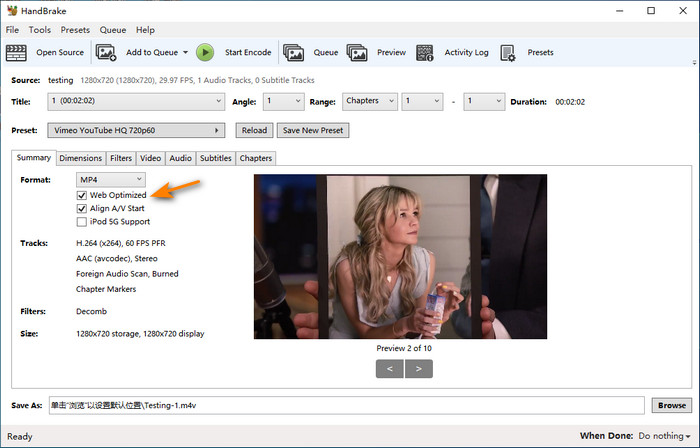How to Convert VOB to MP4 with HandBrake? Best Settings Included
Summary: HandBrake VOB to MP4 converter can help you convert single and multiple VOB files while compressing them to MP4 without significant quality loss. Learn the detailed steps to convert VOB to MP4 with HandBrake for seamless playback across various devices.
Table of Contents
If you have old home DVDs containing videos of your marriage or other content like movies, you may wish to copy them to videos on your laptops so you can access them anytime. Generally, the content therein is in .VOB files instead of .MP4. While many free and pro-level software are available, users often choose a free aid such as HandBrake VOB to MP4 converter for lossless conversion.
This comprehensive post will help you explore the step-by-step process of decoding the conversion of VOB to MP4 with HandBrake, whether you have single or multiple unprotected VOB files. Stay tuned for the nitty-gritty details and an alternative way to decrypt encrypted VOB files without losing quality.
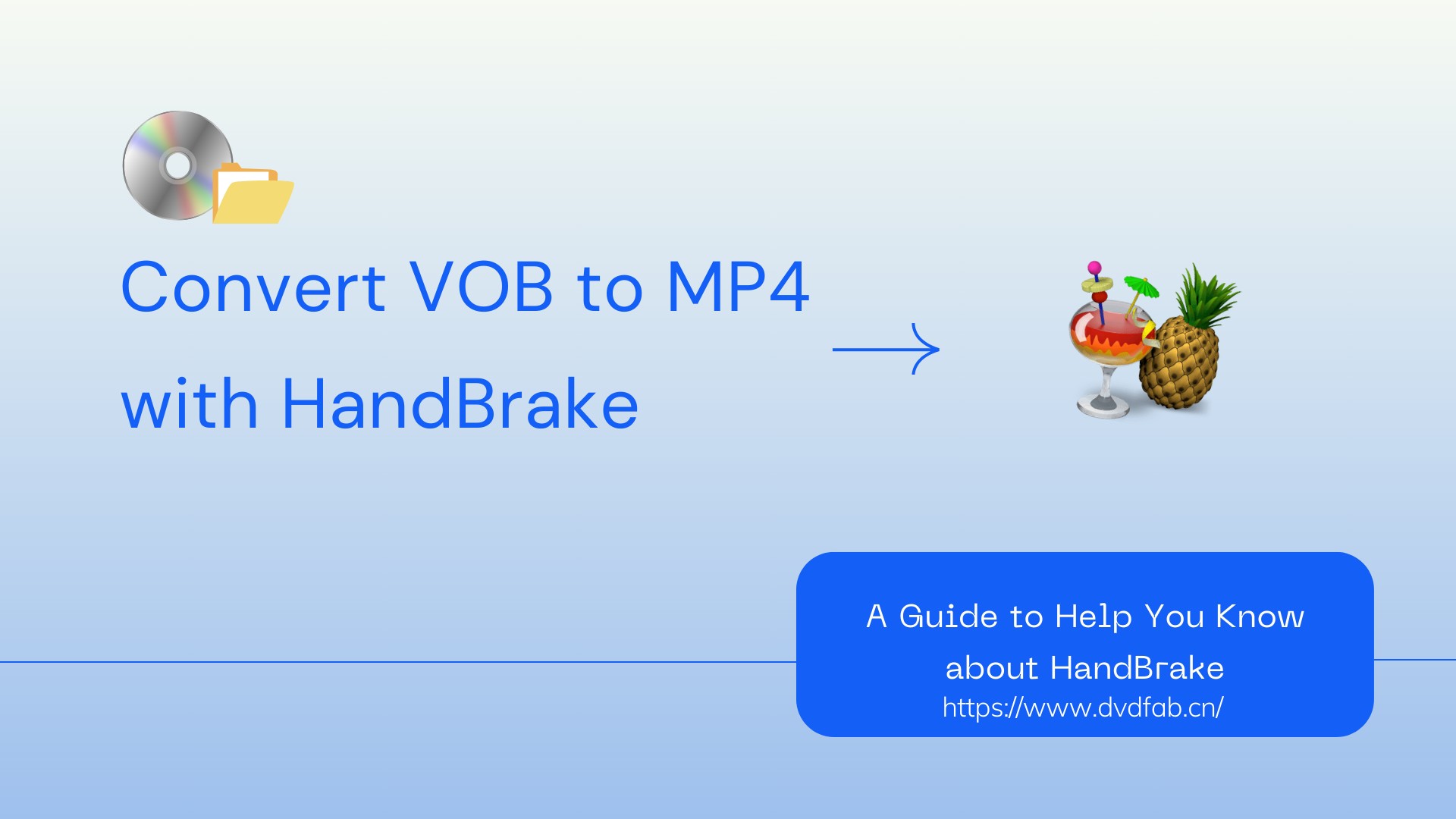
Introduction to HandBrake VOB to MP4 Converter
HandBrake is a free yet robust and versatile open-source video transcoder that helps you convert different video files between various formats. Handing said that only a few users know about its ability to convert Video Object (VOB) files, generally the standard format found on DVD videos, to the highly compatible MP4 format. When you convert VOB to MP4 with HandBrake, you can store DVD content digitally.
When you load and access a DVD drive on your PC, you can see many VOB files stored in the VIDEO_TS directory. Sadly, such files can only be opened using dedicated VOB players. For example, if you wish to edit or play them on different platforms, you must first convert VOB to MP4 and then enjoy your cherished content without hassle. While HandBrake can convert VOB to MP4, it cannot convert copy-protected VOB files. Here, we'll focus on the conversion of unencrypted single and multiple VOB files.
How to Convert VOB Files to MP4 With HandBrake
HandBrake is free and reliable software that helps you convert your single or bulk VOB files to a single MP4 on Windows, Linux, and Mac operating systems. Users generally convert VOB files either individually or with IFO and BUP files stored in a VIDEO_TS folder.
Even if you are a beginner or novice and have VOB files from the internet, you can proceed with the steps given below, as they are similar to those required for converting DVDs to MP4.
Case 1: How to Convert VOB to MP4 HandBrake (Single VOB File)
Step 1: Open HandBrake's newest version, which is compatible with your operating system. Once installed, tap Open Source.
Step 2: Click File (Open a single video file) to load your preferred VOB file you want to convert.
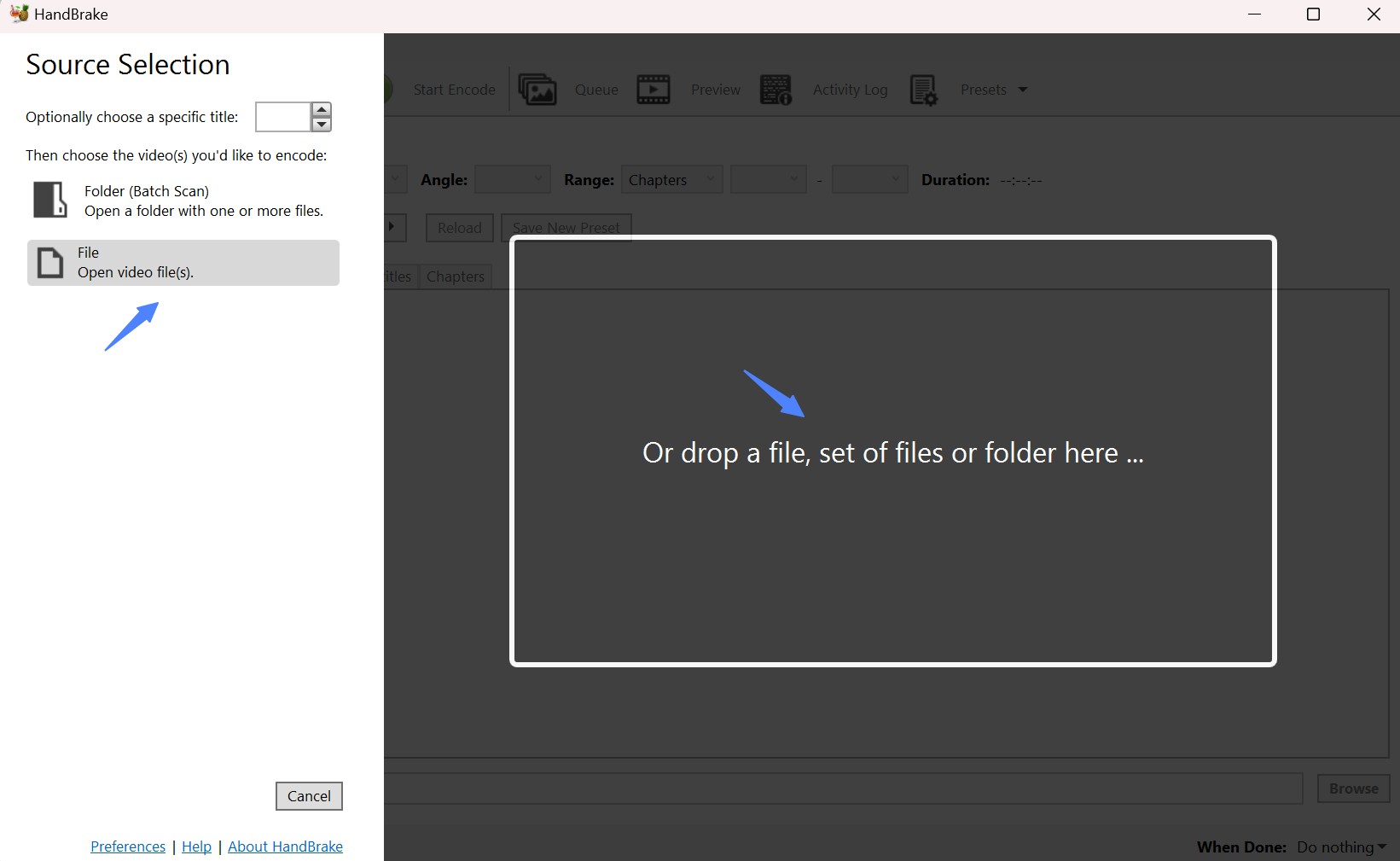
Step 3: Before the conversion procedure, define the destination and format for your converted video file. Tap Browse at the bottom to pick your storage folder for the converted MP4 file.
Step 4: Click the dropdown menu of the Format option, as it enables you to choose the MP4 format. Similarly, choose an output preset in the Presets dropdown menu at the right.

Step 5: Finally, choose an output preset from the options appearing on the right-hand side. Then, tap the green icon Start Encode to convert VOB to MP4 with HandBrake. That's it. Within a few minutes, you will see that HandBrake has combined the VOB files into a single video and converted it to your selected format with the chosen settings.
Case 2: How to Convert VOB to MP4 HandBrake (Multiple VOB Files)
Step 1: Open the latest version of HandBrake on your compatible device. Tap the Source button and choose Folder (Batch Scan) to select multiple video files from a folder for bulk processing.
Step 2: Find the VIDEO_TS folder that contains the VOB files. Then, click on the Select Folder button so that HandBrake can access, process, and scan the entire set of files within the folder for video conversion or encoding.
Step 3: After the scanning procedure is complete, select the suitable title by tapping the Title dropdown menu to see all available titles. In the appearing list, select the appropriate title to convert to ensure you are converting and encoding the right video content.

Step 4: Tap the Browse button to select the output (destination) path where you can save the converted MP4 file. Choose your preferred location for quick and convenient access in the future.
Step 5: Press the Start Enode button to initiate the VOB to MP4 HandBrake process, which efficiently encodes and saves the new video.
Recommended HandBrake Settings to Convert VOB to MP4 Losslessly
Using the correct settings is crucial when converting VOB files to MP4, as this ensures optimal, high-quality output with minimal loss. Considering the file size and video clarity, you must adjust specific encoding options to achieve the best output.
Let's look below at the recommended HandBrake settings to help you losslessly convert VOB files to MP4.
| Various Parameters | Recommended (Optimal) Values |
| Preset | HQ 480p30 Surround |
| Video Codec | H.264 (x264) |
| Encoder Profile | High |
| Framerate | 30 (Peak Framerate) |
| Constant Quality | 18-20 RF |
| Encoder Preset | Slow |
| Encoder Level | 3.1 |
How to Rip DVD VOB to MP4 via HandBrake Alternative without Error
While HandBrake helps convert and digitize unprotected single and multiple VOB files, you may require expert software to decrypt copy-protected DVDs. Here's where the DVDFab DVD Ripper comes in handy to tackle the VOB conversion for encrypted files. This premium software can convert your physical DVD or digital VOB and ISO files to over 1000 video and audio formats at an accelerated speed without losing quality.
💻Supported OS:
Best HandBrake Alternative: DVDFab DVD Ripper
- 💡Rips all types of protected DVDs, ISO files, or Video_TS folders
It boasts an exclusive Cloud Decryption Service to successfully remove encryption, such as CSS, APS, RC, Sony DADC, etc., from commercial DVDs within seconds.
- 💡Losslessly rips DVDs to videos and audio
Seamlessly converts DVD discs to MKV.Passthrough video and 5.1 AC3 audio for an unparalleled home theatre experience. Besides it, DVDFab DVD Ripper offers exceptional clarity and playback on mobile phones, the web, and AI.
- 💡Customized parameters to rip DVDs in 1000+ digital formats
It converts DVD content for almost all modern devices. With support to 1000+ formats for video and audio, it gets easy to playback your cherished movies on any device. It can also rip DVDs to 260+ preset devices such as Google, Apple, Samsung, Huawei, Sony, etc.
- 💡Multi-task mode for faster conversion
Ripping multiple DVDs simultaneously through the Multi-task mode saves time. Simply add all the required tasks to the Task Queue and rip in succession.
- 💡Inbuilt video editor for editing capabilities
The built-in video editor aims to create pro-level videos with customized and personalized parameters. You can crop the footage, trim the edges, add text/image watermarks and subtitles, and adjust brightness and contrast to meet the specific requirements.
How to Convert DVD VOB to MP4 with DVDFab DVD Ripper
Step 1: Download DVDFab DVD Ripper on your Windows computer 7 and above or macOS 10.10 and above.
Step 2: Open DVDFab DVD Ripper and go to the Ripper module. Load your DVD into your computer's drive, and it will automatically access and load the content. The program will automatically decrypt any embedded copy protection. Alternatively, drag and drop your ISO file/folder into the main screen.
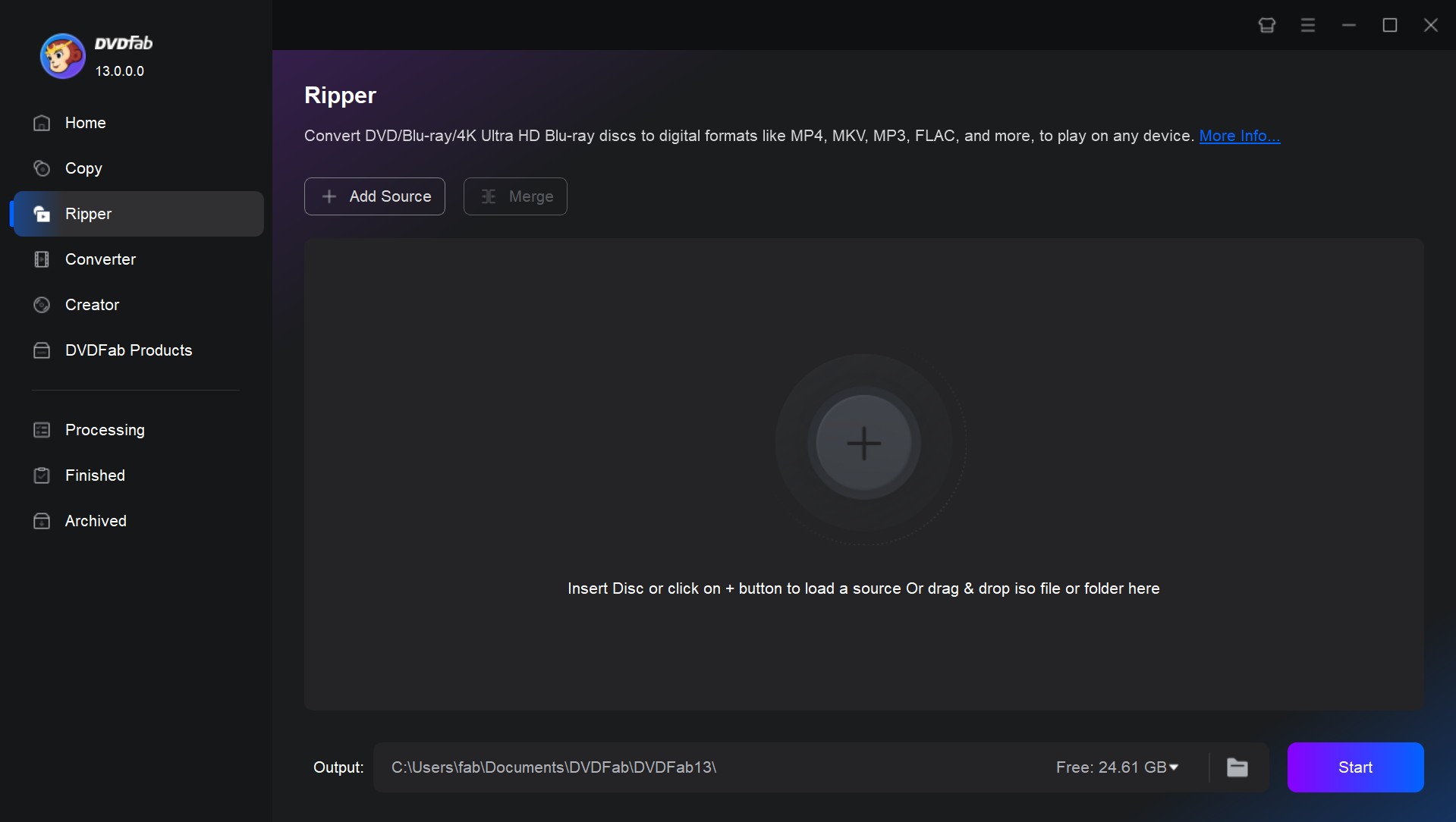
Step 3: Choose specific titles or rip the entire DVD. Then, select audio track(s) and subtitle language(s). Extract DVD subtitles to SRT format and add external subtitles. Tap the Info option to see the copy protection embedded in your DVD.
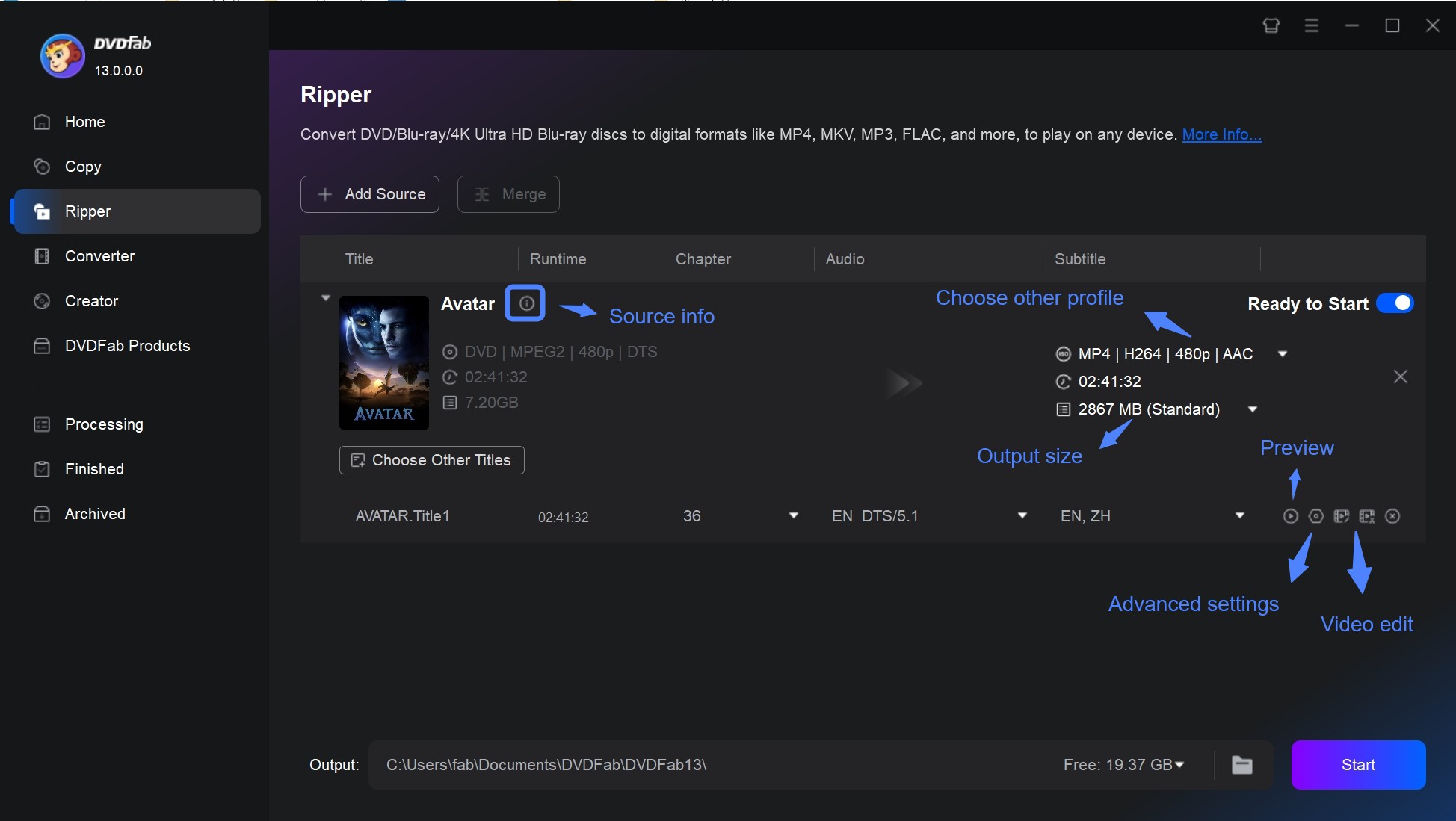
Step 4: Click Choose Other Profile and Format options to pick another MP4 profile as the output video format. You can convert your DVD to mobile devices or other portable devices directly by tapping Device.
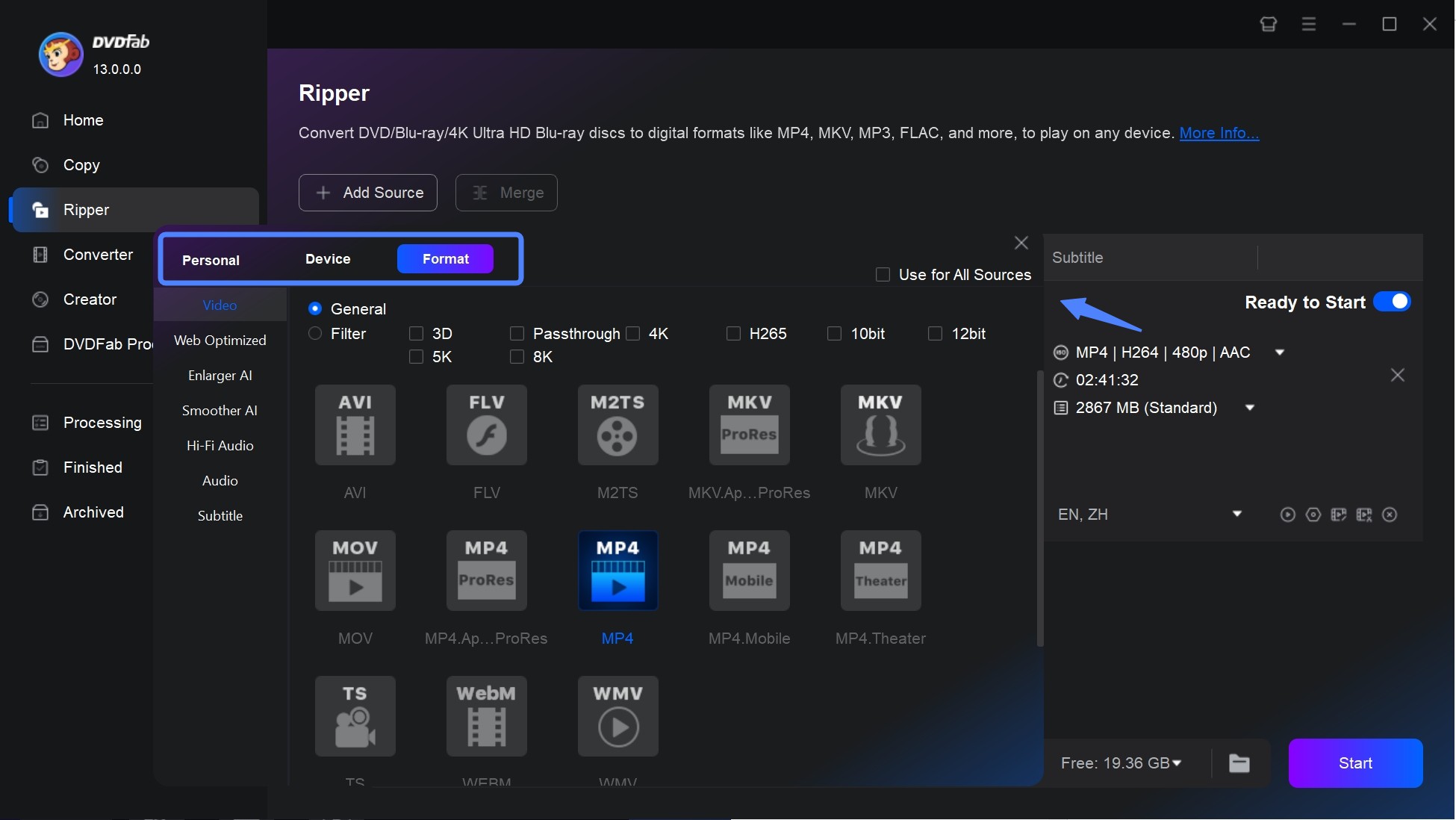
The Advanced Settings option lets you tailor the parameters for video, audio, and subtitles to match your demands.
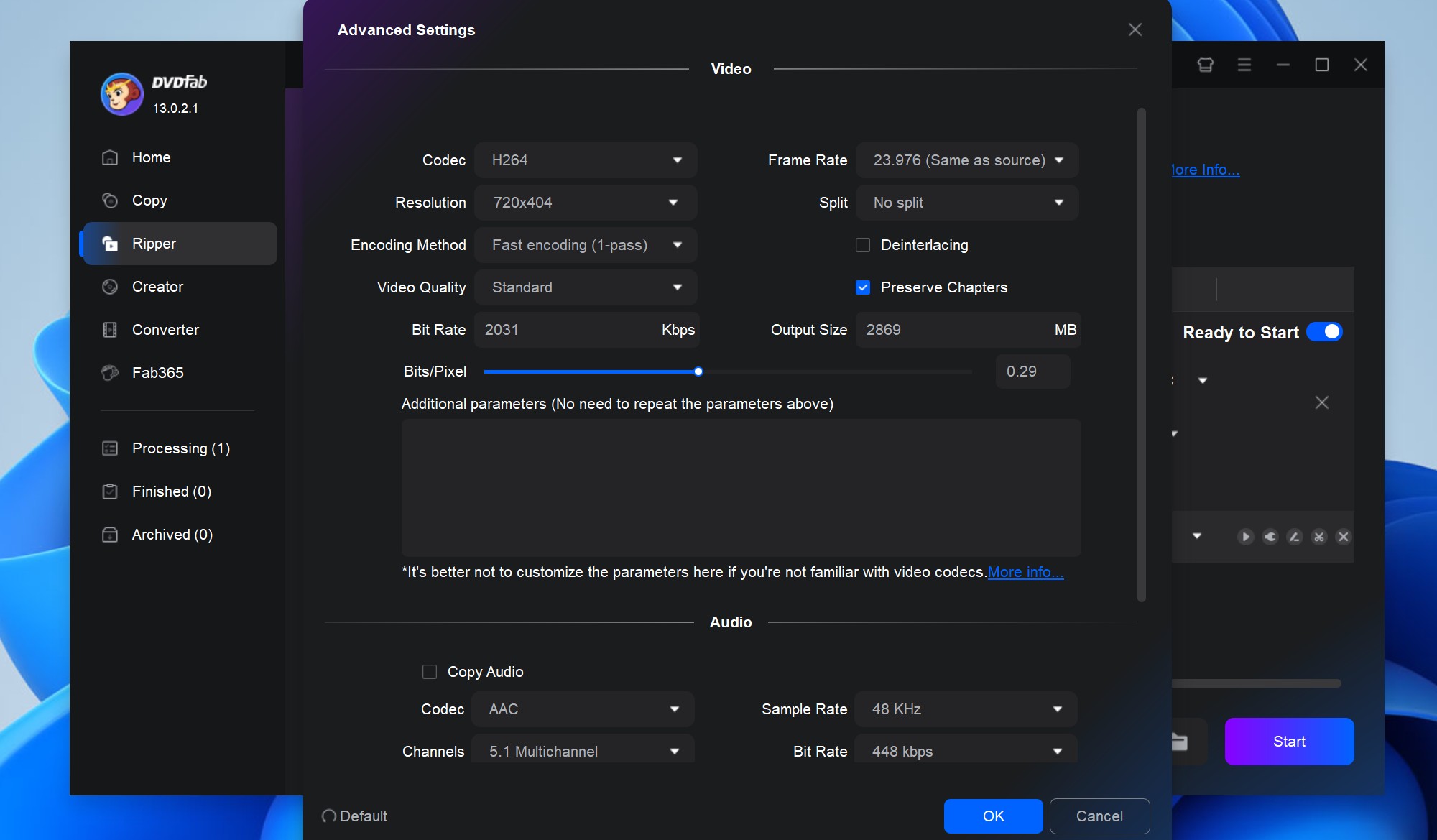
Click the Video Edit or Trim buttons to edit your DVD video.
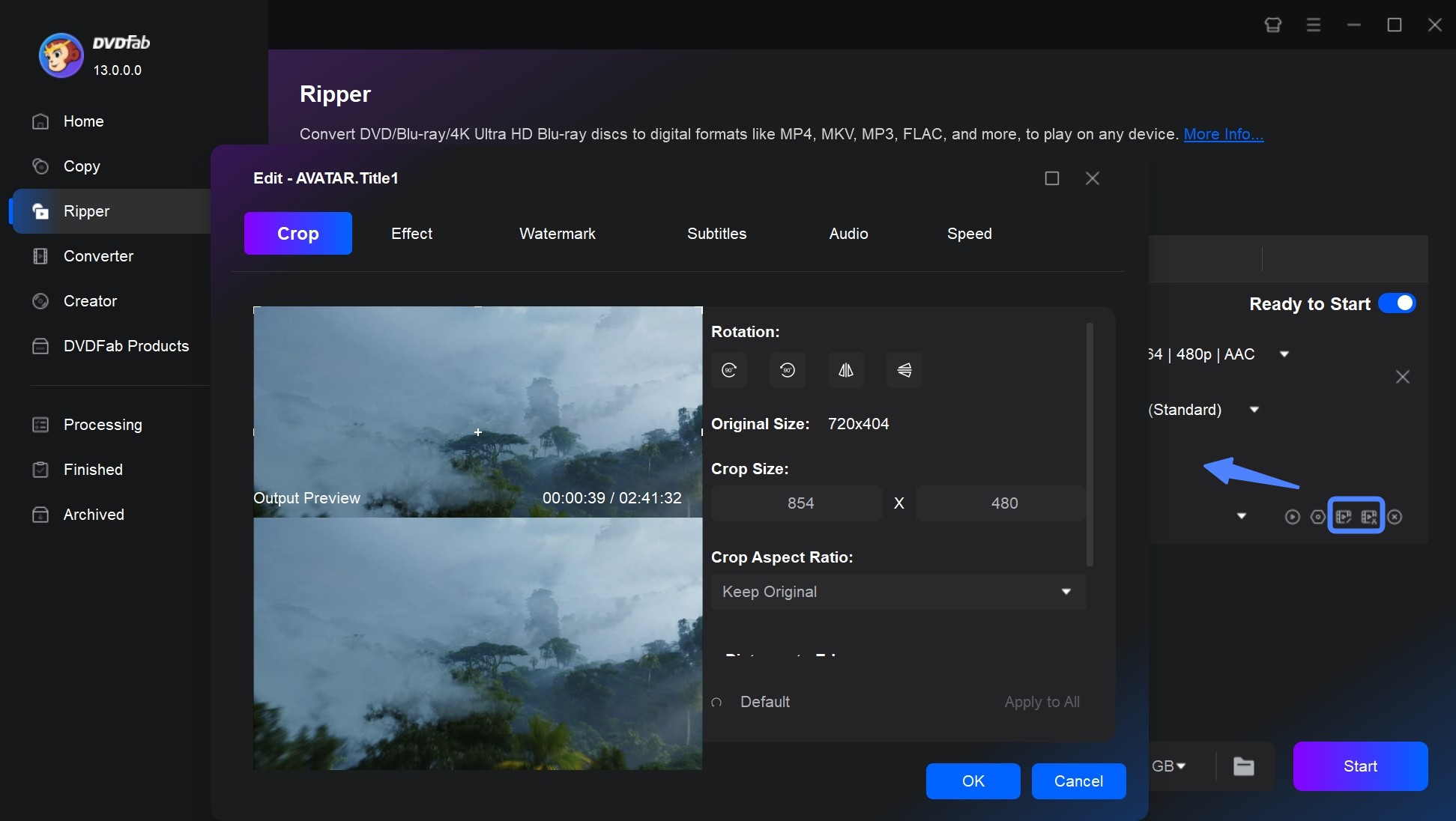
Step 5: At the interface's bottom, tap the Folder icon to store your output video, whether on a Mobile Device or in a Folder. Decide on an option and click Start. The program will finish the conversion procedure in a maximum of 3 to 5 minutes.
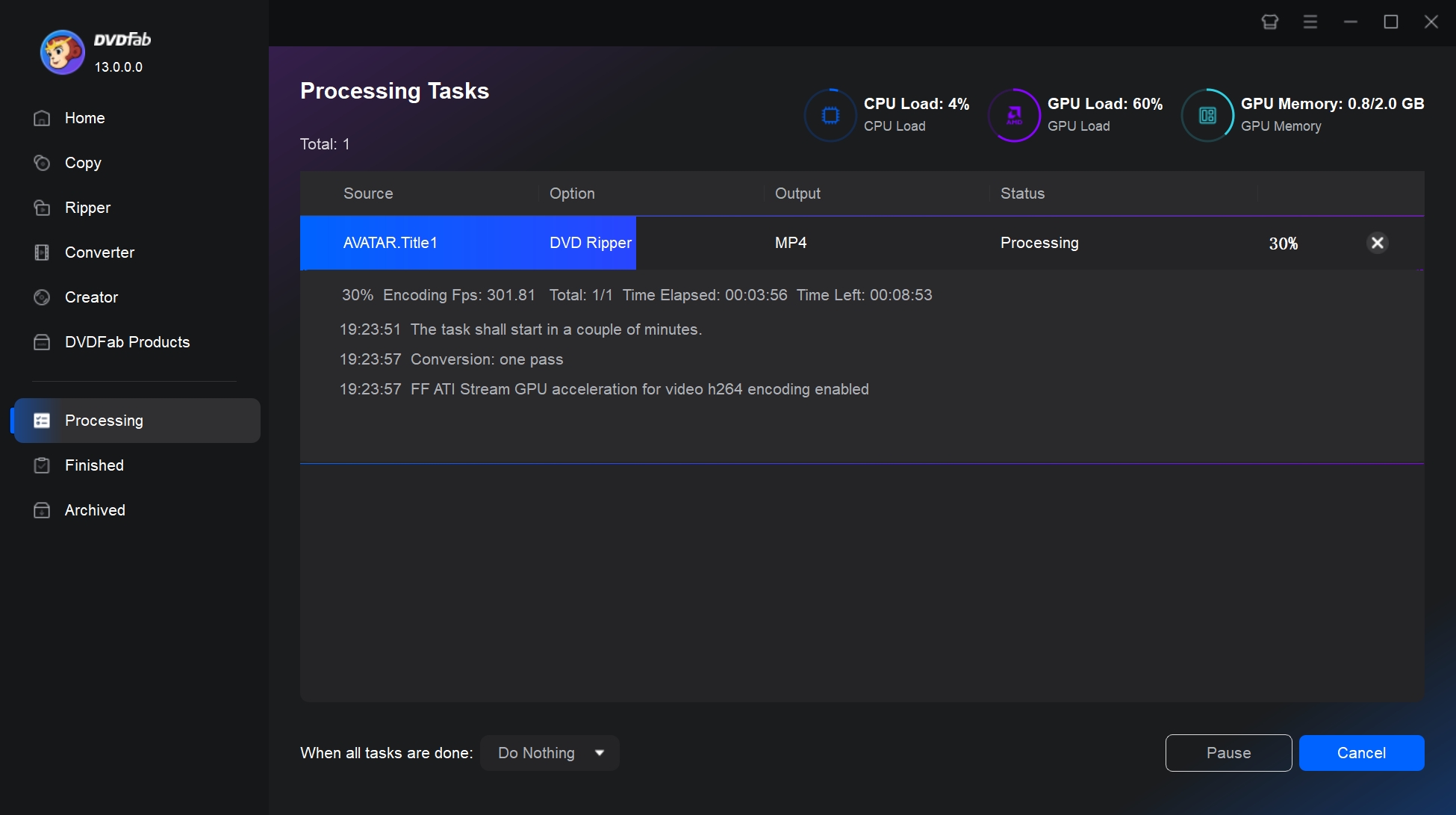
Comparison of DVDFab and HandBrake VOB to MP4 Conversion
Let us examine the detailed comparison of DVDFab DVD Ripper and HandBrake to see the key features, such as compatible platforms, conversion or ripping speed, video quality, decryption and editing capabilities, input/output formats, and much more. This comprehensive table highlights the differences to help you select and settle on the best tool for your needs.
| Different Factors | DVDFab DVD Ripper | HandBrake |
| Supported OS | Windows PC and Mac | Windows, Linux, and Mac |
| User Interface | Polished and modern interface with ease of use | Simple and functional, but may feel less intuitive |
| DVD Decryption | Yes (includes latest-released and encrypted DVDs) | No, it requires third-party software or plugins for copy protection |
| Input Formats | Newest Commercial, Rental, or Recorded DVD, ISO file, or Video_ts folder | Unprotected or home-recorded DVDs and Blu-ray discs |
| Output Formats | 1000+ video and audio formats | Only 3 media formats such as MP4, MKV, and WebM |
| Conversion Speed | Fast conversion up to 50x faster with GPU acceleration | Moderate speed (depends on settings and hardware) |
| Video Editor | Built-in advanced video editor | Basic editing |
| 3D Ripping | Yes, it supports 3D DVD/Blu-ray ripping | No, no support for 3D conversion |
| Preserves Metadata | Yes, it automatically retrieves movie metadata | No, it does not fetch metadata |
FAQs about HandBrake VOB to MP4
Yes. VLC is one of the best free and open-source media player that not only helps open and play video and audio files but also enables combining VOB files for Windows, Mac, and Linux computers. The software lets you trim, convert, stream, and record high-quality videos.
While many free and professional software are available to merge VOB files into one, DVDFab DVD Ripper emerges as the best reliable tool. It seamlessly lets users merge multiple VOB files from a DVD or folder, offering a simple interface and high-quality output. Its advanced editing features ensure a smooth merging and conversion process.
Final Wrap Up
Users can locate VOB files in the DVD VIDEO_TS folder. We have seen the best techniques for encoding and using HandBrake VOB to MP4 conversion. While VOB to MP4 HandBrake is convenient for digitizing unprotected VOB files, you can switch to DVDFab DVD Ripper to rip, convert, and merge encrypted VOB files without fail. It offers a comprehensive range of input and output formats for a seamless ripping and conversion process at an accelerated speed. Furthermore, it compresses the files without losing quality, delivering a pro-level output.