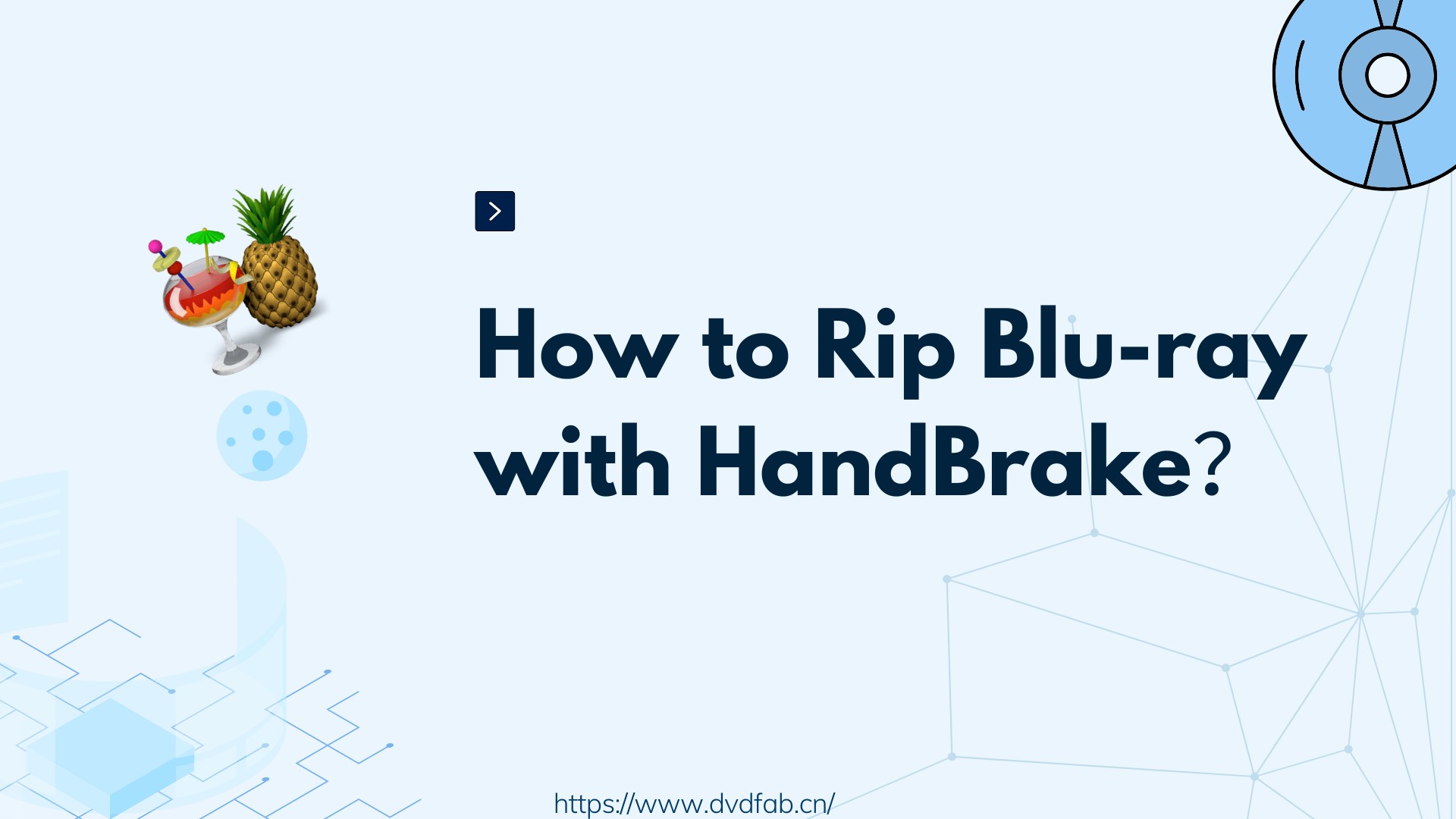How to Install HandBrake libdvdcss on Windows, Mac, and Linux?
Summary: Downloading HandBrake libdvdcss can help bypass CSS from DVD content. This post will provide detailed steps for installing libdvdcss HandBrake on Windows, Mac, and Linux computers, so as to help you rip protected DVDs.
Ripping DVD content for playback on digital media devices is a contemporary way to consume old/classic movies and other video content. However, many DVDs are encrypted, complicating the ripping process. If you're wondering how to rip copy-protected DVD content, tools like HandBrake combined with open-source software library can be helpful. While DVD protections are hard to bypass, HandBrake with libdvdcss helps decrypt some DVDs, making it easier to enjoy your media. Here, let's see how to download and install libdvdcss for HandBrake on your Windows, Mac, or Linux computers.
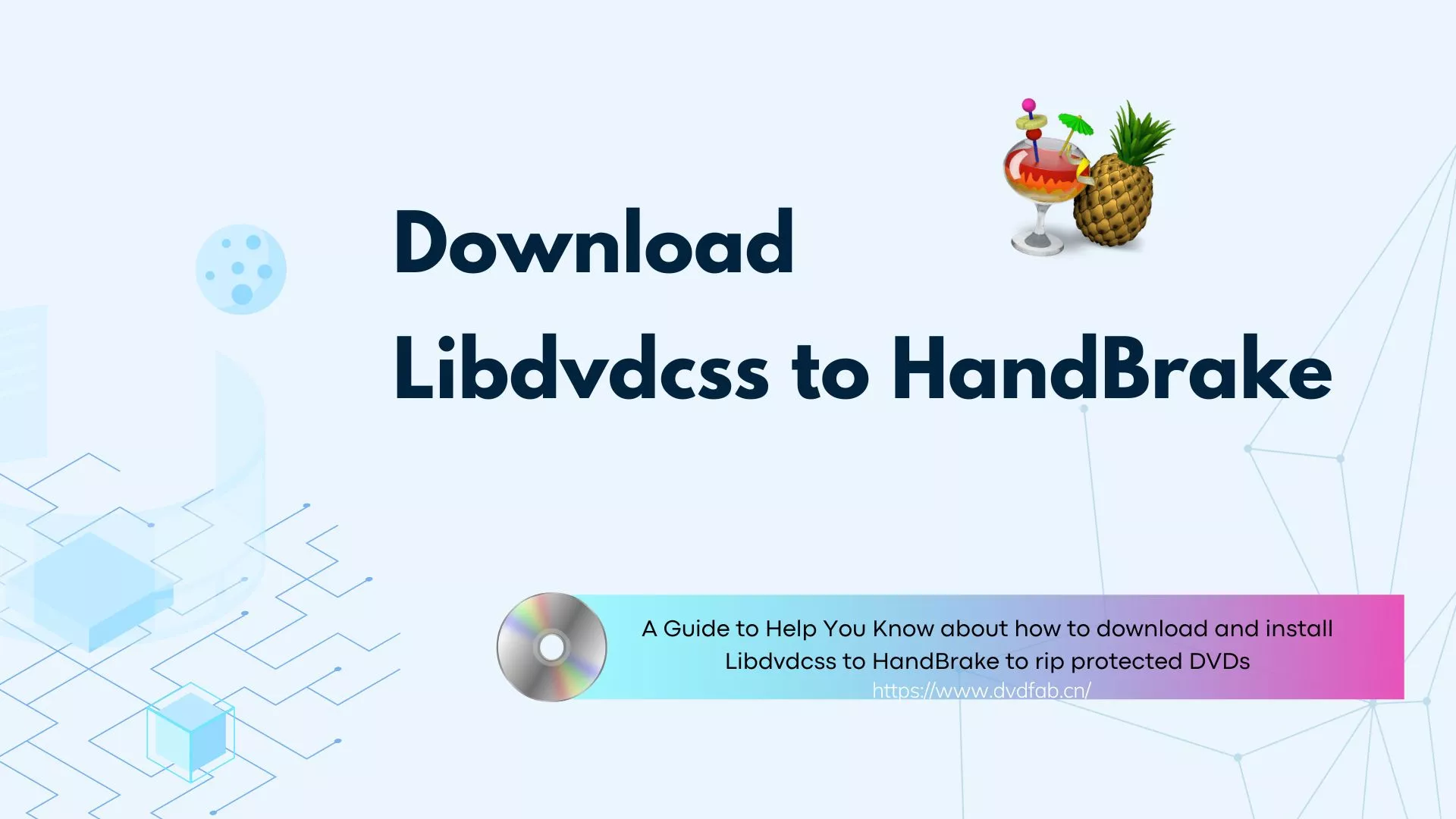
Introduction to Libdvdcss
Libdvdcss (short for library + DVD + Content Scrambling System) is an essential open-source component of the VideoLAN project. It enables software like VLC and HandBrake to decrypt CSS-encrypted DVDs, allowing playback across various regions. By generating possible decryption keys, libdvdcss has avoided legal issues and is mainly used by free software for personal DVD decryption. The most recent version is libdvdcss 1.4.3, which continues to support DVD ripping and viewing in media applications that rely on CSS bypassing.
How to Download Install Libdvdcss for HandBrake
Download and Install Libdvdcss for HandBrake on Windows (11/10)
Installing libdvdcss on your Windows computer ensures HandBrake can access the necessary files to rip copy-protected DVD.
Step 1: Download and install libdvdcss-2.dll for HandBrake on Windows 11/Windows 10 or 7. You can install it on Windows 32-bit or 64-bit.
- 💻https://github.com/allienx/libdvdcss-dll/blob/main/1.4.3/32-bit/libdvdcss-2.dll
- 💻https://github.com/allienx/libdvdcss-dll/blob/main/1.4.3/64-bit/libdvdcss-2.dll
Step 2: After downloading the libdvdcss-2.dll file, simply leave it named as is. You need not rename it. Just cut and paste this file into your HandBrake program folder.
If you didn't specify a custom installation path, the default storage location is usually C:\Program Files\HandBrake.
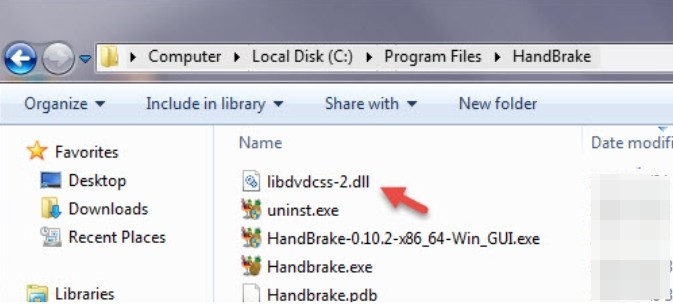
Step 3: That's all you need to do to install libdvdcss on Windows (11/10/7) for HandBrake. The next time you insert a protected DVD, libdvdcss-2.dll will automatically work with HandBrake to bypass the copy protection and load the proper DVD content.
Download and Install Libdvdcss for HandBrake on Mac
Unlike downloading and installing libdvdcss Windows, the process for libdvdcss Mac is a bit different. You can get it using the manual or HomeBrew method.
Case 1: Install the HandBrake libdvdcss Mac Manually
Step 1: Download and install the libdvdcss.pkg for HandBrake on your Mac computer.
- 💻https://download.videolan.org/pub/libdvdcss/1.4.2/macosx/libdvdcss-1.4.2.pkg
Step 2: Double-click the downloaded installer package to install libdvdcss on your Mac.
Step 3: For macOS El Capitan and later, installing libdvdcss requires an additional step because SIP (System Integrity Protection) automatically removes it.
To successfully install libdvdcss on newer macOS versions (versions after EI Capitan), you can temporarily disable SIP or use a workaround like installing via Homebrew (the system migration method). Both methods ensure libdvdcss functions properly for DVD decryption in HandBrake.
Here's how both methods work.
💡First #1 Option: Disable SIP
- a. To disable SIP for installing libdvdcss on Mac, simply restart your computer and press down the Command + R keys until the Apple logo displays on your screen.
- b. Then, navigate to Utilities and select Terminal.
- c. In the Terminal, enter the command "csrutil disable" and press Return.
- d. Afterward, exit Terminal and restart your Mac by selecting the Apple menu and choosing Restart from the dropdown menu.
This process will disable SIP, allowing you to install libdvdcss for HandBrake without encountering issues on macOS.
💡Second #2 Option: Recommended yet Complex Method
Step 1: To locate the libdvdcss file on your Mac, open the Finder window and press the Cmd + Shift + G keys. Or, select Go and choose Go to Folder.
Then, paste /Library/SystemMigration/History/ and click Go.
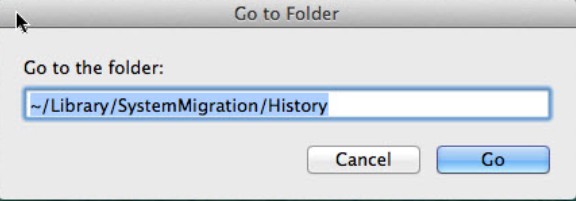
Open the folder named Migration-[random characters] and look for QuarantineRoot. Inside this folder, you should find the libdvdcss file ready for use with HandBrake.
Step 2: Next, click Go on the taskbar again, then select Go to Folder. Type /usr/local/lib and press Enter.
Step 3: Now, cut and paste the libdvdcss.2.dylib file into the /usr/local/lib folder. You may be prompted to type and enter your administrator password to complete the action.
Once done, libdvdcss will be successfully installed on your Mac, enabling HandBrake to decrypt DVDs and perform ripping tasks without issues.
As you have seen above, installing HandBrake libdvdcss on Mac is more complex than installing it on Windows computers. However, using Homebrew, you can download and install libdvdcss.pkg for HandBrake on many Mac versions. Let's see how.
Case 2: Install the HandBrake libdvdcss Mac Using Homebrew
Homebrew is an excellent option for installing libdvdcss on M1 or M2 Apple Silicon Macs. It's not only fast and easy to use but works seamlessly on most Mac machines, such as Mac Sonoma, Ventura, Monterey, Big Sur, and earlier versions.
Step 1: To begin, you must install Homebrew on your Mac. Open Launchpad from the Dock, type Terminal in the search bar and click to open the Terminal app.
Once in the Terminal, type the following command and press the Return key to start the installation of Homebrew:
/usr/bin/ruby -e "$(curl -fsSL https://raw.githubusercontent.com/Homebrew/install/master/install)"
Step 2: Once you have successfully installed Homebrew, enter the below given command and hit the Return key.
Command to enter: Brew install libdvdcss
That's it. Homebrew will automatically install libdvdcss.2.dylib on your Mac for HandBrake as soon as you type it.
Note: When using newer Macs, Homebrew does not install the files in the traditional (/usr/local/) folder. Instead, It installs them in the /opt/homebrew/ directory.
Sadly, HandBrake may not detect libdvdcss.2.dylib if it's located in the /opt/homebrew/ folder. So, to resolve this, you must manually move the file to the /usr/local/ folder to ensure that HandBrake can access it and work properly with encrypted DVDs. This extra step ensures smooth DVD decryption and ripping.
Downland and Install Libdvdcss for HandBrake on Linux
The libdvd-pkg package (previously libdvdcss or libdvdread4) enables DVD playback on Debian and Ubuntu by providing necessary libraries. It automates downloading, compiling, and installing the required files. Due to legal restrictions, certain media formats like encrypted DVDs and proprietary plugins require additional installations for full functionality.
Here are detailed steps on how to install libdvdcss HandBrake Linux.
Step 1: Launch a terminal app and use the apt-get command or apt command to update the repos.
- sudo apt-get update
- sudo apt-get upgrade
Step 2: Debian Linux users must have the "contrib repo" enabled. Or else, they can try the following.
- sudo apt install software-properties-common
- sudo apt-add-repository contrib
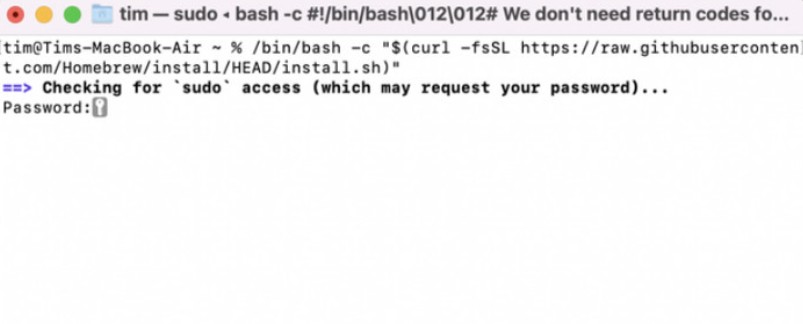
Subsequently, install the libdvd-pkg (libdvdcss package) for HandBrake. Run the command:
- sudo apt-get install libdvd-pkg
Step 3: After performing all the above commands, proceed to download, compile, and install libdvdcss. Type the command:
- sudo dpkg-reconfigure libdvd-pkg
Step 4: Subsequently, install the regionset command by typing the following command:
- sudo apt-get install regionset
Step 5: Debian and Ubuntu offer a variety of codecs in their official repositories, including support for MP3, H264, and AAC formats. These codecs are provided by libraries like libav and FFmpeg, which media players such as VLC and MPlayer utilize for seamless playback of diverse multimedia files.
Additionally, install the libavcodec-extra package:
- sudo apt-get install libavcodec-extra
How to Use HandBrake Libdvdcss to Rip Protected DVDs
Once you have installed libdvdcss on your Windows, Mac, or Linux OS, you can rip DVD with HandBrake quite easily, even for CSS-protected discs. The detailed steps below will walk you through the process.
Step 1: Launch HandBrake on your computer and insert the source DVD into the optical drive. HandBrake will automatically detect the disc and scan it.
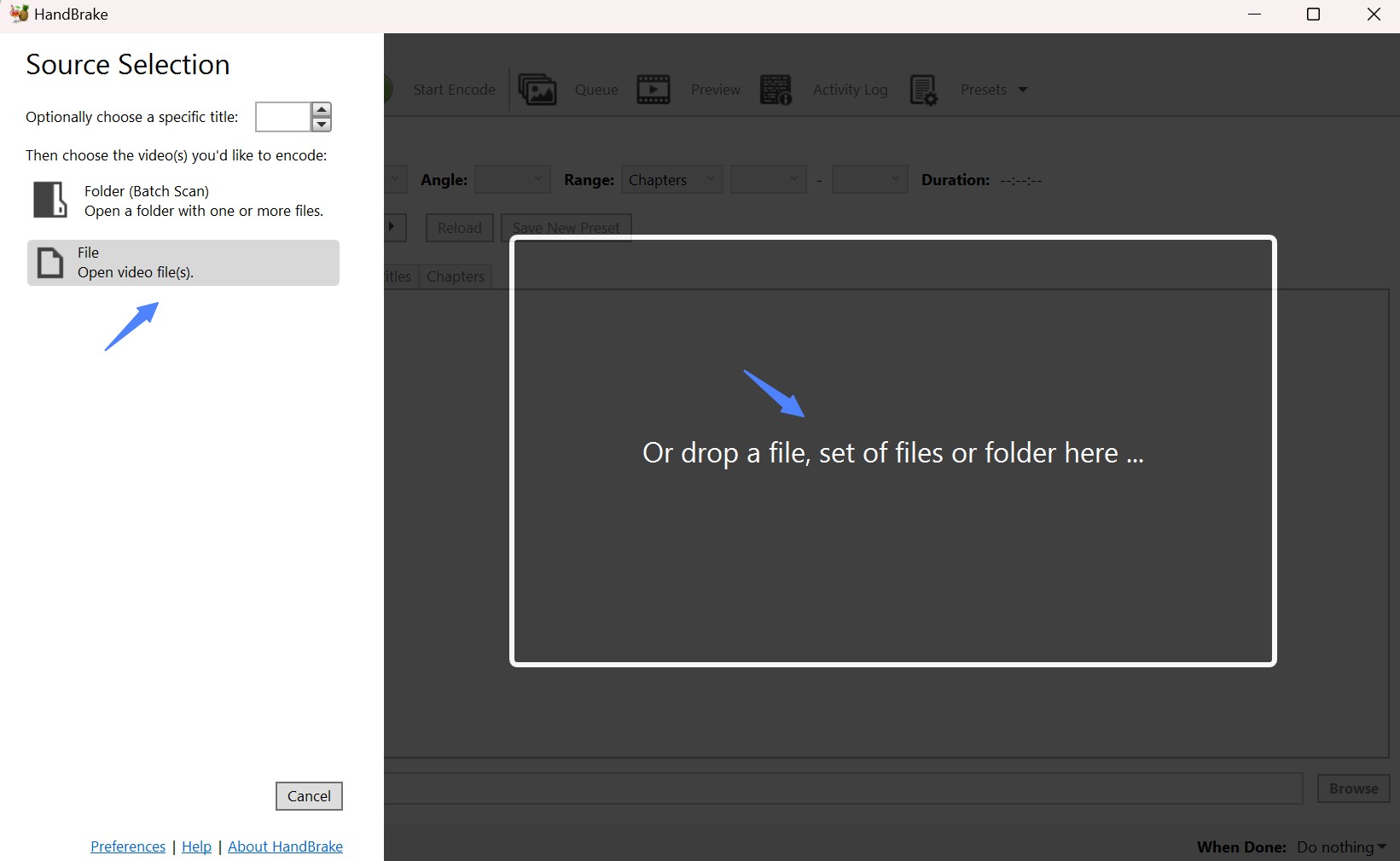
Step 2: Tap Open Source in the software and choose your DVD drive as the input source. HandBrake will use libdvdcss-2.dll on Windows or libdvdcss.pkg on Mac to scan the DVD, detect the correct titles, and bypass encryption methods such as region codes and CSS.
However, if you encounter a "No valid title found" message, verify that libdvdcss is installed properly.
If the issue persists, the DVD might be protected with advanced encryption or DRM measures that libdvdcss cannot bypass, requiring additional steps to handle the protection.
Step 3: Click the Title dropdown menu in HandBrake and choose the correct title. Typically, the main movie title is the one you want to rip. Selecting the right title ensures you extract the primary content from the DVD for conversion.
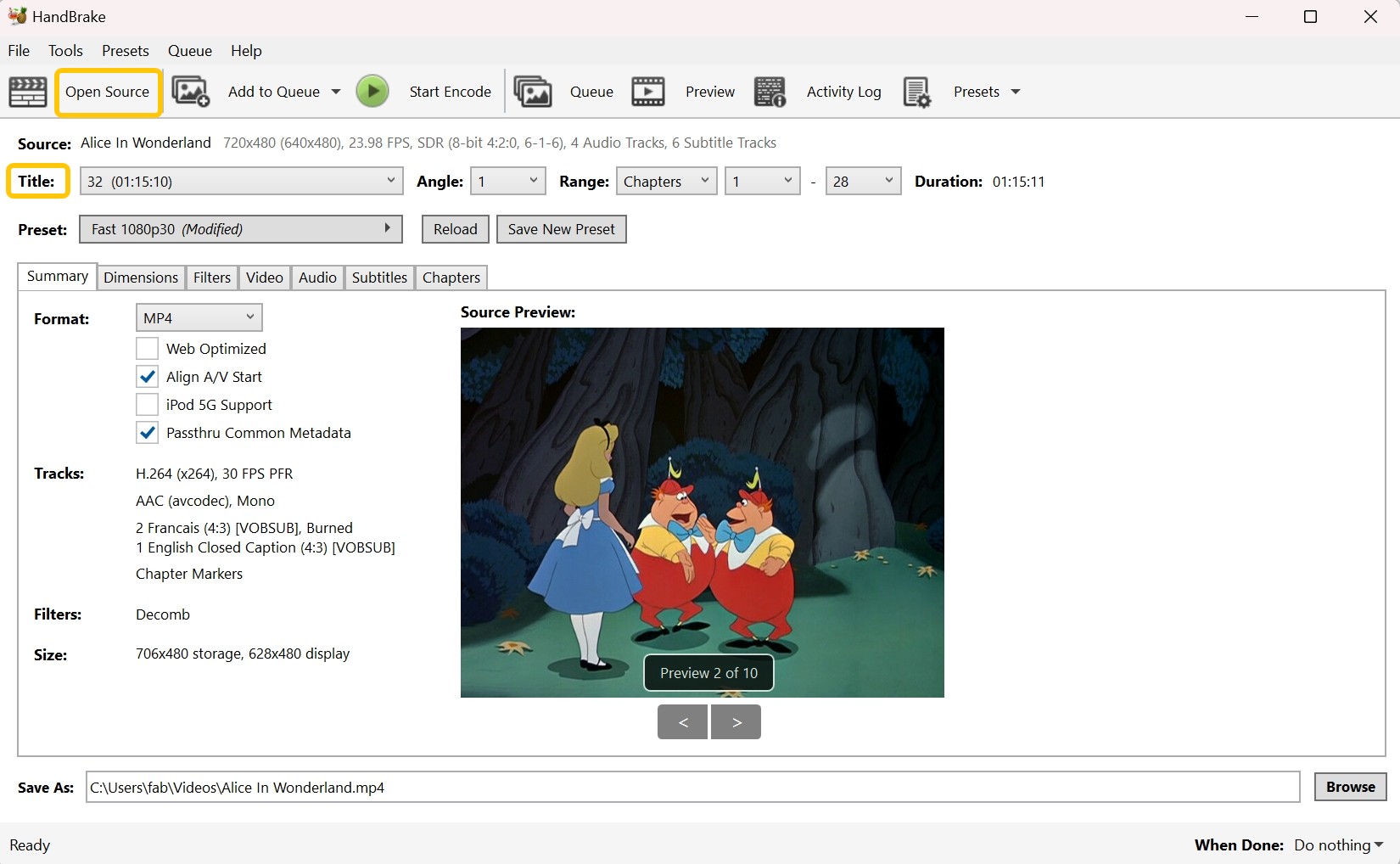
For movie DVDs, the longest duration title typically corresponds to the main film, though this may differ for DVDs with 99 titles. For TV series, each title usually represents an episode. To rip all episodes, simply add multiple titles to the queue.
For multiple titles, Select a title and click Choose a preset. Then, hit the Add to Queue dropdown menu and select an option.
- Add Current: Add the selected title.
- Add All: Add all DVD titles.
- Add Selection: Manually choose the titles to add.
Step 4: HandBrake can rip DVDs into formats like MP4, MKV, and WebM. It provides various presets categorized under General, Web, Devices, Matroska, and Production.
For optimal results, choose a resolution that matches the DVD format: 720 x 576 (576p) for PAL DVDs and 720 x 480 (480p) for NTSC DVDs.
Avoiding 720p or 1080p presets is best, as upscaling won't enhance quality and may unnecessarily increase file size. Choose a resolution suited to the source material for best results.
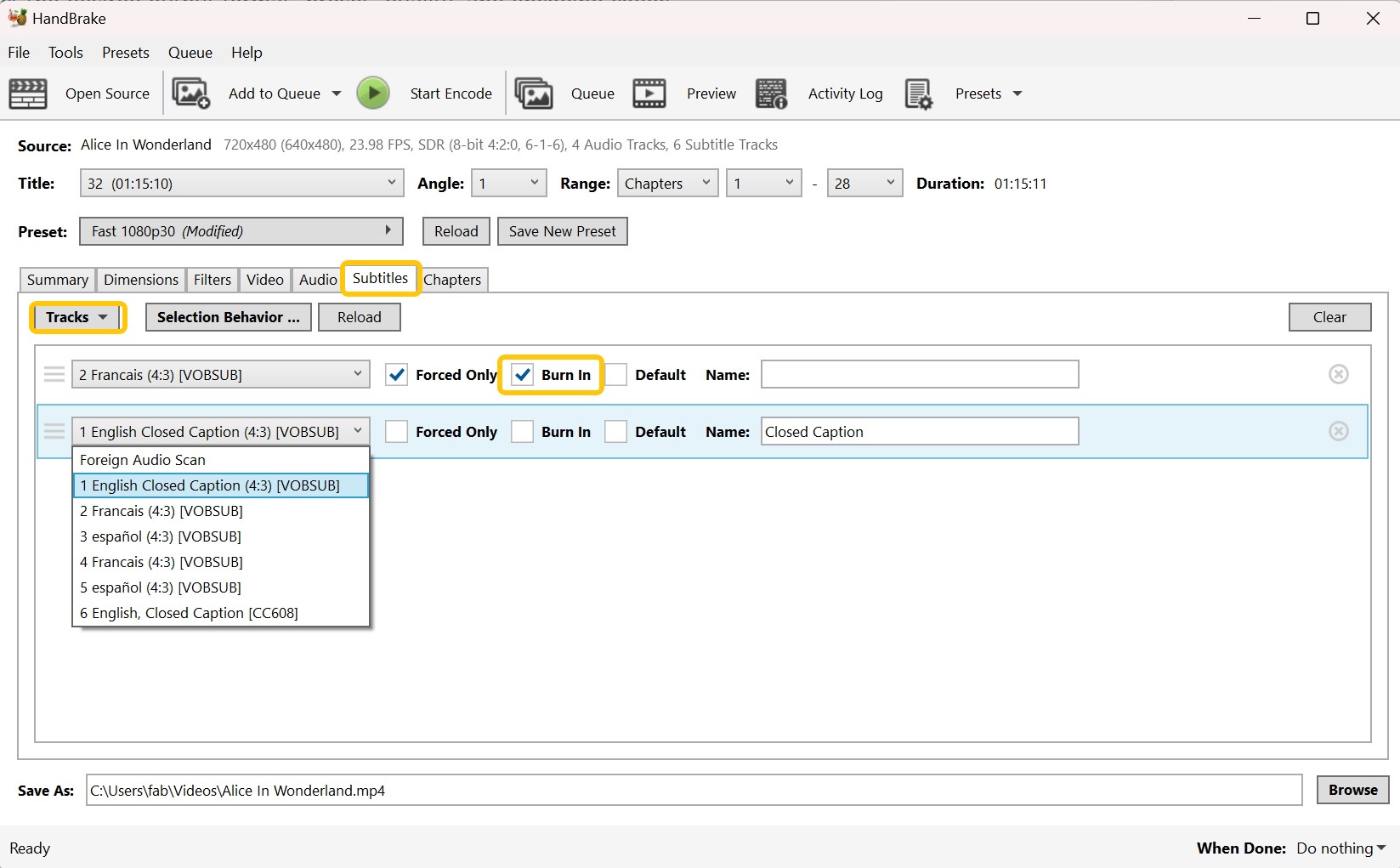
Step 5: Move to the Save As section and select Browse. You can choose the destination for your ripped file, either on your computer's hard drive or an external storage device.
Step 6: After adjusting all settings to your preference, click the Start Encode button in the top menu bar to begin the ripping process in HandBrake.
This will convert your DVD into the selected format and save it successfully to the designated location.
How to Rip Protected DVDs without Libdvdcss Installed
Libdvdcss is a popular tool mainly used with free DVD rippers, such as HandBrake, to bypass CSS encryption on DVDs. While it can help decrypt many DVDs protected with CSS, it cannot circumvent more complex protections like AACS 2.0, Region Codes, Sony ArccOS, UOPs, or Disney X-project DRM. For example, if you're attempting to rip Disney DVDs using HandBrake and libdvdcss, you may encounter issues where HandBrake fails to process the disk.
Suppose the installation of HandBrake and the necessary libdvdcss libraries (like libdvdcss-2.dll for Windows or libdvdcss.pkg for macOS) seems too complicated. In that case, you might consider alternatives, such as DVDFab DVD Ripper, that offer a more streamlined experience.
DVDFab DVD Ripper is excellent ripping software that doesn't require a third-party tool, such as libdvdcss download, to recognize and remove copy protection from DVDs. Its advanced ripping functionality can detect any encryption techniques, whether old or new, and effortlessly bypass them from DVDs, ISO files, and folders. Within 5 minutes, your ripped content will be ready for playback on any device.
Supported OS:
Key Features:
- Rips DVDs to 1000+ video/audio formats and 260+ presets
- Supports newly-released and old copy-protected DVDs
- Converts multiple files simultaneously at 50x faster blazing ripping speed
- Inbuilt video editor to manage the video clips
- Sync metadata info and create a .nfo file compatible with the media server
- Compress video size while preserving quality for any device
How to Rip Any Protected DVDs with DVDFab DVD Ripper
Step 1: Install and launch DVDFab 13. Switch to the Ripper tab and use the Add button to select the encrypted DVD content to rip.
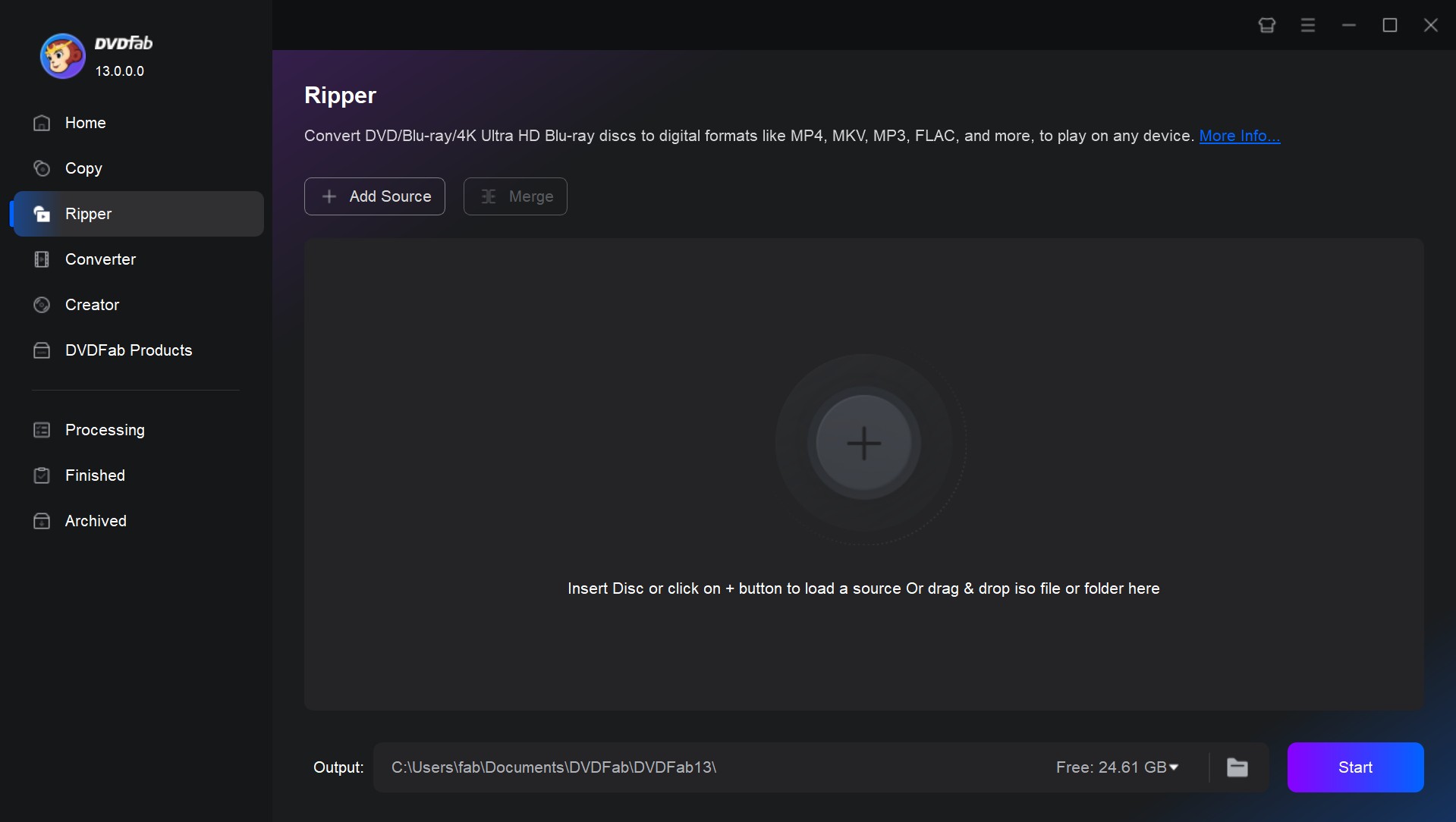
Step 2: Once your source DVD is loaded, DVDFab will auto-recognize and remove all the copy-protection from the DVD. Tap the Info button to learn about all the protections.
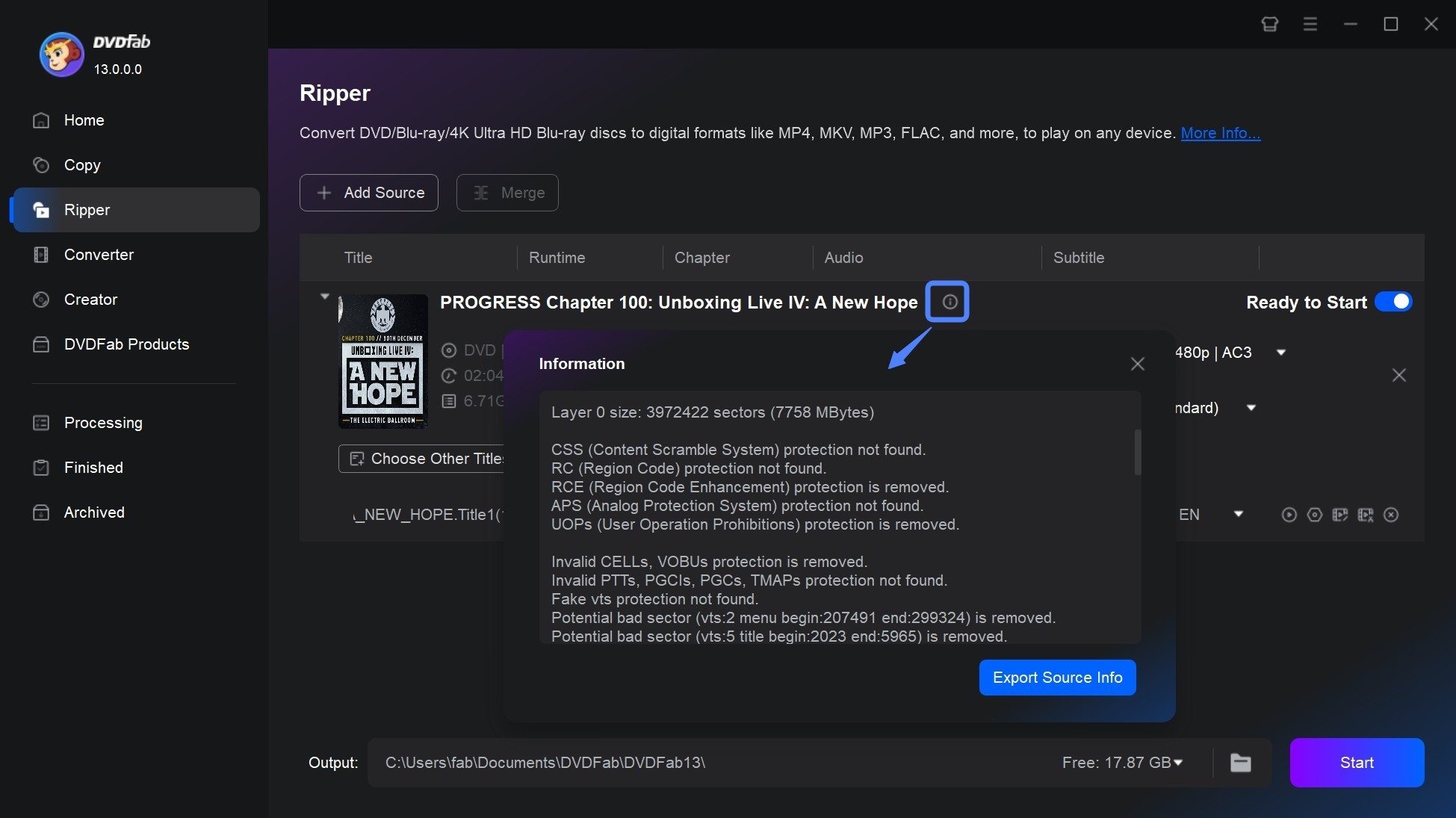
Step 3: Customize your profile's default settings. Use several available options to set preferences for output file format, audio track(s), and subtitles (whether to add or extract).
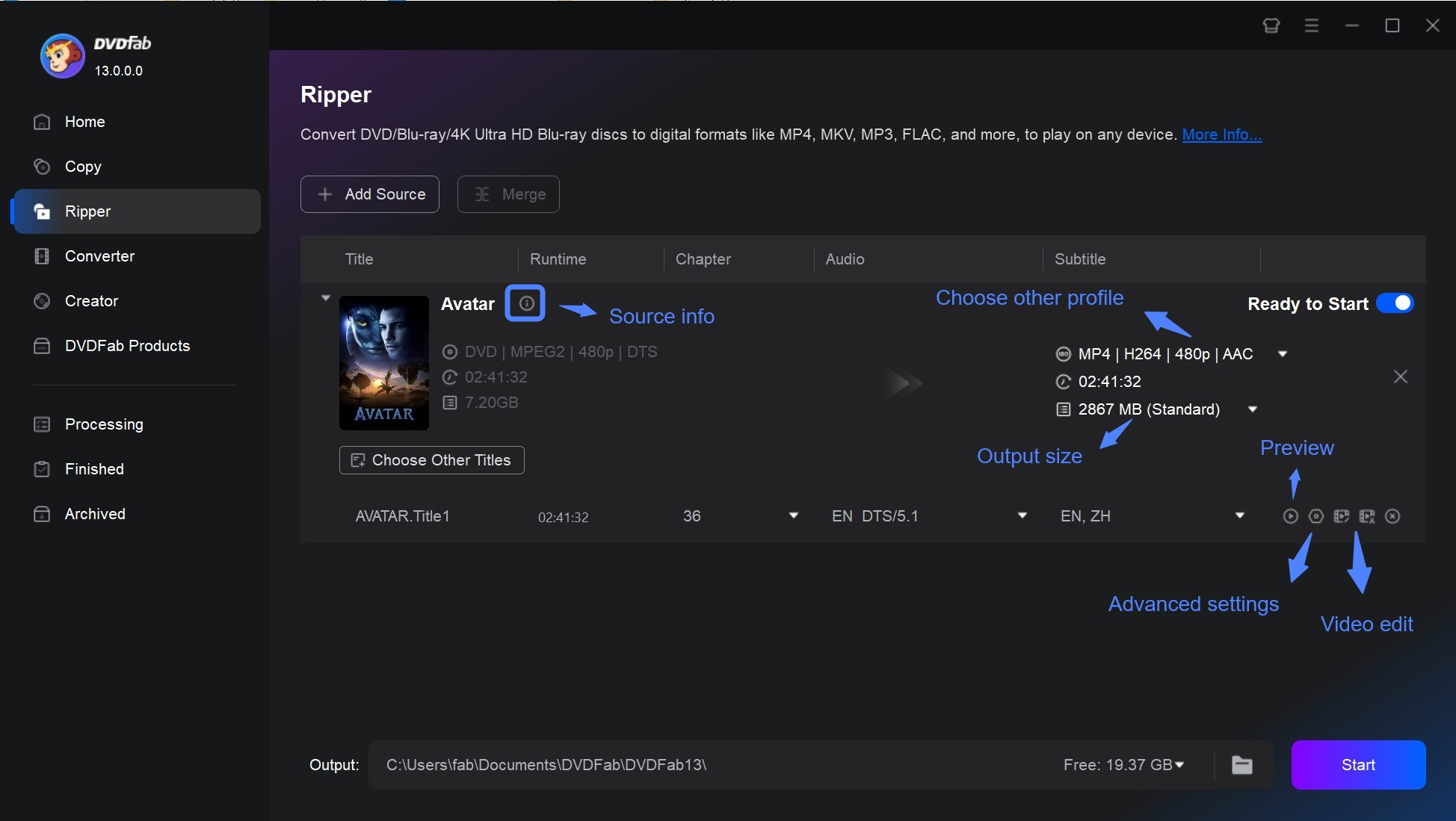
Step 4: Move to Advanced Settings and set advanced audio and video parameters. Likewise, Video Edit lets you adjust the video sections by cropping or trimming and performing other features to match your requirements.
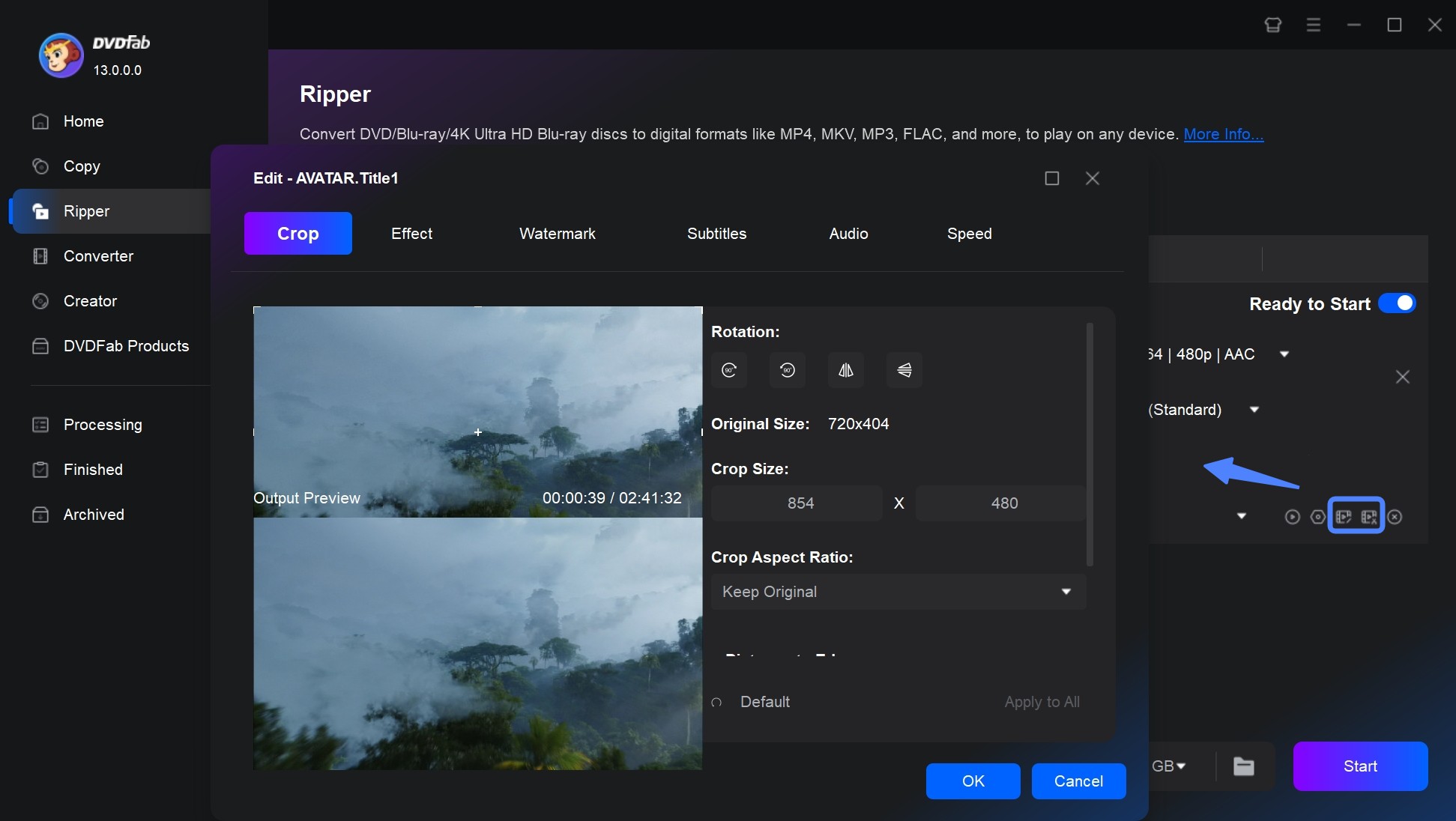
Ensure to select the Save To location before ripping the DVD for your output content.
Step 5: After confirming your save location, click Start to rip the DVD. You can see the progress right on the screen. Once the ripping task is complete, you can choose to hibernate, exit the program, shut down the system, or cancel it.
FAQs about Libdvdcss HandBrake
The legality of using libdvdcss varies by country. In regions like the U.S., it may violate the DMCA by bypassing DVD DRM protections. However, in places such as Canada or parts of Europe, personal use of tools like HandBrake is typically allowed, though distribution or commercial use may still be prohibited. Always verify local laws before installation.
Despite the libdvdcss download, if HandBrake fails to rip encrypted DVDs, any of the following underlying issues may be causing the trouble.
- Wrong version of libdvdcss
- Wrong libdvdcss path
- Advanced copy protection (other than CSS DRM)
Also, check for physical disc scratches, DVD drive permissions, and short DVD titles.
The Bottom Line
Ripping copy-protected DVDs is a daunting task unless you have the right tools. However, as a beginner, it is essential to properly understand how to use specific tools like HandBrake libdvdcss. This article has discussed the comprehensive process of installing libdvdcss HandBrake on Windows, Mac, and Linux computers. However, such methods are too complicated and we recommend DVDFab DVD Ripper for more advanced and stubborn copy protections beyond CSS DRM.