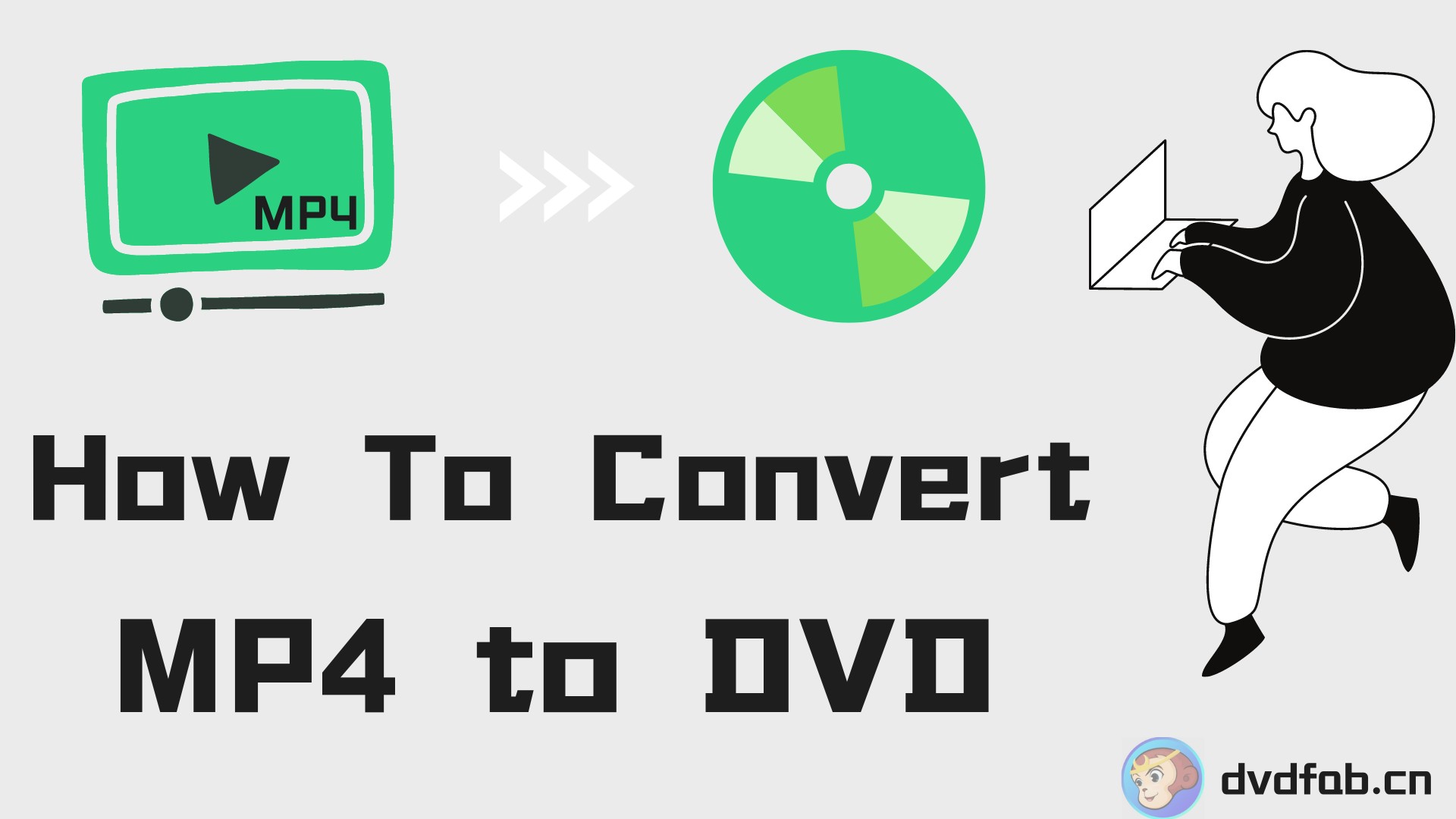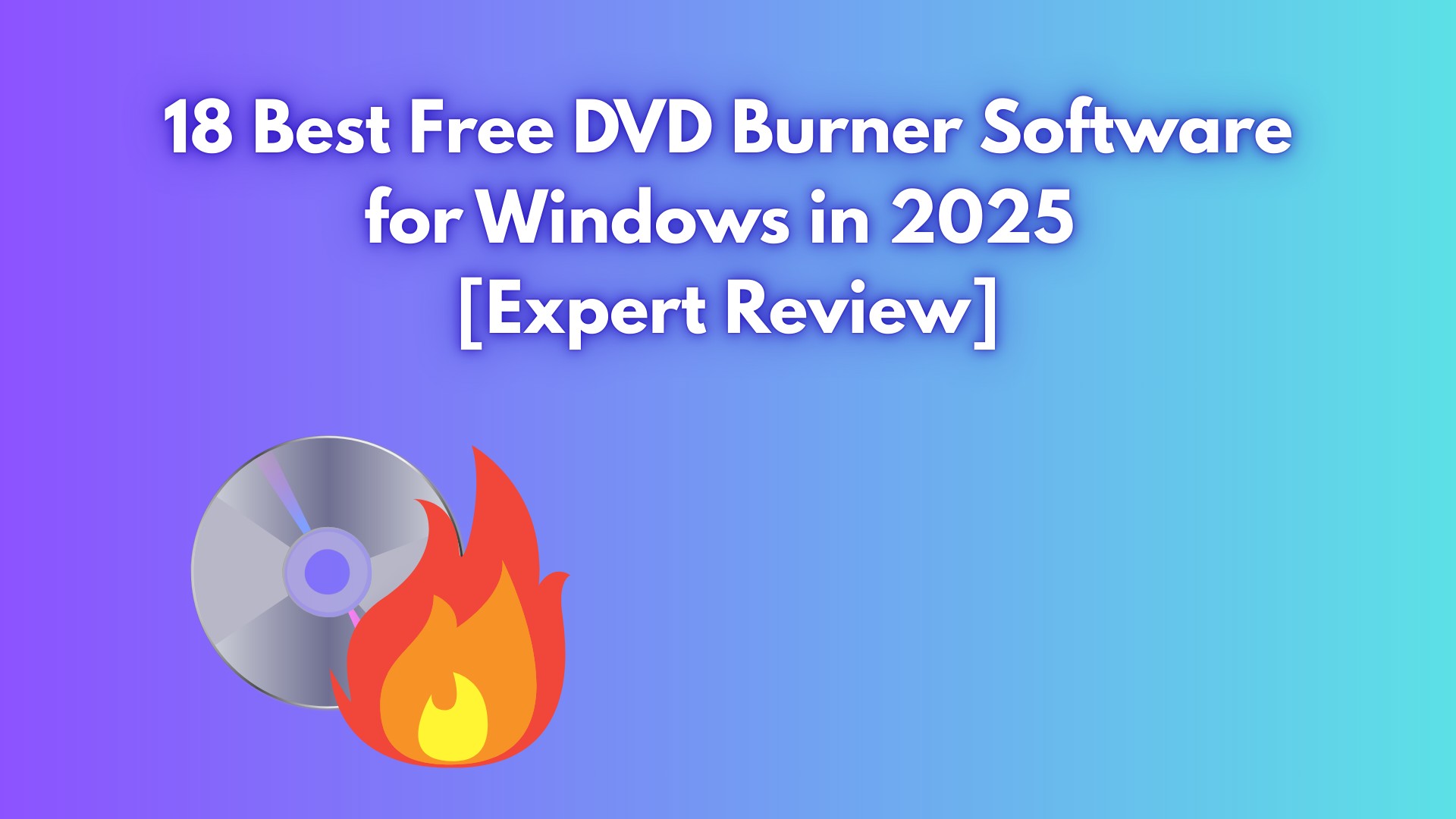How to Burn DVD with VLC: Steps and Alternative DVD Burners
Summary: This article displays the way to burn DVD with VLC Media Player. While VLC provides a reliable burning option, there are also other tools that can make the process even easier. Let's dive deeper into the DVD creation process.
Table of Contents
While VLC Media Player is a popular software player that is used frequently for movie and video playback; it also allows video transcoding into the DVD format (MPEG-2) , which can then be burned to DVD. It is definitely convenient if we can burn DVDs with VLC. The answer is yes, but not directly. In this article, we will provide detailed instructions on how to burn a DVD with VLC and offer you alternative solutions to the VLC DVD burner for your reference.
How to burn DVD with VLC media player?
Part 1. Use VLC to convert the video into standard DVD format.
Step 1: Open VLC and open the “Media” menu, selecting “Convert / Save”.
Step 2: In the Open Media window, add the video files you want to include for the DVD.

Step 3: Click “Convert / Save” again, then open the Profile edition window, and choose MPEG-PG as “Encapsulation”. Adjust the video codec and audio codec if needed.

Step 4: Save the settings, go back to the previous window, and click Start. Then, wait for VLC to complete the process.

Part 2. Use additional tools to burn the MPEG file created by VLC to blank DVD
VLC does not provide a built-in feature to burn blank discs directly. To obtain a compatible disc, you need to use third-party software to convert MPEG files into folders with a standard DVD structure (including VIDEO_TS and AUDIO_TS folders) and then burn them to a DVD using ImgBurn.
In this part, we'll show you how to burn a DVD using DVD Flick and ImgBurn.
Step 1: Install and run DVD Flick.
Step 2: Browse for the created file and add it as the source. Add a menu if needed and then choose the location where you want to save the output.
Step 3: Click "Create DVD" and wait for it to complete the encoding process.
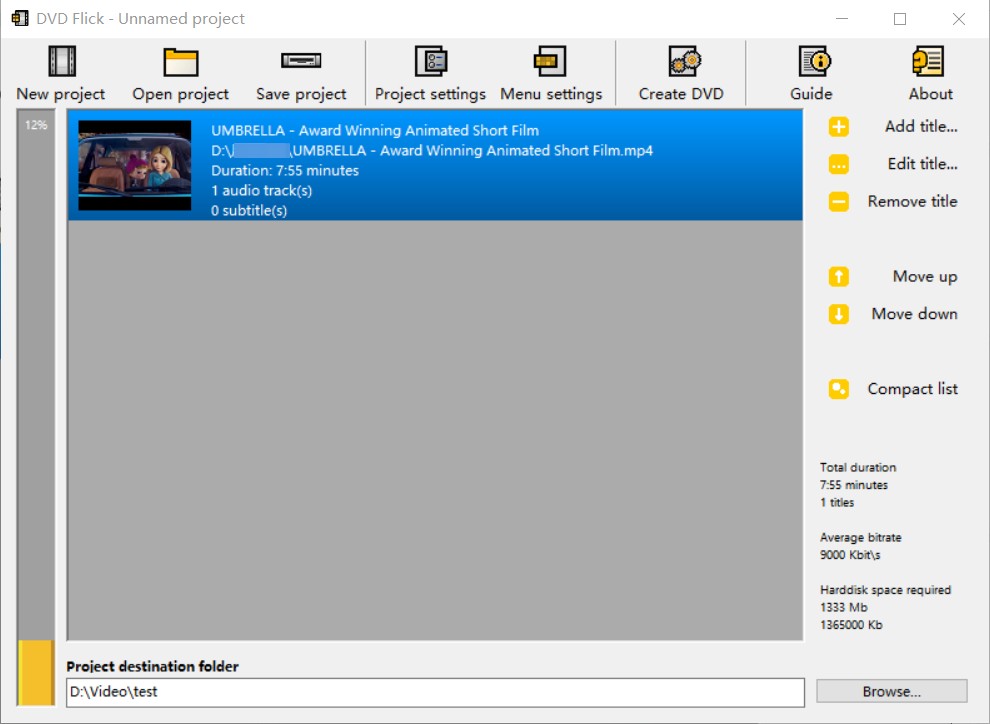
Step 4: Download and install Imgburn, and run it.
Step 5: On the welcome window, choose "Write files/folders to disc" and then load the DVD folder you just created using DVD Flick.
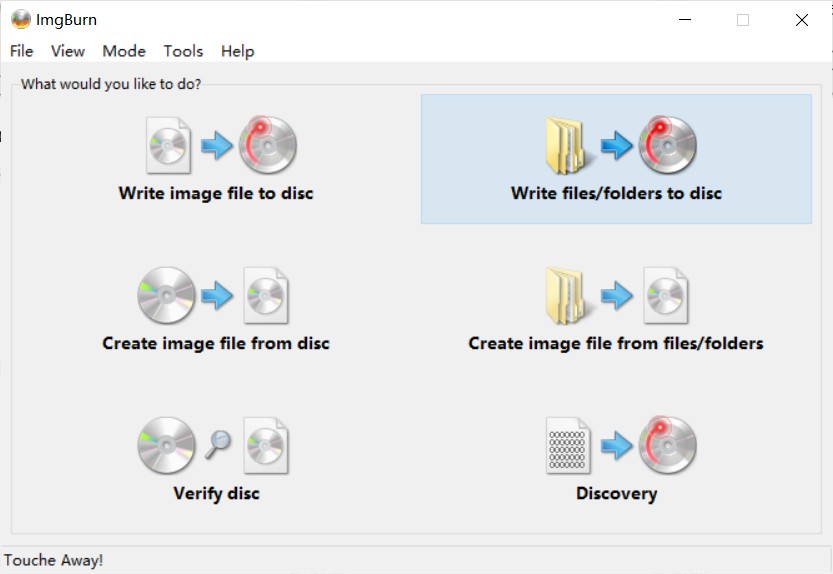
Step 3: Select your burner in the destination field.
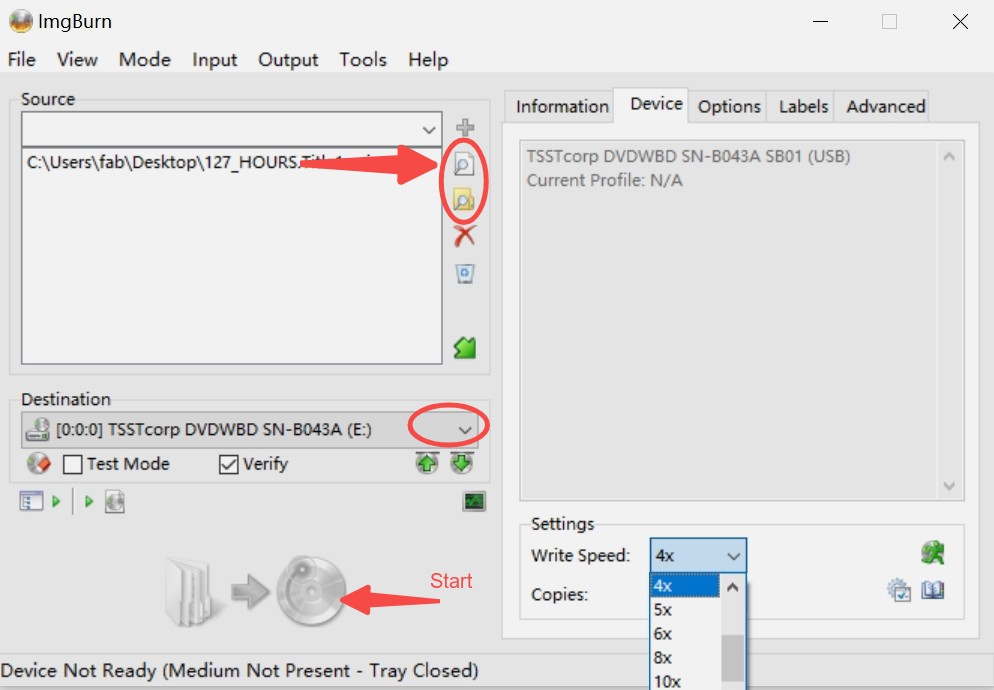
Step 4: Insert a blank DVD into the drive and then press Start.
Pros and Cons of Using VLC DVD Burner
While VLC is readily available, it's still important to understand the pros and cons of burning DVDs with the VLC media player.
- Multiple output formats.
- Allow you to add subtitles to the video.
- Free, open source, and compatible with multiple platforms.
- Lack of editing function.
- VLC cannot burn without extra tools.
- You need to know the standard DVD format to get a compatible DVD video.
- While using VLC to burn DVD (MPEG-2), you may get recurring messages asking you to overwrite or keep existing files.
Best Alternative to VLC DVD Burner to Make DVDs with Ease
To burn DVDs with an easier method, use DVDFab DVD Creator. Compared to VLC, DVDFab DVD Creator requires just a few clicks, making it suitable for beginners.
1. DVDFab DVD Creator (Suitable for Windows and macOS)
Main features of DVDFab DVD Creator:
- • Multiple Disc Supported: Support common-used DVD types: DVD-5, DVD-9.
- • Broad Input Formats: Support up tp 200+ digital video formats
- • Add External Subtitles: Supported subtitles formats are *.srt *.smi *.ass *.ssa.
- • Menu Templates: Offer a list of preset templates with customizable backgrounds and buttons.
- • Built-in Video Editor: Personalize your DVD with various video editing tools.
- • Various Output: Effortlessly burn a DVD as an ISO file or DVD folder on the hard drive, as well as burn to DVDs workable on DVD players.
Check the below guide for how to burn a DVD with DVDFab DVD Creator
Step 1: Install DVDFab (the latest version is DVDFab 13) on your computer.
Step 2: Open DVDFab and switch to the Creator module. The default mode should be DVD Creator.
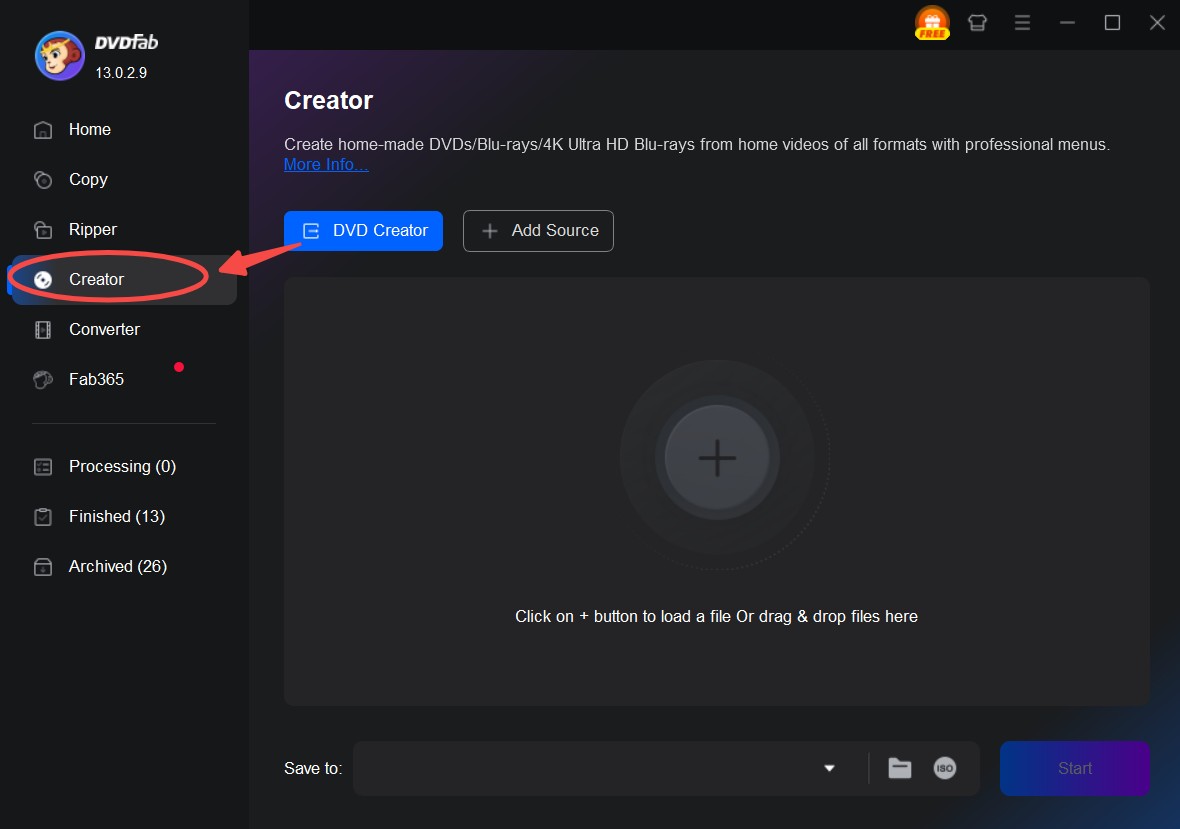
Step 3: Use the Add Source button to add video files, or drag and drop those videos you want to create a DVD. Add external subtitles to the video if needed.
Step 4: Open the Advanced Settings panel to set video quality. You can customize the size or choose "Fit to Disc" and set the output to DVD5 or DVD9.
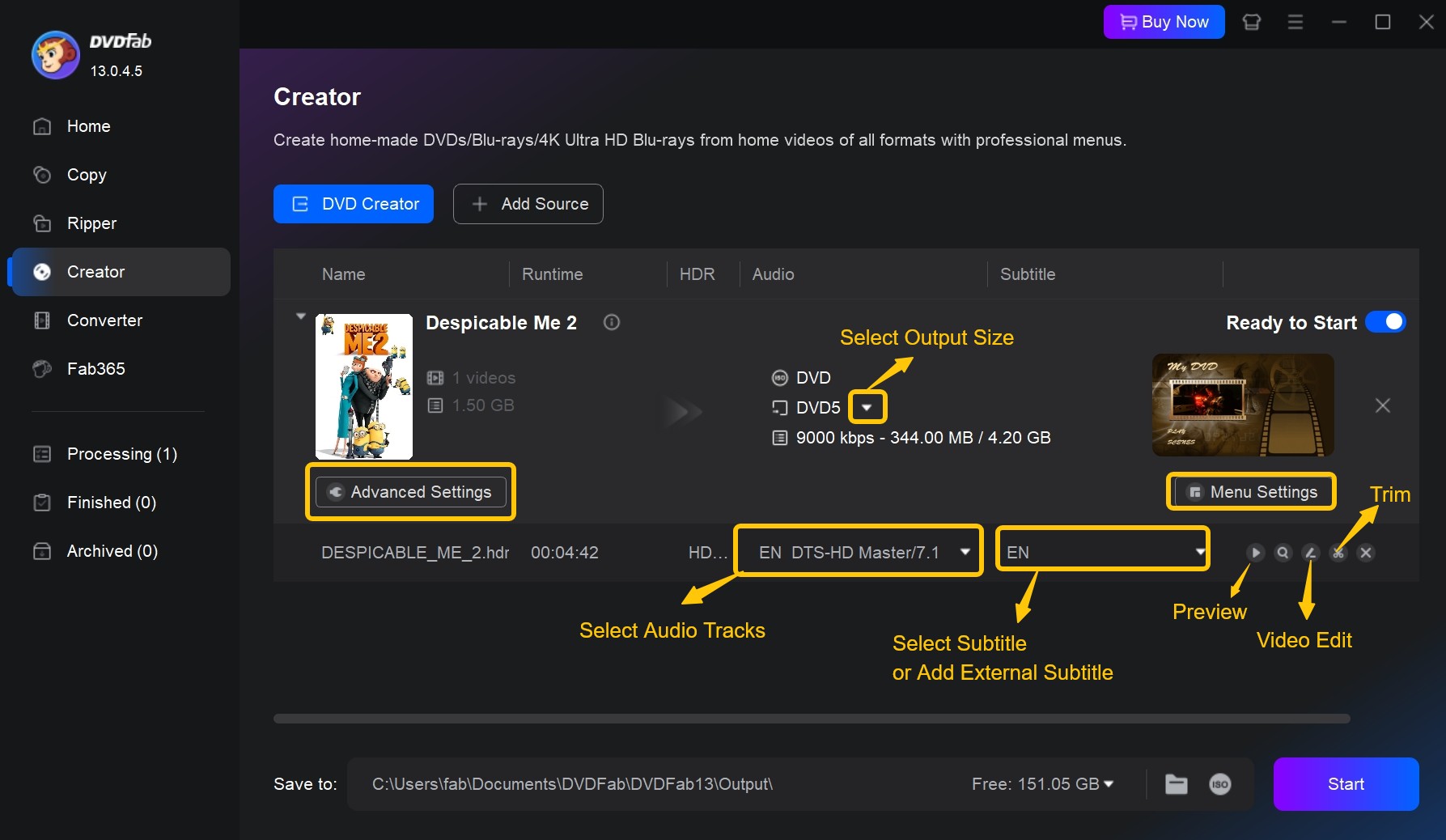
Step 5: In the Menu Settings panel, you can change the title name, add text, or change the background.
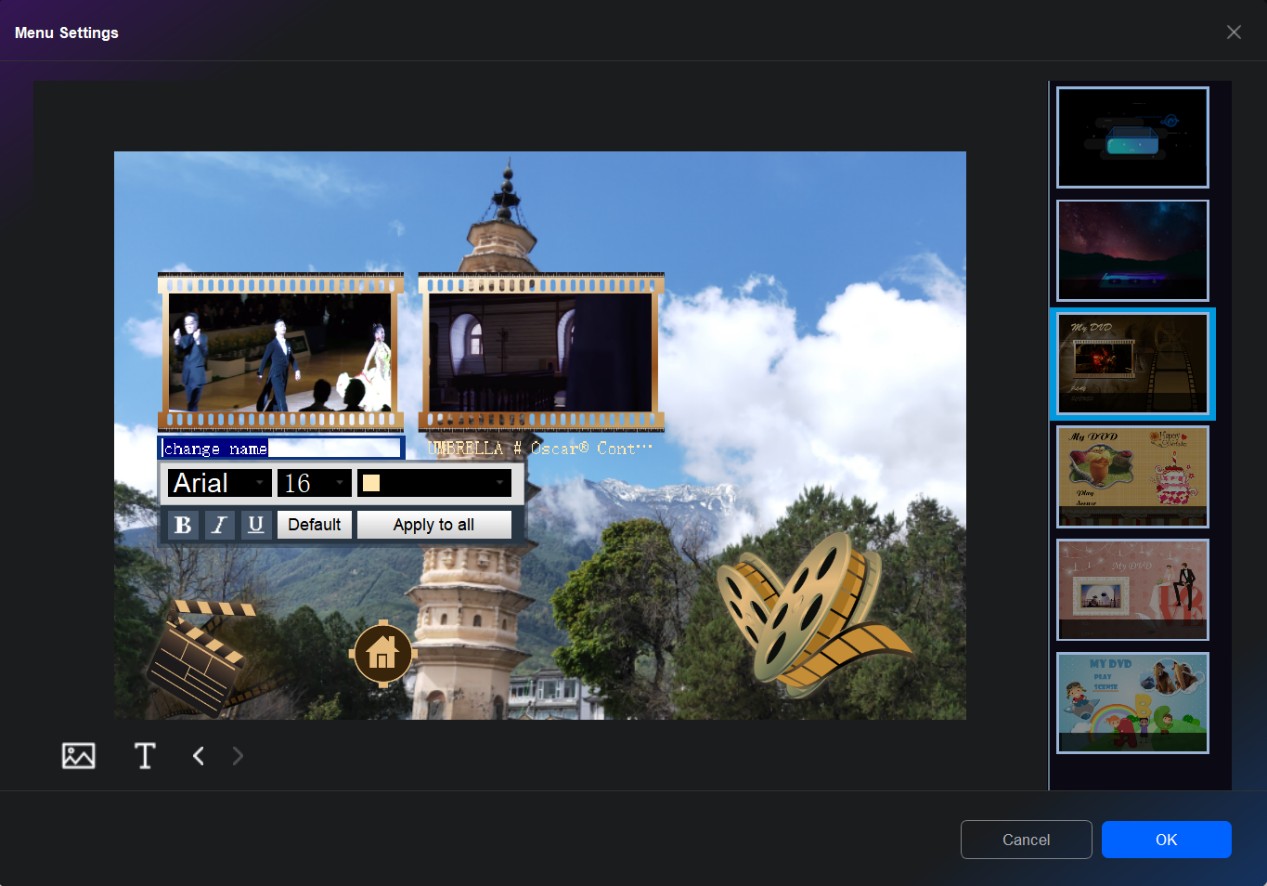
Step 6: In the Video Edit and Trim module, you can crop, rotate and trim your footage, adjust color effect and adding watermarks to your DVD.
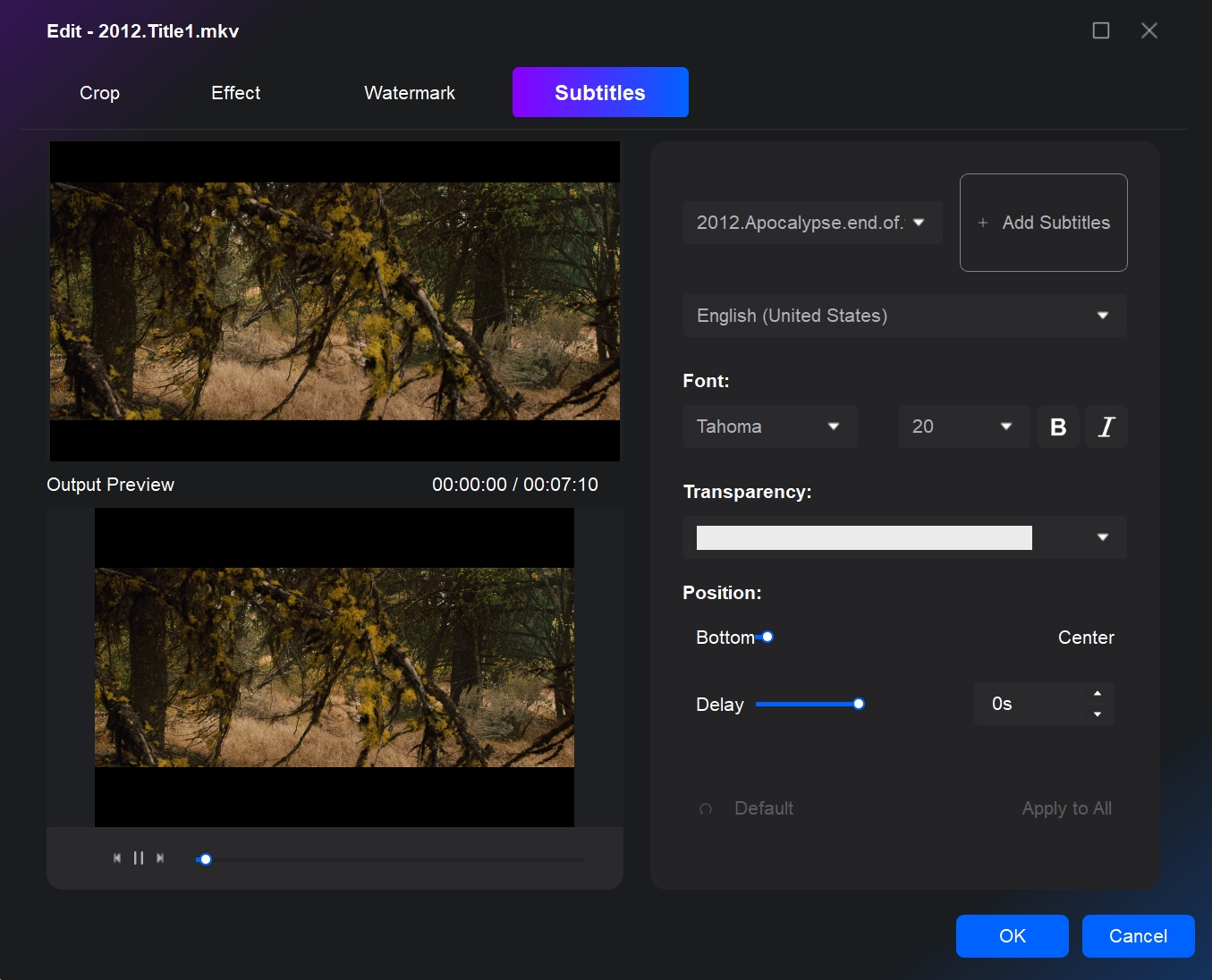
Step 7: Choose your burner in the target field in the lower area. Besides burning to blank DVDs, you can also save the DVD as a folder or ISO image file on your hard drive. If you meant to burn to the blank, be sure to insert a suitable DVD to start the process. Either DVD5 or DVD 9, depending on the output you selected in the previous step.
Step 8: Wait till the process is completed. You will get a DVD Video disc that is compatible with various DVD players.
Besides DVDFab DVD Creator, you can also give DVDStyler a try.
2. DVDStyler (Works on Windows)
DVDStyler is a free and open-source DVD authoring software that allows users to create DVDs (PAL and NTSC) using multiple video formats. With its intuitive interface, you can easily customize DVD menus. The software offers a range of built-in templates in addition to personalized DVD menu design. DVDStyler continues to be the first choice for many users looking for a lightweight DVD-video authoring solution.
Here is how to burn DVD using this DVDStyler:
Step 1: Install and launch DVDStyler on your Windows PC.
Step 2: On the "New project" window, set the disc capacity, video format (PAL/NTSC), aspect ratio (4:3/16:9), and audio format (MP2/AC3). If you don't want to set this part, ignore it; you can later adjust related settings after importing videos.
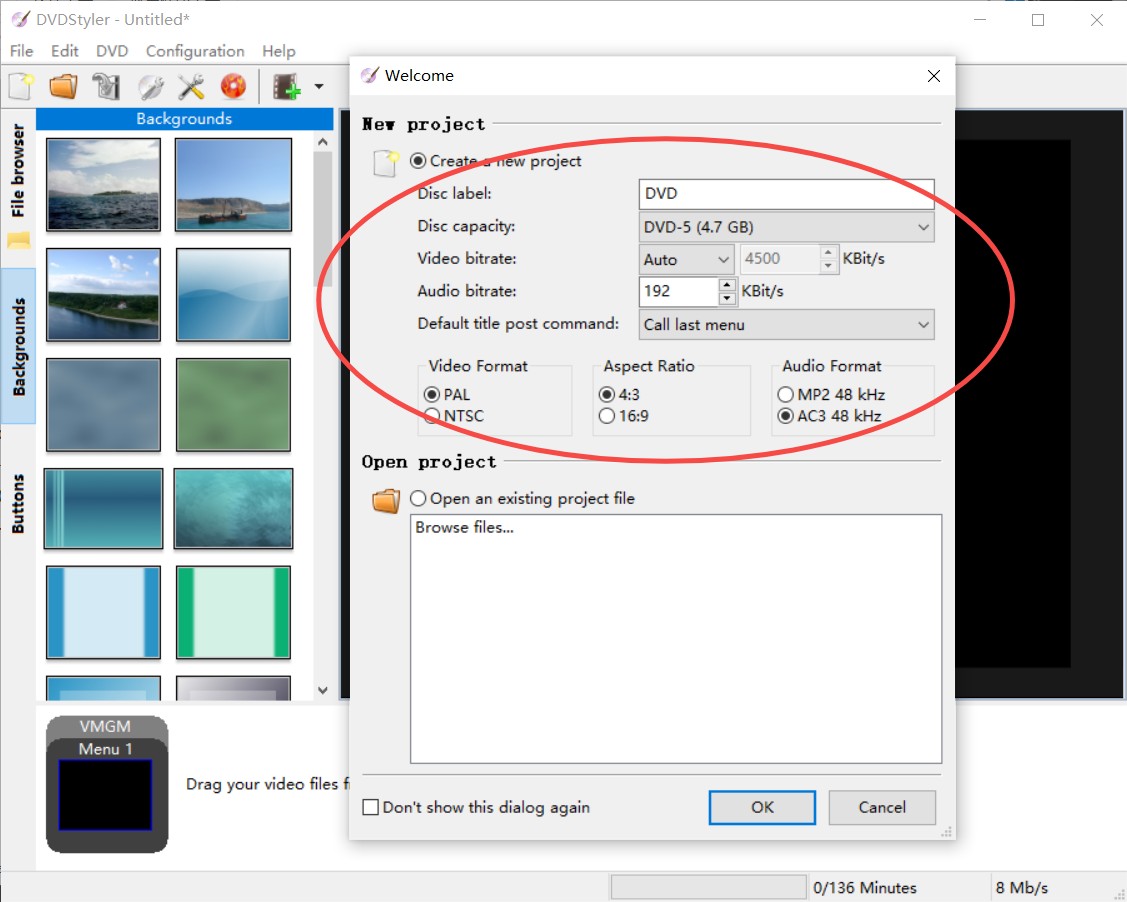
Step 3: Use the "+" button at the top menu to import the videos you wish to create a DVD.
Step 4: Adjust the menu, change the menu's background, and choose a button option to your liking.
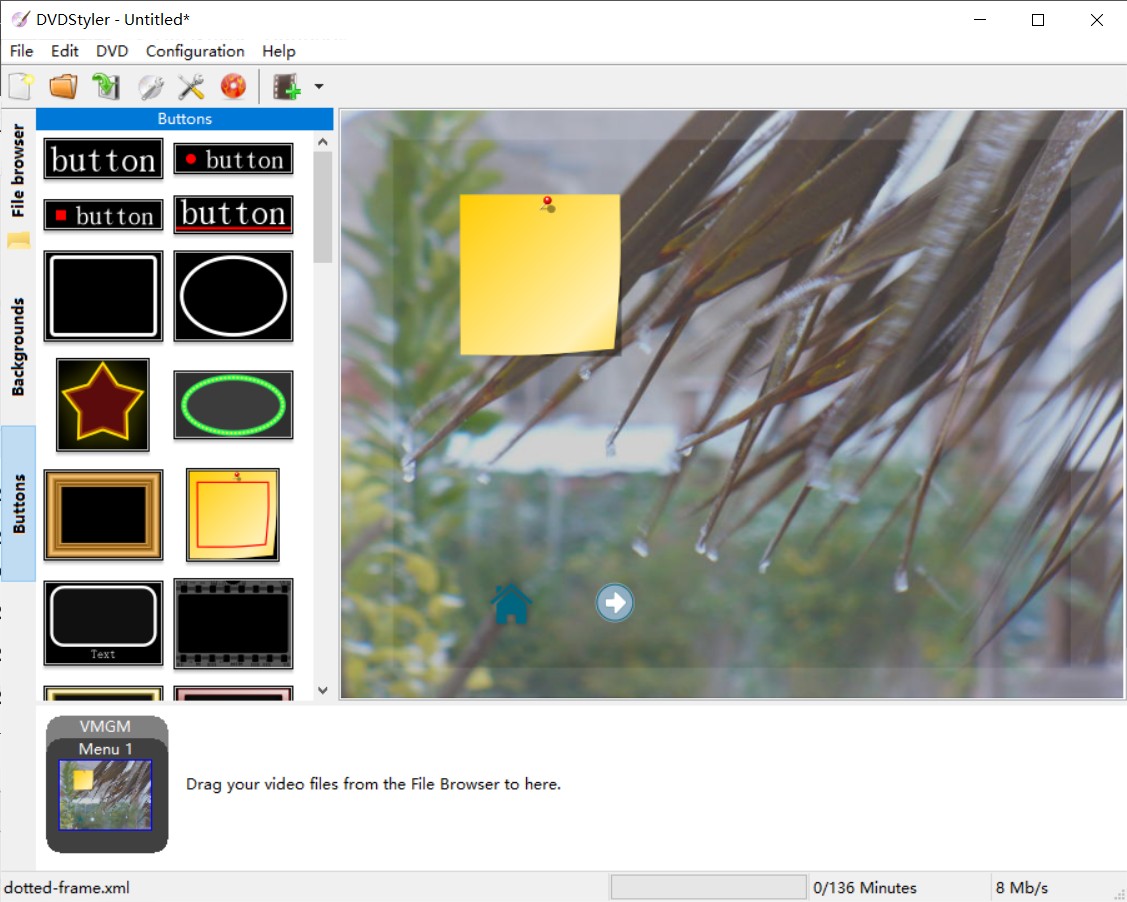
Step 5: Open the Settings panel to set the disc label, video format, audio format, chapter length, etc.
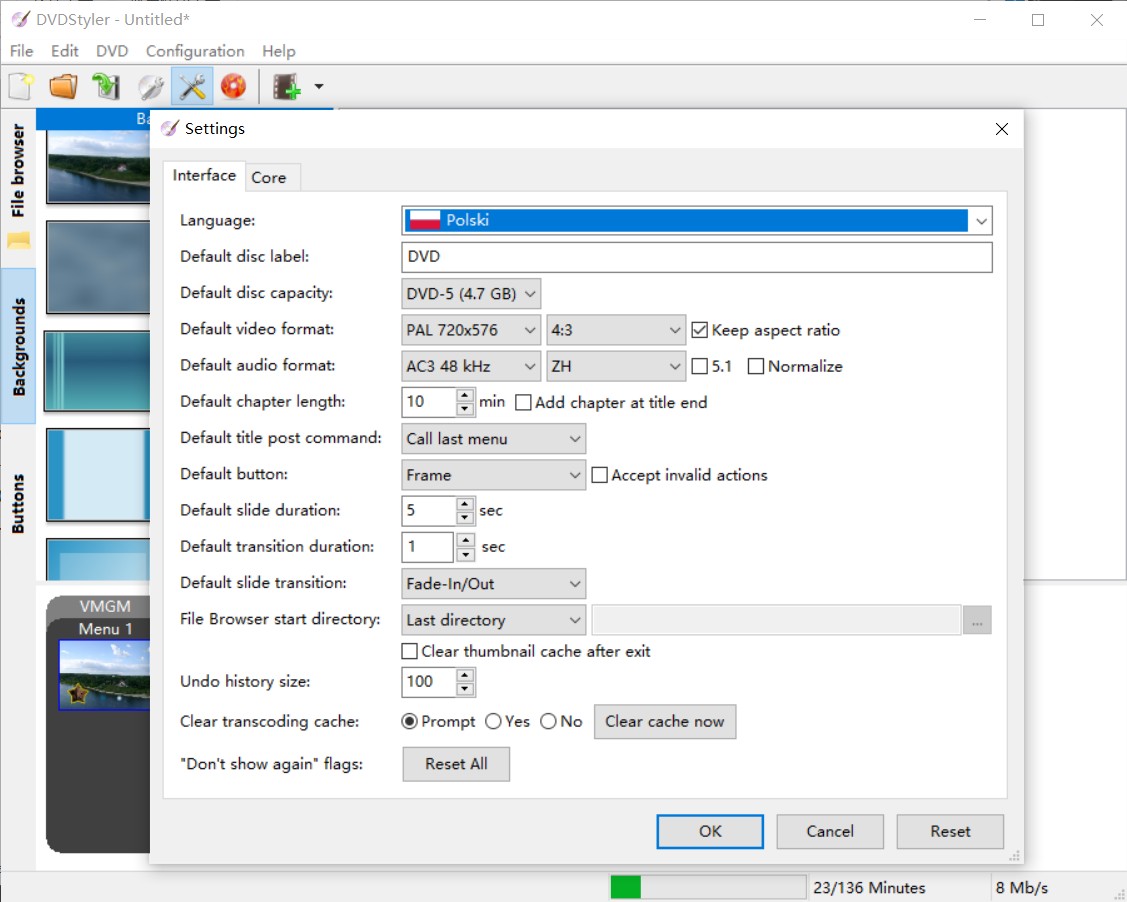
Step 6: On the top menu bar, click "Save" to save the DVD video to your hard drive or click the "Burn" button to burn it to a blank DVD.
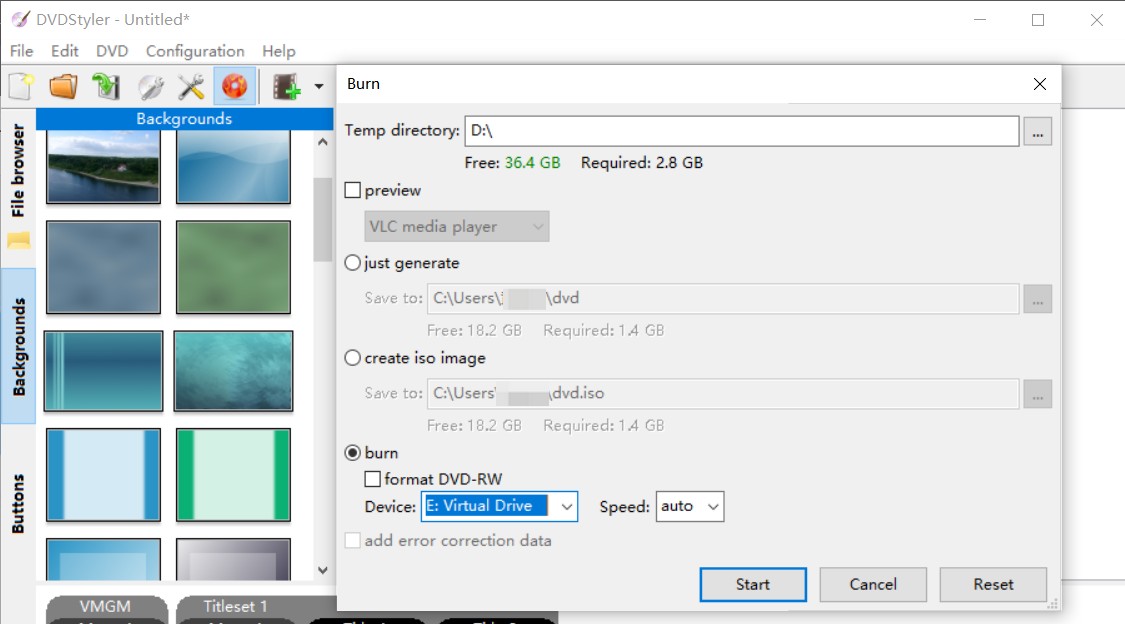
3. CDBurnerXP (Workable on Windows)
CDBurnerXP is a free Windows-only software that allows you to make DVD video discs that are compatible with a DVD player. Besides that, you can also create data discs and audio discs, burn ISOs, and more.
How to burn a DVD with CDBurnerXP for playback on a DVD player
Step 1: Choose the needed setup version and then download CDBurnerXP and install it on your PC.
Step 2: Run CDBurnerXP and choose Video DVD.
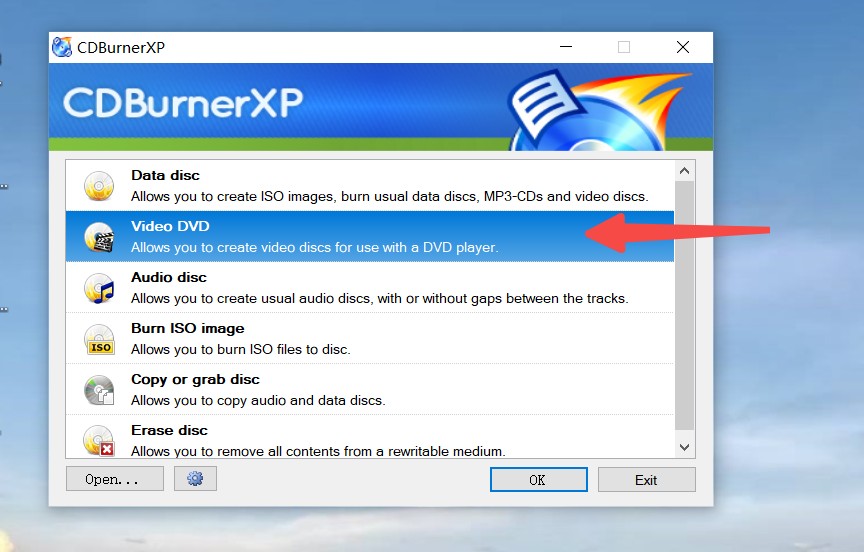
Step 3: Select the Video_TS folder (valid files include .vob, .ifo, .bup) as the source.
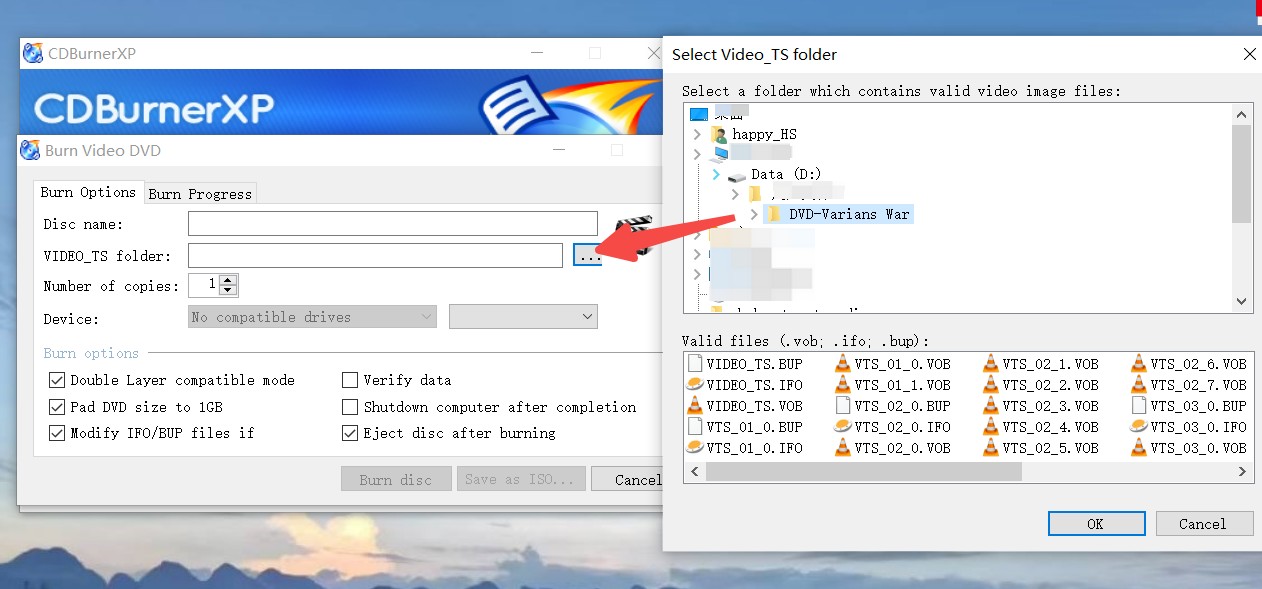
Step 4: Set the number of copies and then choose Burn disc or Save as ISO per your need.
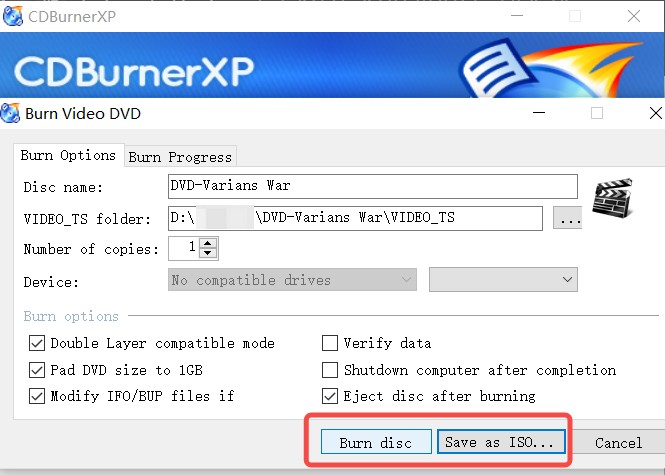
FAQs
DVD is a versatile media storage format. To make a DVD from regular videos such as MOV, MP44, and AVI, you first have to change your movie file into the DVD format, which is MPEG 2. There are multiple options in the VLC DVD burner. Be sure to select the correct one.
PAL format (720x576 pixels) and NTSC Format (720x480 pixels) are two of the primary standards used for TV broadcasts. Choosing between PAL and NTSC affects how content is displayed on different systems. While you're making DVDs, it's important to know which format is compatible with your player to avoid playback problems.
Data discs are used for general file storage and may or may not contain video, while DVD video discs are explicitly formatted for video playback for use in DVD players. Data discs may not be usable in a standard DVD player unless they contain files in a compatible format, while DVD video discs are designed for seamless playback on such devices.
Final Words
Burning DVD with VLC can be a bit complicated for beginners. For a more user-friendly experience, you can use alternative software such as DVDFab DVD Creator, and these are easier to navigate. With DVDFab, you can effortlessly create DVD player-compatible discs with customizable menus. In addition, it offers a 30-day free trial so you can download the software and start making your own DVDs with ease right away.