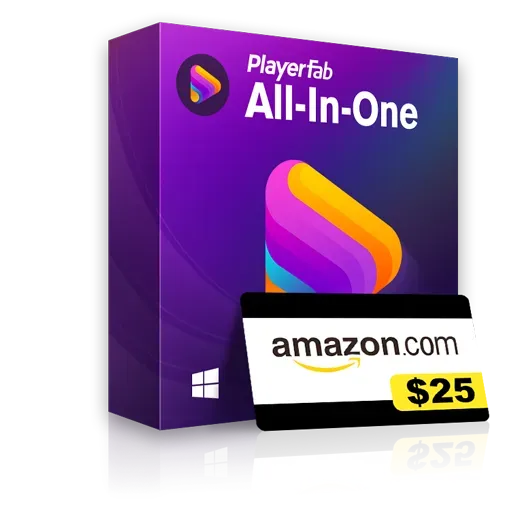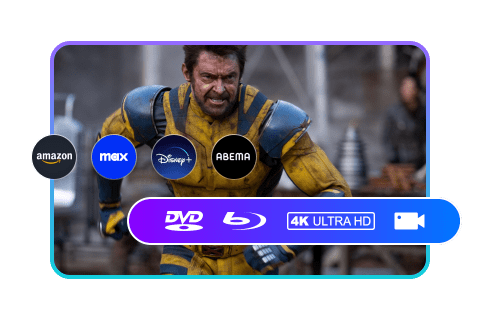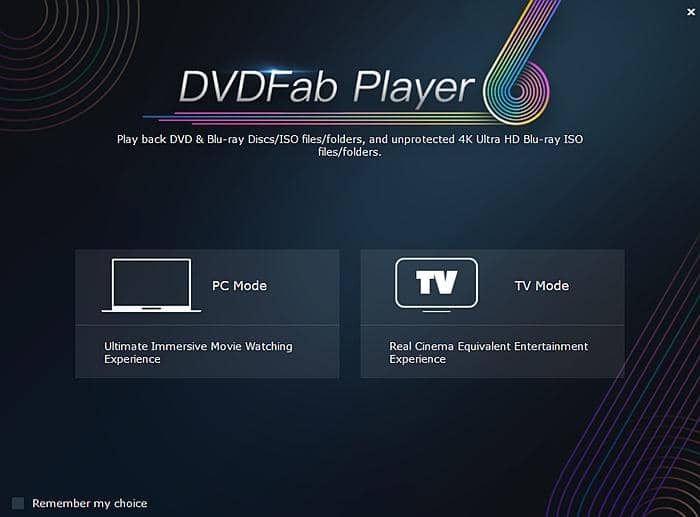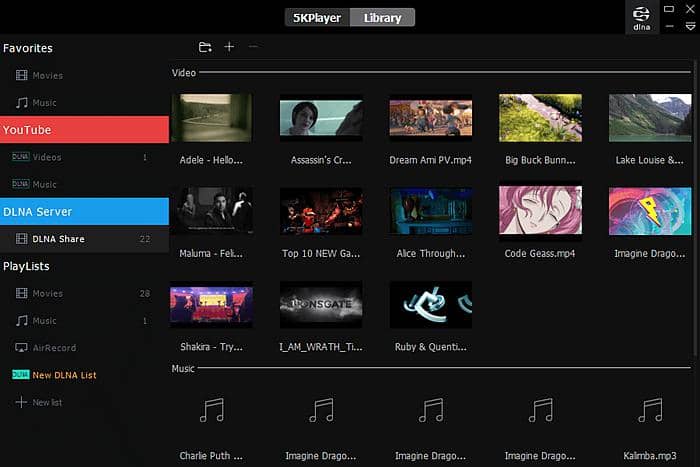How to Play Blu-ray on Windows 10?
Summary: How to Play Blu-ray on Windows 10? There are several methods, giving you the flexibility to choose the one that suits you best. Whether you’re using external Blu-ray drives, dedicated software, or media players, you can enjoy high-quality Blu-ray playback right on your PC. In this guide, we’ll walk you through the top options, ensuring you can easily access and enjoy your favorite Blu-ray movies with ease.
Table of Contents
Introduction
Windows 10 offers many advantages, but it also comes with a few drawbacks. One of the biggest issues is the absence of the previously included Windows Media Center, which means Windows 10 desktops and laptops can't play DVDs without third-party software. The good news is that there are still ways to play Blu-rays on Windows 10.
If you're familiar with playing Blu-rays on Windows 8, you'll find the process for Windows 10 to be straightforward. Even if you're not, we've made this guide as comprehensive as possible to help you get started. Keep reading to learn more.

How to Play Blu-ray on Windows 10 with PlayerFab
PlayerFab Ultra HD Player offers enhanced stability and performance with its upgraded interface and new playback engine. It supports a wide range of formats, including MP4, AVI, MKV, FLV, and AAC. The player features two modes: PC mode for desktops and TV mode for large-screen viewing, ensuring a tailored experience for both setups.
Features
- Optimized playback on Windows 10 with hardware decoding for AMD, Intel, and NVIDIA GPUs.
- Play Blu-rays from any region and country effortlessly, including 4K Ultra HD discs.
- Enjoy seamless playback of DVDs, Blu-rays, ISO files, and movie folders, with options to bypass menus and ads.
- Supports high-resolution video playback, including 4K UHD with HDR10 and Dolby Vision effects.
- Delivers premium audio quality with support for Dolby Atmos, DTS:X, and other Hi-Res formats.
- Compatible with all popular video and audio formats, including H.264, HEVC, MP4, MKV, and FLAC.
- Manage local media libraries using poster walls with metadata for easy navigation and organization.
- Backup DVDs and Blu-rays directly into ISO files for secure and convenient storage.
How to Play Blu-ray on Windows 10 with VLC
VLC is a highly regarded, open-source media player that works seamlessly across various platforms. Despite being free, it doesn’t come with annoying ads and offers robust performance. VLC supports all video and audio formats and can stream content from online sources. It is also capable of playing Blu-ray discs without lag, making it a reliable option for watching Blu-rays on Windows 10. While not as feature-rich as some professional players, it provides a solid and smooth media playback experience for most users.
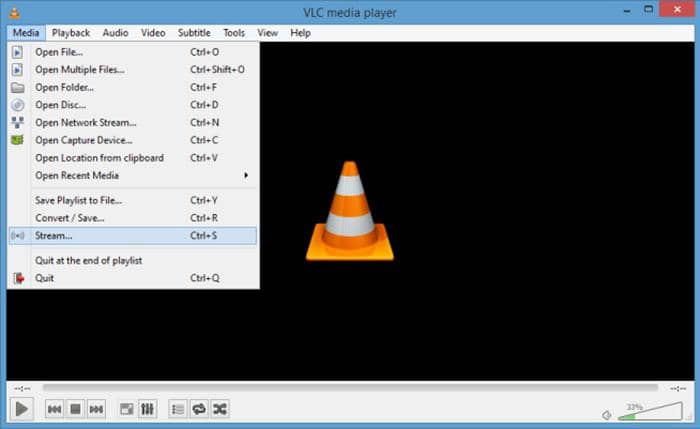
Features
- Supports hardware decoding on most platforms with GPU acceleration and software fallback.
- Plays all media formats, including advanced video and audio controls for synchronization and filtering.
- Compatible with a wide range of input formats like MPEG, AVI, MP4, MKV, FLV, and more.
- Offers advanced input options such as UDP/RTP, HTTP, FTP, and DVB for diverse streaming.
- Includes features like SAP/SDP announcements, CDDB info, and localization support.
Detailed steps
Step 1: Insert your Blu-ray disc into an external Blu-ray drive.
Step 2: Open VLC media player, go to Media > Open Disc, select Blu-ray, and browse to the folder containing the movie to begin playback.
Note that VLC only supports Blu-ray discs with AACS libraries exposed. To play other discs, you'll need two files: the keys database and AACS dynamic library.
Step 1: Download the required files from vlc-bluray.whoknowsmy.name. If you encounter an 'expired certificate' warning, proceed at your discretion.
Step 2: Copy the KEYDB.cfg (keys database file) into the folder C:\ProgramData\aacs (you may need to unhide the folder).
Step 3: Copy libaacs.dll (AACS dynamic library) into your VLC directory, usually located at C:\Program Files\VideoLAN\VLC or C:\Program Files (x86)\VideoLAN\VLC for 64-bit systems.
How to Play Blu-ray on Windows 10 with Leawo Blu-ray Player
Leawo Blu-ray Player is a versatile media player designed to deliver high-quality HD movie playback on Windows. Fully compatible with Windows 10, it supports both standard videos and a wide range of audio formats, ensuring an exceptional viewing experience without any loss in quality. The player provides intuitive navigation and customizable background settings, allowing users to personalize their media experience.
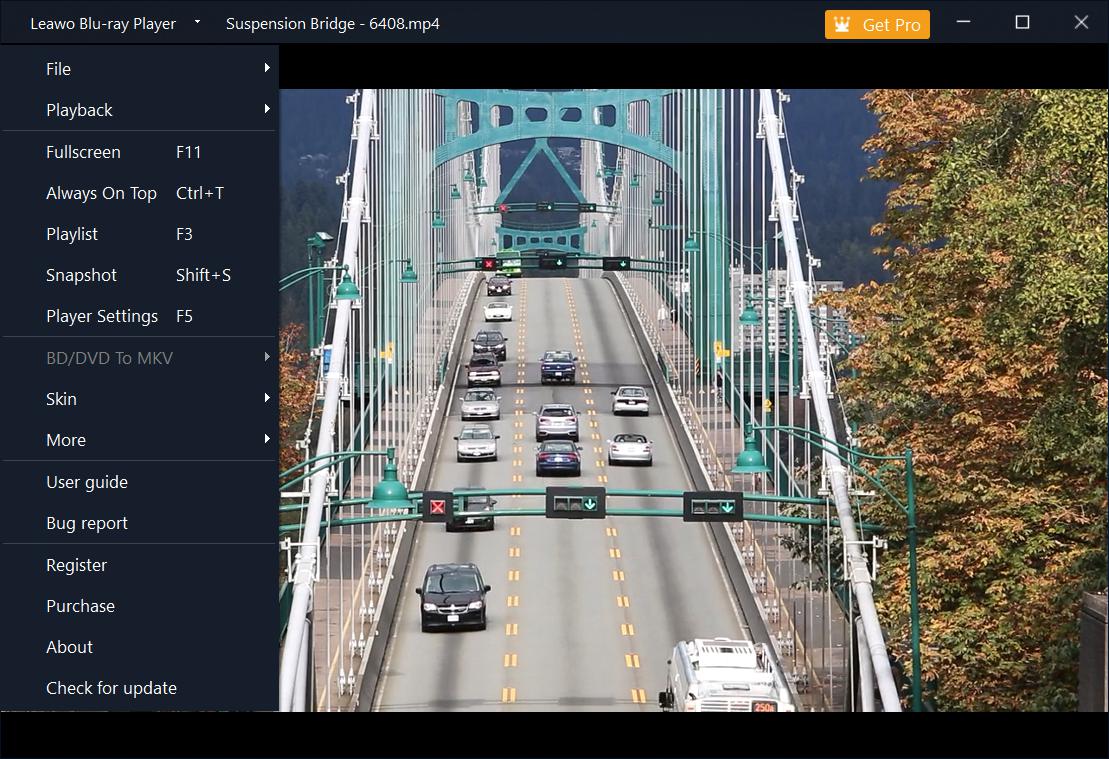
Features
- Region Code Bypass: Play protected Blu-ray and DVD discs without any limitations.
- HD Video & Lossless Audio: Enjoy HD video resolution and high-quality sound with Dolby, DTS, AAC, and TrueHD support.
- Low CPU Usage: Minimal lag during playback for an uninterrupted viewing experience.
- Free Version with Ads: HD Blu-ray and DVD playback available in the free version, with ads. Upgrade to Pro for an ad-free experience and extra features.
Detailed steps
steps 1:Download and install the latest version of Leawo Blu-ray Player on your Windows 10 system.
steps 2:Place your Blu-ray disc into an external Blu-ray drive connected to your computer.
steps 3:Open the player, and it should automatically detect the inserted Blu-ray disc.
steps 4:Use the virtual control panel to adjust the playback settings such as language, subtitle options, or scene selection.
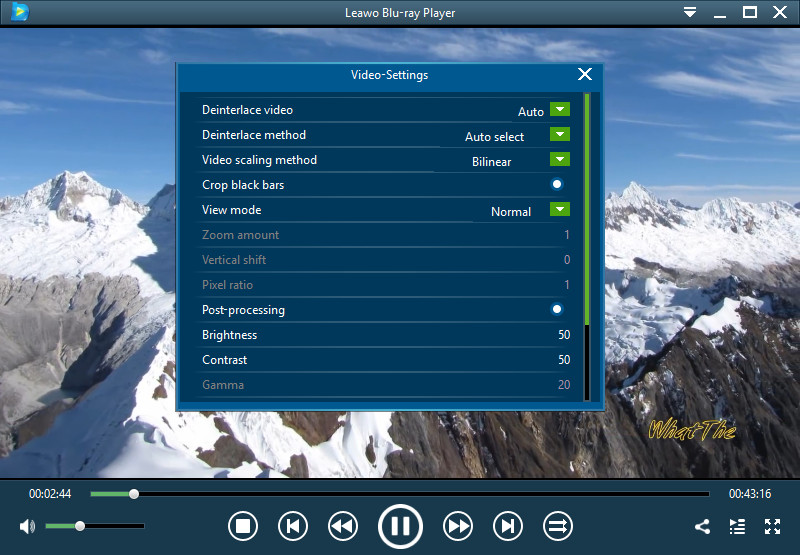
steps 5:Once all settings are configured, simply press "Play" to enjoy your Blu-ray movie on Windows 10 with high-quality video and audio.
Tips: Rip Blu-ray to Watch on Windows 10 with DVDFab Blu-ray Ripper
A great way to play Blu-ray on Windows 10 is by ripping it to a digital format for later viewing. DVDFab Blu-ray Ripper is an excellent tool for this, offering fast and user-friendly ripping. Simply launch DVDFab, load your Blu-ray disc, ISO, or folder, and select the Ripper module. Then, insert the Blu-ray into your external drive or drag and drop an ISO/folder to begin the process. You'll easily track the progress throughout.
Step 1: Launch DVDFab and load Blu-ray disc/ISO/folder. Run DVDFab 13 and opt for the Ripper module. Insert BD into the external Blu-ray drive, navigate it through the Add button, or drag and drop an ISO file or folder onto the main UI.

Step 2: Choose one profile and customize the output video. Click Choose Other Profile to select your desired profile. Select the titles, audio tracks, and subtitles you want to retain. Turn to the 'Advanced Settings' and built-in 'Video Editor' to customize the output video.
Step 3: Start to rip a Blu-ray. Save your video on your HDD or Mobile device. Click the Start button, and the free Blu-ray Ripper will promptly begin ripping Blu-ray and show detailed progress information.
Ending Remarks
Now that you've learned how to play Blu-ray on Windows 10, it's time to give it a try! Follow the steps outlined in this guide to enjoy high-quality Blu-ray playback on your device. Whether you're watching your favorite movie or exploring new content, the process is simple and effective. Take full advantage of your Windows 10 system to bring immersive Blu-ray entertainment to your home. Don't wait—start enjoying your Blu-ray discs today!
FAQs
While Windows 10 includes a built-in DVD player, it unfortunately does not support Blu-ray playback. To play Blu-ray discs, you’ll need third-party software designed for Blu-ray compatibility.
No, Windows Media Player does not support the Blu-ray format. To play Blu-ray discs, you’ll need specialized software capable of handling Blu-ray playback and a Blu-ray-compatible drive.