How to Save/Export iMovie as MP4 on Mac OS
Summary: Are you looking for how to save/export iMovie as MP4 for better play on other branded mobile devices or public sharing on social networks? iMovie export MP4 files will be more useful for those non-Apple users. This post aims to show how to export iMovie to MP4 in diverse ways. Aside from iMovie to MP4 conversion, you can turn to professional video converter software.
Can you get iMovie export MP4 files on Windows? No, iMovie is only available on iOS and macOS operating systems. You can find iMovie easily in the App Store or just search iMovie from Finder – Applications on your Mac. iMovie is a free application that comes bundled with the macOS. Besides, iMovie is a stunning video editor so many users choose it to customize their files. But they often encounter a barrier about MP4 videos during the process, that is, how to import videos in MP4 format into iMovie? Here, I am very sorry to tell you that iMovie doesn’t support videos in MP4 format. Then what format does iMovie use? The right answer is DV, MPEG-4, MPEG-2, MOV, M4V, and some other file formats for audios, subtitles, and still images. If you are searching for effective ways as to how to convert iMovie to MP4 as well as how to save imovie free and easy, read on for more details.
Table of Contents
Is MPEG4 the Same as MP4?
No. MPEG4 and MP4 are two concepts. The former is a digital multimedia container format, while MP4 is a filename extension. You can use MPEG4 format to save subtitles, images, videos, and audio. MKV can also do that. But MP4 is the format of most streaming videos on the Internet which is easily more playable on mobile devices like Android, iPad, iPhone than MPEG format.
Which is better MP4 or MPEG4? Both of them have their pros and cons. But from the angle of container format vs filename extension format, I think you can gain a better understanding through MKV vs MP4 contrast so as to get imovie export mp4. Although MPEG4 and MP4 are different, it is easy to convert MPEG to MP4 or vice versa with the best free video converter. Here in the fourth part, I have given the best tips on which free tool is best for video format conversion. You can use it to convert many other formats of videos to MP4 format free and fast.
How Do I Convert iMovie to MP4 with Just One-click?
Then at the center of this post, I want to show you how to import iMovie as MP4 format. I think most people may be eager to know the best answer to this question than how to convert MPEG to MP4, after all importing MPEG4 to iMovie and then exporting it in MP4 format is easier than converting MPEG to MP4 with another software. Then follow the steps below and you will know how to save iMovie as MP4 easily.
Step 1: Open iMovie software on your Mac via Finder > Applications > Search. Then add your video from the arrow.

What format does iMovie use? Your video can be the formats of DV, MPEG-4, MPEG-2, MOV, and M4V. As you see, I am going to import an MPEG-4 file to iMovie, and I need to click the Import Selected option in the lower-right corner next.
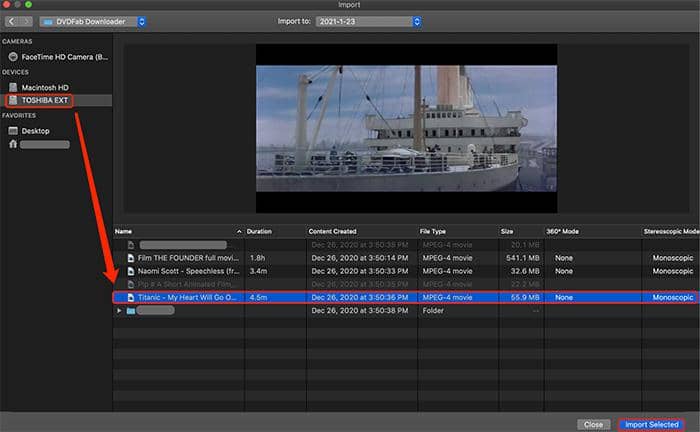
iMovie loads my MPEG-4 video quickly after I import it there.
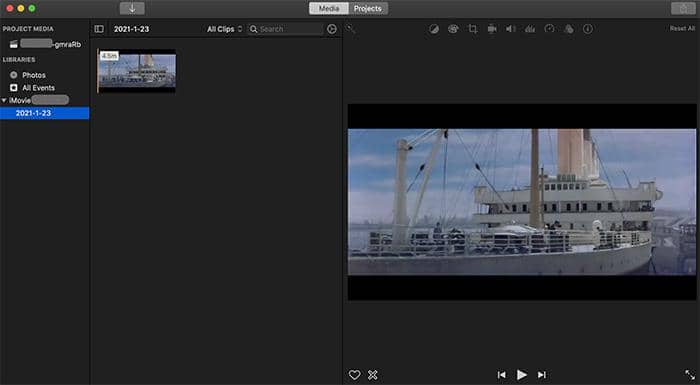
Move the line on the small screen and you can look through the video imported to iMovie easily and quickly.
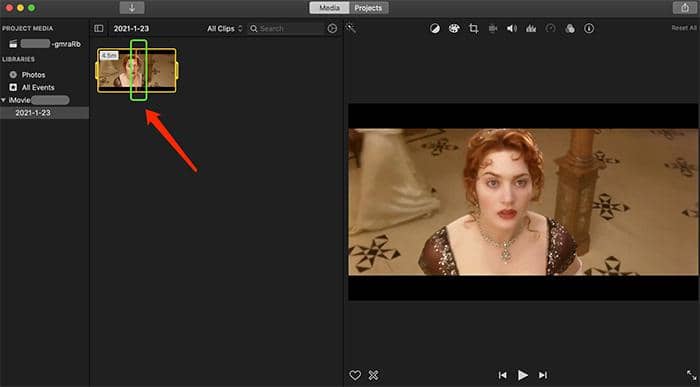
Step 2: Edit your video in iMovie
As I have mentioned above, iMovie is a sound video editor used by many people. So you can use the options available in this software and customize your file at will. Totally, there are 9 buttons for your choice which I have highlighted with the red rectangle.
- Color Balance: Auto, Match Color, White Balance, Skin Tone Balance
- Color Correction: 3 options
- Cropping: Rotate the clip counterclockwise/Rotate the clip clockwise
- To stabilize the clip, add it to a project
- Volume
- Noise reduction and equalizer
- To adjust the speed of the clip, add it to a project
- Clip filter and audio effects
- Clip information
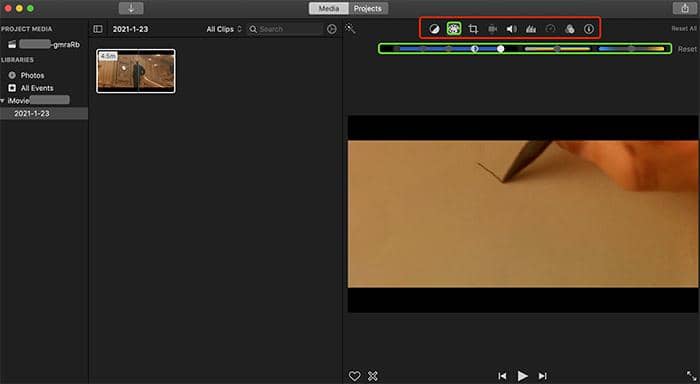
Step 3: Save iMovie as MP4
Now, it is time to get Movie saved as MP4 format. Can I save iMovie as MP4? Of course. Click the Export button in the upper-right corner and continue to click Export File.
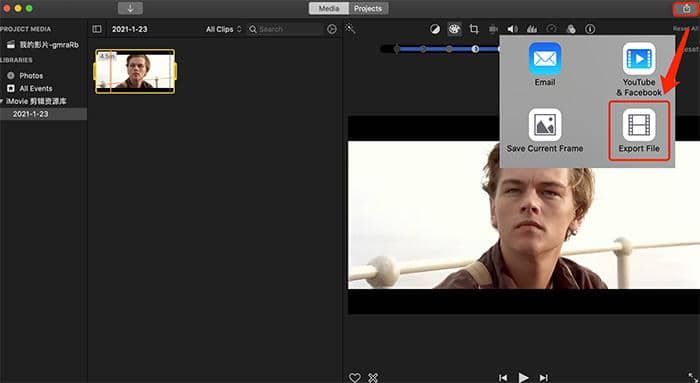
Step 4: Click the button of Next
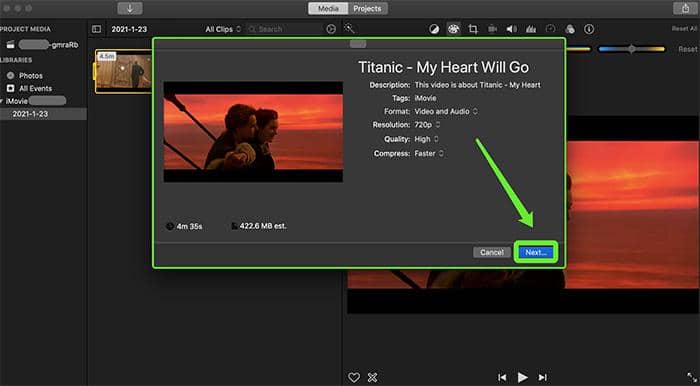
Step 5: Name your exported iMovie file and set the output directory
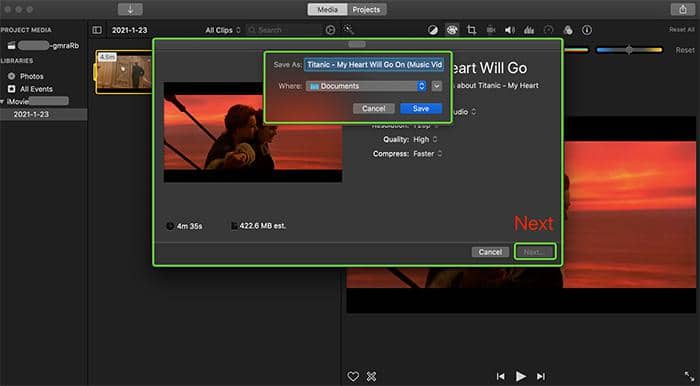
When the process of exporting iMovie to MP4 is complete, there will appear a notice navigating you to find your iMovie exported MP4 video file. Click Show and trace it.
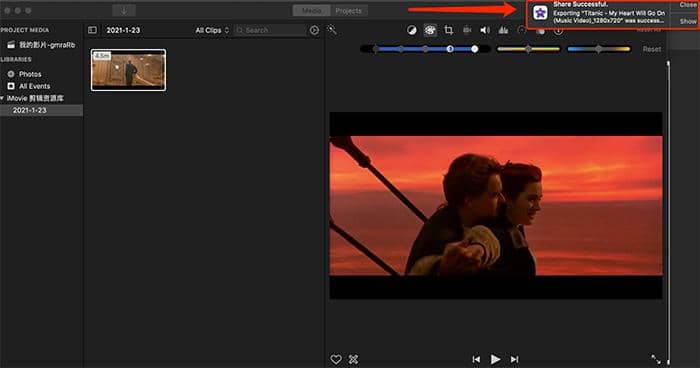
As the picture shows below, the file exported from iMovie is saved as MP4 format. The above is about how to save iMovie project as MP4 files. You can follow the same steps and make it.
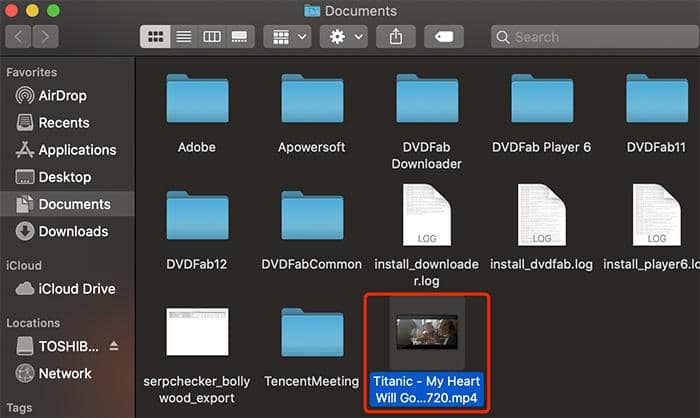
Another way to save iMovie as MP4 format needs the help of QuickTime. QuickTime is Apple’s own proprietary software for playing media files. QuickTime can let you export iMovie to MP4 by just following a couple of steps. The reason why we don’t recommend QuickTime is that Apple is slowly pulling back its support for the QuickTime. So, there won’t be many settings and customizations to make for a video. To export the iMovie to MP4 in QuickTime follow the steps below.
- Open iMovie and load your project into the program
- After the iMovie project/video gets loaded click the Share tab in the options menu. Then click Export using QuickTime...
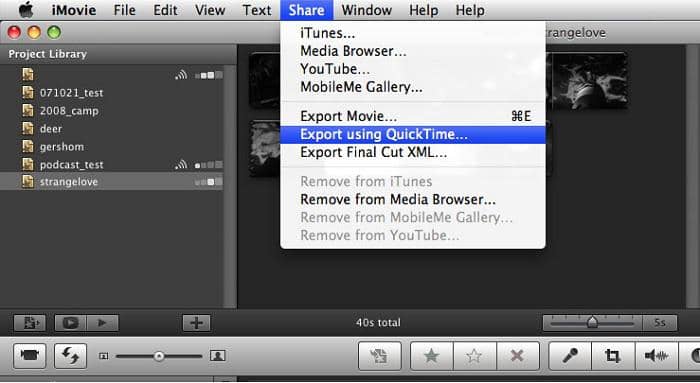
- A popup dialog box will appear. Here you can enter the name for your video and select the destination where you want to save it.
- How to export iMovie to MP4. Here, click Export and select the output video format. Select the output format to MPEG-4.
- Finally, click the Save button and wait for few seconds.
- Your iMovie will be exported to MP4 to your desired location.
As I said earlier that the export iMovie to MP4 format may not find itself compatible with most smartphones, media players, or even HDTVs. The main reason being here is the codec used. So, you will be lucky if the converted video gets recognized by your TV, smartphone, or tablet. If it doesn’t then you should check some alternatives which are mentioned below. I hope you will know how to save iMovie to MP4. After iMovie MP4 export files, you can play the converted files on your mobile devices, share on your social networks, or watch them on laptops with the best 4K video player.
How to Save iMovie as MP4 Files
How do I open an mp4 file in iMovie? The best way to do that is to convert MP4 to iMovie-supported formats. What format does iMovie use? You can convert MP4 to DV, MPEG-4, MPEG-2, MOV, or M4V format and then import it to iMovie. Here I have listed two video converters to do that in detail and I also give you access to how to find more free MP4 converters. With some of the converters, you can also import any formats of files into them and edit your video by adding text, image, cropping, trimming it as you do with iMovie.
DVDFab is a versatile and powerful Video Converter for Mac that can let you export iMovie to MP4. The best thing about the DVDFab video converter is that it supports almost all video types including MOV, as the best iMovie export MP4 software. And secondly, it also provides device specific-video conversion. This means if you want to convert iMovie to MP4 then you can do it by selecting your favorite phone or tablet from its inbuilt device profiles. DVDFab video converter for Mac supports a wide range of smartphones including Apple, Samsung, HTC, LG, Nokia and many more. So besides exporting iMovie as MP4, you have more choices.
i Free Download i Free Download
DVDFab Video Converter also gives you the option to manually select the output video format and set the custom video resolution. All you have to do is to load the video into the software and click the Wrench icon to customize output video settings when you get iMovie exported MP4. Other notable features include a built-in video editor with options like trim, cut, crop, and watermark. Working with dual audio movies is also easy as the dual audio language is preserved while conversion. You can also select the audio language to make it default during iMovie to MP4 video conversion and skip other audio languages.

DVDFab Video Converter for Mac should be your first choice to learn how to export iMovie to MP4 if you are looking to export iMovie as MP4. You’ll be amazed by its versatile features, built-in video editor, 1:1 lossless video conversion, customizable video settings, dual audio language preservation, 3D video support, 2D to 3D video conversion, online video downloader and converter, and device-specific video conversion.
DVDFab video converter is free to try and is fully functional for a period of 30-days (first-time installs). If you want to convert MP4 to MOV for direct playback on Apple devices, this best video converter will be your top priority.
You don’t need to pay any money during these 30-days and you can use all the features of this iMovie to MP4 converter during this period. To convert iMovie to MP4 in DVDFab follow the steps below.
- Make sure that the DVDFab video converter for Mac is installed on your computer or Macbook.
- Open the DVDFab video converter and click the Converter function option.
- Click the ‘Add’ button just below the copy function to load your iMovie.
- When the iMovie gets loaded into the program then you will see the video details along with editing options. See the screenshot below. Try any of the options when you learn how to export iMovie to MP4
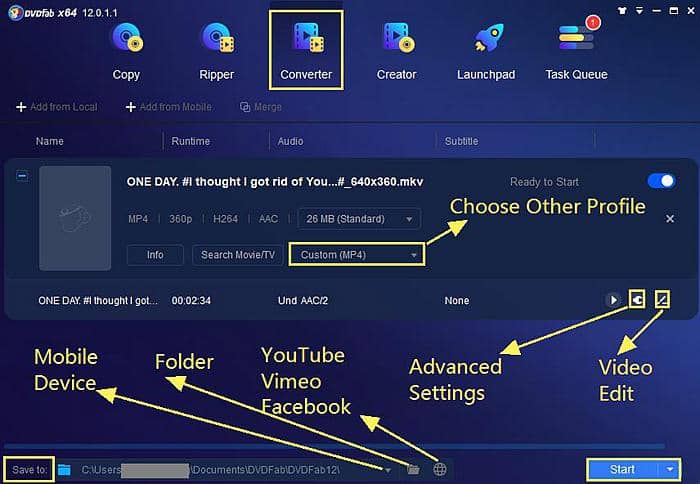
- Click the button of Choose Other Profile and there will be lots of output video and audio formats for your choice
- If you are not using the pre-configured profiles then click the video settings ‘Wrench’ icon to change the settings like quality, FPS, resolution, Bit-rate, and audio. Also, click the video editor icon just next to the video settings ‘Wrench’ icon to launch the video editor. Many functions are easily accessible when you export iMovie to MP4.
After making all the settings click the folder icon just before the ‘Start’ button to select the save location. Finally, click the green ‘Start’ button and wait till the video conversion gets completed. After the iMovie export MP4 conversion, the DVDFab video converter for Mac will notify you.
AVC
Looking for a free iMovie to MP4 converter? Or When you want to quickly and conveniently get imovie export mp4 without any other limitation. Then check out the Any Video Converter by Anvsoft. This is the only free video converter that can be said as versatile. But since it is a freeware software it is not as versatile as DVDFab video converter for Mac. AVC supports most video formats and it can still export iMovie as MP4. But there is a problem with this free video converter when it comes to working with large video files. AVC free takes a long time to convert large video files. I think it doesn’t utilize Intel’s quick sync or Nvidia’s Cuda technology which are now has become a benchmark for video conversion. AVC supports all file formats but the conversion process of "export iMovie to MP4" will be very slow for large files which may annoy you.
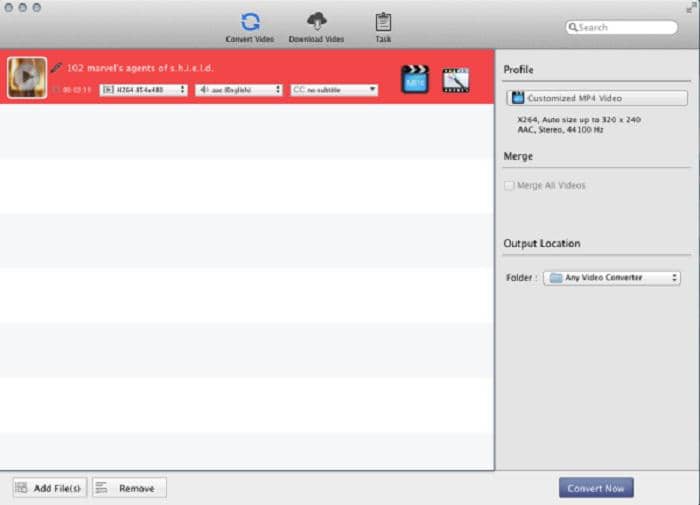
AVC also provides video editing tools like crop, cut, rotate, watermarks, and subtitle edit. It also supports dual audio language. AVC also provides device-specific conversion but for mere devices only and it doesn’t have a large pre-configured device profiles base just like DVDFab video converter for Mac. Now follow the steps below to export iMovie to MP4 on AVC.
- Launch AVC on your Mac and click Add video to select the video which you want to import.
- Click the profile in the Profile drop list on the main interface. After selection, the selected format will be set for all files on the list.
- Click the output location folder drop list and then click Choose to set the save location (export iMovie to MP4).
- If you want to edit the video then just click the magic wand button inside the filmstrip.
- Click the Convert Now button in the bottom right corner and wait till the conversion process gets over.
This is how you export iMovie to MP4 in AVC. Remember, If you are planning to work with small video files to export iMovie as MP4 then go with AVC otherwise invest some time with DVDFab for fully-featured and fully functional video converter software.
Handbrake is the simplest and a free video converter for Mac. It’s a simple video converter that just supports only two output formats MP4 and MKV. Though it can still convert iMovie to MP4. Consider handbrake as a free, tiny, and simple video converter which doesn’t take much space on your Mac’s storage. But don’t expect advanced features from this video converter. It doesn’t have the ability to play a video file on its own and it doesn’t provide device-specific conversion.
I would say choose this iMovie export MP4 video converter only if you have no budget and want to work with low-quality videos only. There is nothing much about Handbrake which needs a detailed description as its features are very limited. You can even prefer AVC over it and DVDFab above all for full features, absolute productivity, and full functionality which can be found in an ideal video converter. It is the most basic video converter that can let you export iMovie to MP4 without any further customizations. Use the following steps to export iMovie to MP4 in Handbrake.
- Open the program on your Mac and click ‘Open Source’. Select the iMovie that you want to import.
- Now select the Destination and choose the location where you want to save your converted video.
- Now in Format’ select MP4 (export iMovie to MP4).
- Tap the Video tab and change the basic settings like quality, fps, encoder, bitrate.
- Similarly customize the settings for pictures, audio, subtitles, and chapters if you want.
- After making all the settings click the Preview button in the top right corner to check that video is playing correctly.
- Finally click the ‘Start’ button and wait till the iMovie export MP4 process finishes.
- Go to the destination location and play your converted iMovie video file.
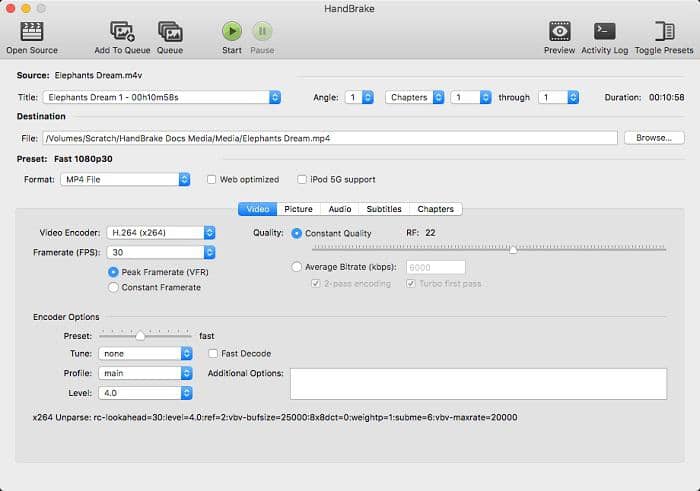
DVDFab video converter is the ideal software to learn how to export iMovie to MP4. It doesn’t ask for money for the first 30-days and is all its features are unlocked for full usage. No other company provides services as DVDFab does. You don’t have to trust them blindly as you are free to use their products fully for 30-days. Simply I would say if you want more productivity in your videos, device-specific conversion, faster video conversion rate, easy-to-use UI, and trust that the company lets you build in them during the first 30-days of evaluation then go with DVDFab video converter for Mac. If you wonder M4V vs MP4, you can explore the details and master how to convert M4V to MP4 from DRM protected files.
However, if you are looking for a basic iMovie to MP4 video converter then even handbrake or QuickTime will be sufficient for you which has limited functionality. You can also choose AVC if you can tolerate those long video converting minutes.
Above all this, DVDFab video converter is an ideal answer to the question of how to export iMovie to MP4. It also comes with trust, 30- days money-back guarantee, and a satisfaction level that no other company can reach. Now it's up to you what choice you make. After this conversion introduction, if you are interested in Blu-ray movies download, read another article.

Also if you want to enjoy high-quality videos downloaded conveniently with just one click, you had better have a try at this amazing StreamFab Doanloder for its full access to more than 1000 websites and popular platforms. It will surely meet your requirements for various video watching, downloading, and sharing.
i Free Download i Free Download
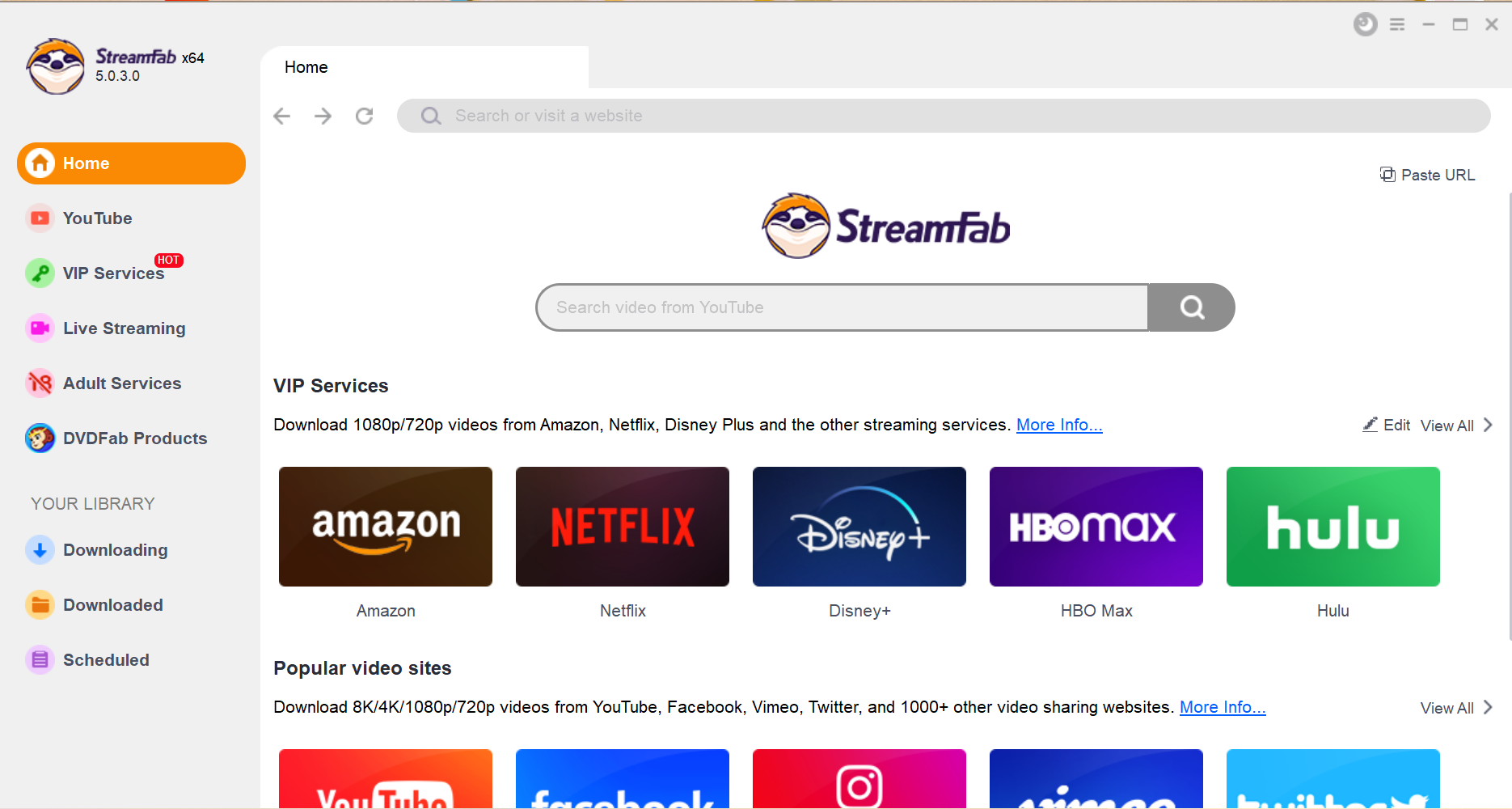
Related Articles Recommended:
2022 Super Resolution AI Software to Upscale Image without Quality Loss
Unblur Photos Free and Fast [Remove Blur from Photo]



