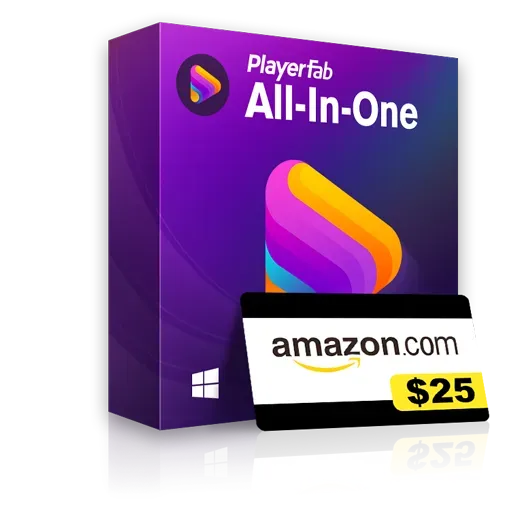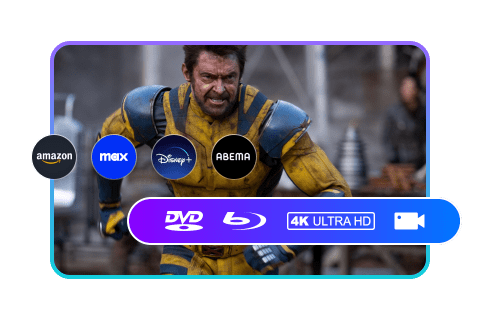How to Play VOB Files on Windows/Mac
Summary: How to play VOB files on Windows/Mac? Maybe you have tried some different players. But we only introduce the best professional players to play VOB files.
Table of Contents
VOB files can be a bit tricky to run if you don’t have a compatible media player, which tends to happen every now and again. Even worse is when you don’t know exactly which players can handle this format, but don’t worry because we’re here to help. Today we’re going to talk all about how to play VOB files on Windows and Mac using a variety of different players. But before we jump straight to the players that are most suitable to handle VOB files, let’s talk a bit about the format itself.
What is a VOB File?
VOB files are multimedia containers that are most often found on DVDs and are used to store all the important data found on the disc. This data can come in the form of video, audio, subtitles, and more, all of which can be housed within one or multiple VOB containers. VOB files are almost always protected by some form of DRM so copying them from the DVD to your computer can be pretty difficult. However, there’s nothing stopping you from playing the files directly from the DVD provided you have a compatible media player. Now that you know a bit more about this format, let’s take a look at how to play them.
Best Solution on Playing VOB Files
Play VOB Files with the Best Professional Player – DVDFab Player 5
DVDFab Player 5 is the first software we want to recommend for the job because it can easily handle any format you throw at it and always offers a smooth playback experience. In addition to simply playing files, the software also provides navigational menus not just for DVDs but Blu-ray and 4K UHD Blu-rays as well. Player 5 even includes two distinct playback modes – PC and TV – so you can always expect an excellent viewing experience regardless of whether you want to watch movies on your computer or a large-screen TV. Here’s how to play VOB video files using this player:
1. Launch DVDFab 11 and select either the PC or TV mode depending on where you plan to watch the movie.
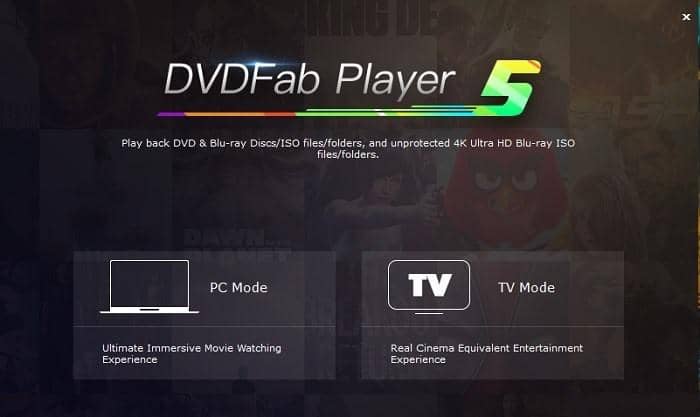
2. The play automatically recognizes the disc once you pop it in and lets you quickly select it from the main menu. However, if needed you can also click the “+” button or use the drag & drop method to add a video that’s already found on your computer.

3. Once the movie starts playing, use the playback controls just as you would with any other player and right-click anywhere inside the UI whenever you want to open up the customization options and make adjustments to the video.
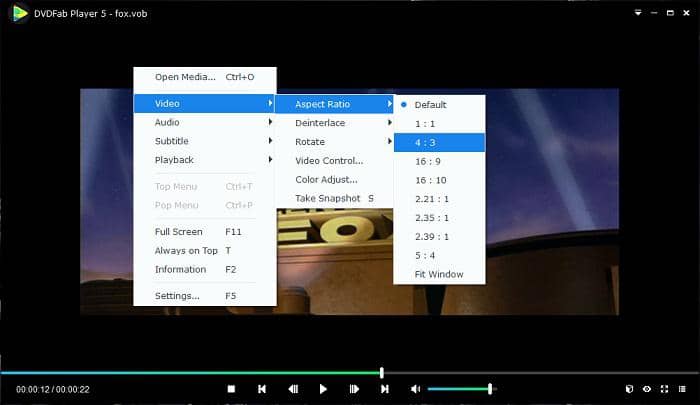
Nowadays, DVDFab creates a new product that can easily solve the problem of how to play VOB Files. It's called PlayerFab ALL-In-One. This product makes it accessible for users to playback local videos, DVD/Blu-ray/UHD discs, and videos from Amazon and Netflix. If you are already a paid user, you can get PlayerFab from an ultra-low price of $69! I think it is worth a shot!
How to Play VOB Files with VLC Media Player
VLC is one of the most popular media players on both Windows and Mac, as well as a few other platforms. Among other things, the player is famous for its good format support and its large variety of customization options, which tend to come in handy from time to time. Here’s how to open VOB files with VLC:
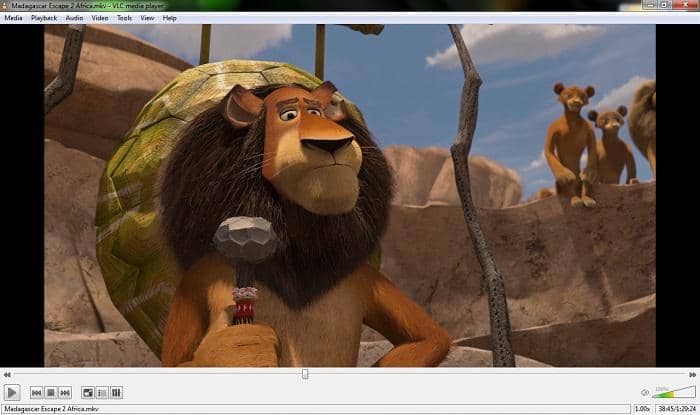
1. Start VLC and go to Media on Windows or File on Mac and then choose the Open Folder or Open Disc option depending on whether you want to play the DVD directly or a certain VOB file stored on it or on your computer.
2. Navigate to the location of the folder (which is usually called something like VIDEO_TS) if it’s stored locally and click the Select Folder button.
3. The video will automatically start playing afterward so feel free to use the playback controls as you see fit or navigate through the various menus found in the upper part of the UI.
How to Play VOB Files with Windows Media Player
Windows Media Player may not be the most advanced player out there but it does offer decent format support and can even handle VOB files on Windows 10. Unfortunately, there aren’t a lot of extra features or tools to work with but WMP is still a good pick if all you need is a basic player. Here’s how to play VOB files on Windows 10 with WMP:
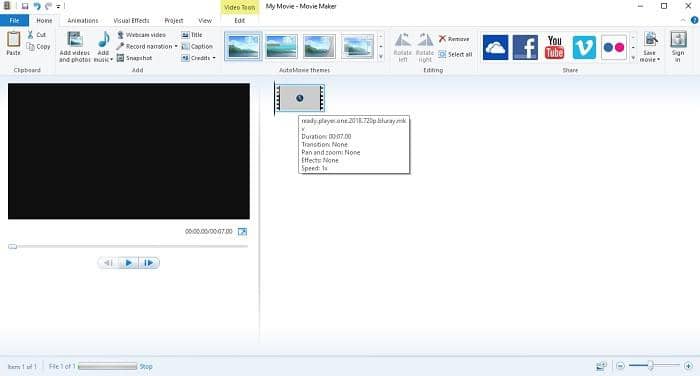
1. Launch Windows Media Player. Right-click anywhere in the upper part of the UI and select File -> Open.
2. Navigate to the location of the VIDEO_TS folder or the individual VOB file you want to play and click Open once again.
3. The video should start playing automatically, but if it doesn’t, select the file from the list and click the play button found near the bottom.
How to Open VOB Files with MPC-HC
MPC-HC (Media Player Classic – Home Cinema) is a lightweight media player available exclusively on Windows. The player is fairly basic but more powerful than you may think and can easily handle VOB files without any problems. Here’s how to play a VOB file on Windows using MPC-HC:
1. Click File -> Open File/Open DVD depending on your preference.
2. Navigate to the location of the disc or VOB file you want to play and click Open.
3. Just as with VLC, you can right-click or go through the menus found at the top to access the customization options and make adjustments to the video.
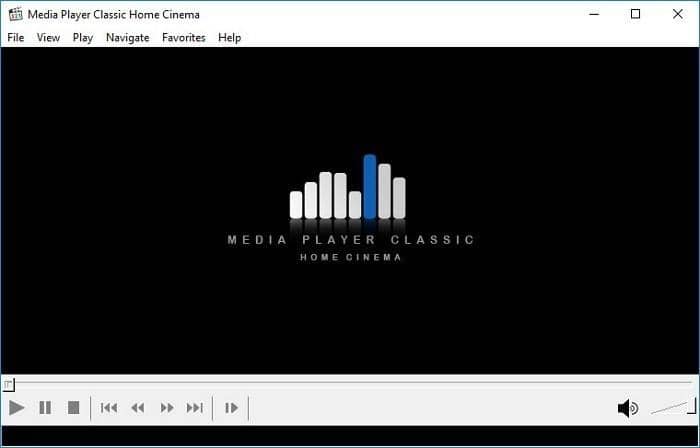
How to Open VOB Files with BS Player Free
BS Player is a reliable and versatile media player that has been around for a very long time. Some of its best features are locked behind a paywall but you can play VOB files with the free version so don’t worry about having to pay for this player. Here’s how to play VOB files using BS Player:
1. Open BS Player and click the little Menu button or right-click anywhere on the player to bring up the options menu.
2. Click Open File/Open Folder to navigate to the location of the video/s you want to play and then click Open.
3. The video starts off in Windowed Mode by default so double-click to make it full screen and right-click inside the main window to bring up the customization options again if needed.
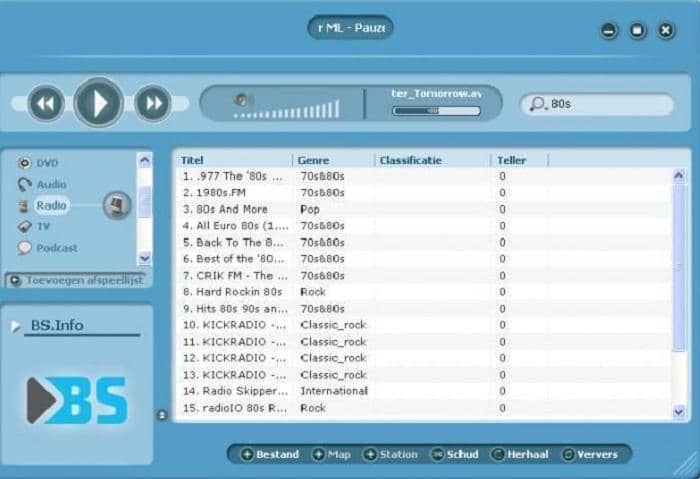
Conclusion
Hopefully, this article helped you figure out how to play VOB files and which media player to choose. If you’re still not sure which player is the best one for you we recommend checking out Player 5 because it can easily handle any format you throw at it and offers a lot of great features that are not available on free players like VLC or Windows Media Player.
I hope you have found the best VOB player for you to use here. If you also want to find a VOB converter to convert your VOB files, please check these powerful VOB converters.