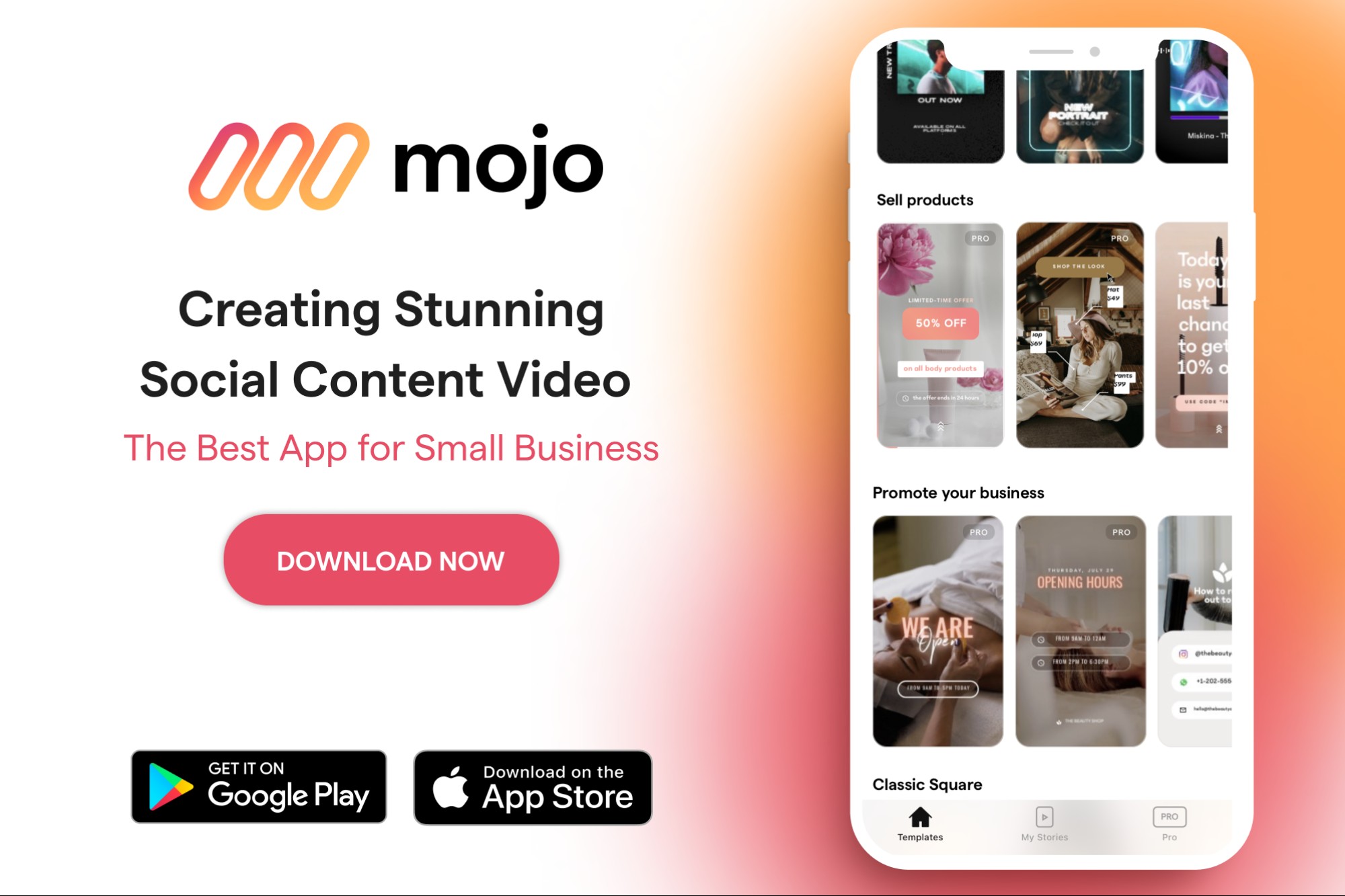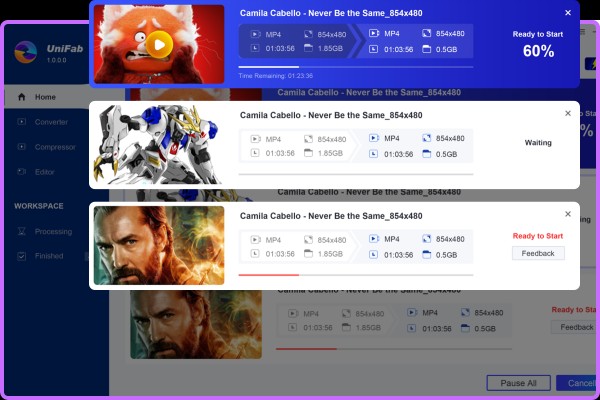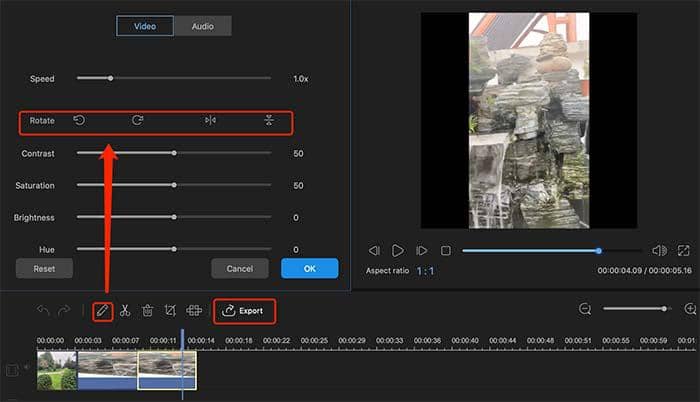Ways to Convert Powerpoint Files to Videos
Summary: This article introduces the ways to convert PowerPoint files to videos with PowerPoint on Windows and Mac, a third party converter program and an online PowerPoint to video converter.
PowerPoint is by now the most popular presentation tool to show your views or designs to others, but there are times when you need to convert PowerPoint (PPT) files to videos that can be shared on social websites, blogs or video websites or to a colleague who doesn’t have the PowerPoint program installed on his computer. How to convert PowerPoint to a video? Now in this article, we will introduce the ways to convert PowerPoint files to videos with PowerPoint on Windows and Mac, a third party converter program and an online PowerPoint to video converter.
Part 1: How to Convert PowerPoint to Video with PowerPoint on Win/Mac?
1. Convert PowerPoint (PPT) to a Video with PowerPoint on Windows
To create video from PPT, you can use PowerPoint 2016, 2013 or 2010. Since the steps of using PowerPoint 2016 and PowerPoint 2013 are largely identical, so here we will give the detailed steps of converting with PowerPoint 2016 and 2010.
Turn PowerPoint into a Video with PowerPoint 2016
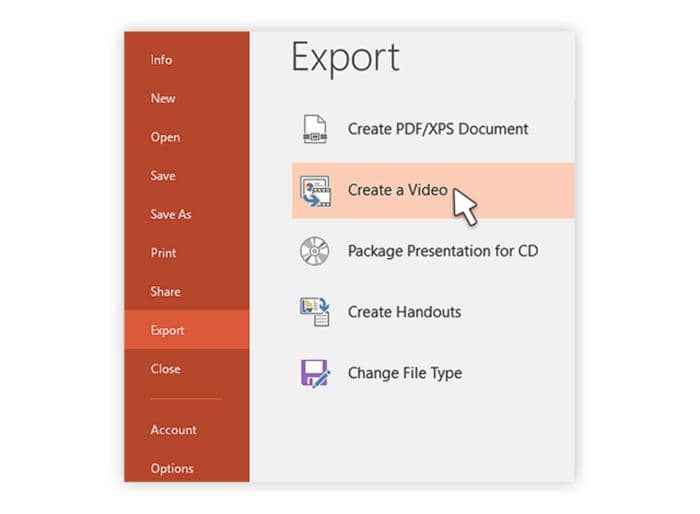
1. Open your PowerPoint file, and click the “File” tab on the top left corner and then select Export > Create a Video.
2. Set your video settings. You can choose the video size and quality you want, and choose to use recorded timings and narrations or not. If you do not use recorded timings and narrations, you should set the seconds spent on each slide yourself.
3. Click the “Create a Video” option.
4. Choose a saving location, define a filename and select a video type (.mp4 or .wmv).
5. Click “Save” to start the process of converting the PPT to a video.
Convert PowerPoint to a Video with PowerPoint 2010
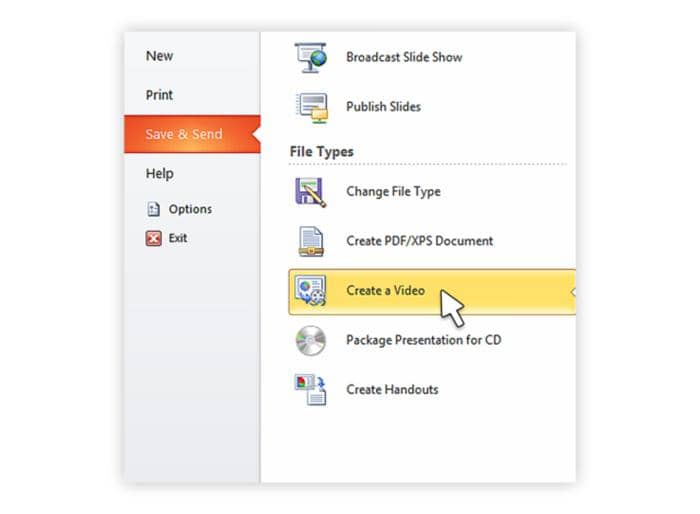
1. Open your PowerPoint file with PowerPoint 2010, select the “File” menu on the top left corner and then click Save & Send > Create a Video.
2. Click “Computer & HD Displays” option to choose the video size and quality you want.
3. Click the “Don’t Use Recorded Timings and Narrations” to choose to use your recorded timed narration or not.
4. Click “Create Video”.
5. Browse for a folder to save the output video file, enter a file name, and then click “Save” to save the PPT to a video.
2. Save PowerPoint as a Video on Mac
The process of exporting a PowerPoint file to a video on a Mac is similar to that on Windows system but there are still some differences. Now let’s check out the detailed steps.
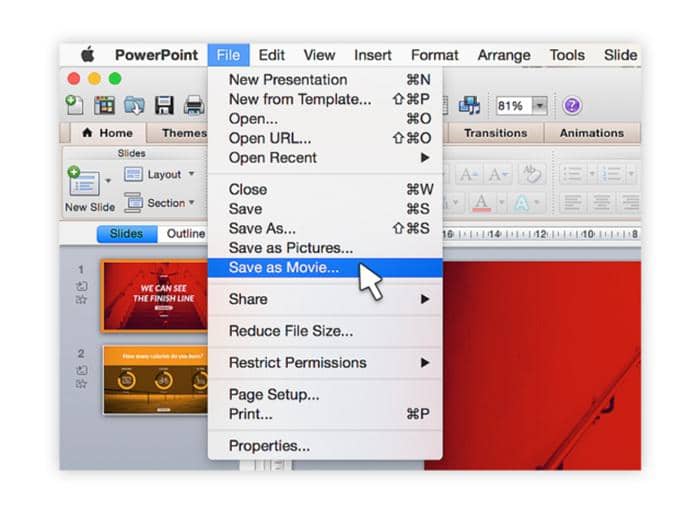
1. Click “File” and then choose “Save as Movie”.
2. Click “Movie Options” to add a background soundtrack (music or your narration) or credits.
3. Click “Movie Settings” to customize your settings, to adjust the output size and quality, choose the side duration, etc.
4. Click “OK” button and then click the “Save” button to start the process of converting the PowerPoint file to a video on Mac.
Part 2: How to Convert PowerPoint to Video with a Third-party PowerPoint to Video Converter?
To make video from PowerPoint, you can also use some third-party PowerPoint to video converters that always comes with some powerful features and advanced tools. Usually, they cannot only convert PPT to MP4, WMV and MOV that PowerPoint can convert to but also can convert a PPT file to other formats like AVI, MKV, 3GP and more. There are many excellent PowerPoint converters on the market now, such as iSpring River, Leawo PowerPoint Converter, Movavi PowerPoint to Video Converter and more. Now let’s take the Movavi as an example to show you how to convert a PowerPoint file to a video.
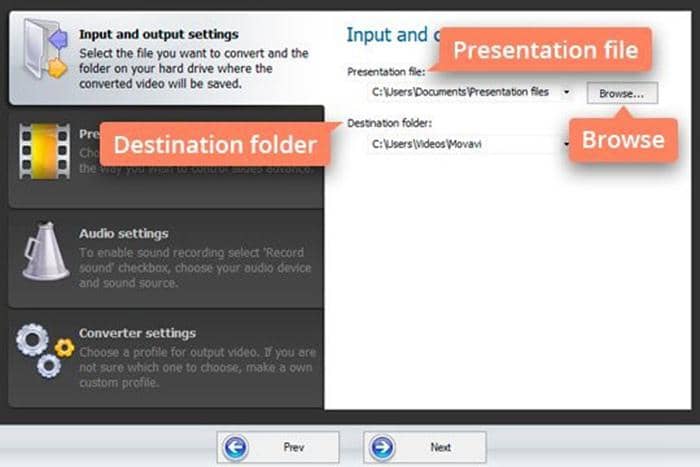
1. Download and install Movavi PowerPoint to Video Converter on your computer.
2. Click “Browse” to choose the PPT file you want to convert and choose the destination folder you want.
3. Click the “Presentation settings” tab to set the resolution, the mode and speed of slide transitions.
4. Click the “Audio settings” to choose the audio source you want to use. You can choose your computer’s speakers to capture the sounds on your PC, or you can choose the microphone to record your own voice. Of course, it is optional. You can skip this step if you don’t want to use a soundtrack in your presentation video.
5. Click the “Converter settings” tab to select a video format you want.
6. Click the “Convert!” button to start the conversion process.
Part 3: How to Convert PowerPoint to Video with an Online PowerPoint to Video Converter?
There are also online PowerPoint to video converters that allows you to convert PPT to a video format like MP4, AVI, MKV and more without installing a program on your computer. Here I will show you how to create a video from a PowerPoint file with Online-convert.com.
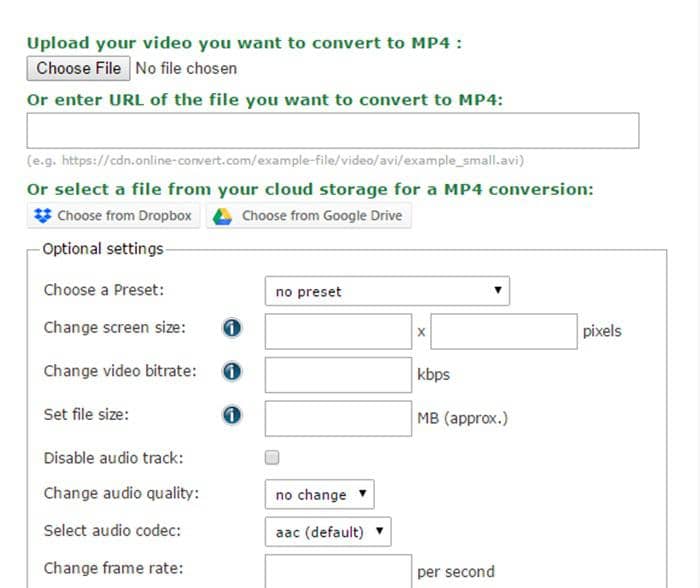
1. Go to the website of Online-convert.com, choose an option below the “Video Converter” module and click the “Choose File” to upload the PPT file you want to convert.
2. Go to the Optional settings part to tweak your settings.
3. Click the “Convert file” button to convert the PowerPoint file to a video.
This article shows you how to convert PowerPoint to videos, but if you want to convert videos to various video/audio formats, you can try DVDFab Video Converter, the best video converter that can convert any videos to general formats like AVI, MP4, MKV, etc., currently popular 3D, 4K, H265, etc., audio formats like MP3, AAC, FLAC, etc. and portable devices like iPhone, iPad, Samsung, LG, etc. on Windows and Mac easily and quickly. It also includes some advanced customization tools for you to customize your settings and edit the video. Learn how to convert video with this powerful converter.