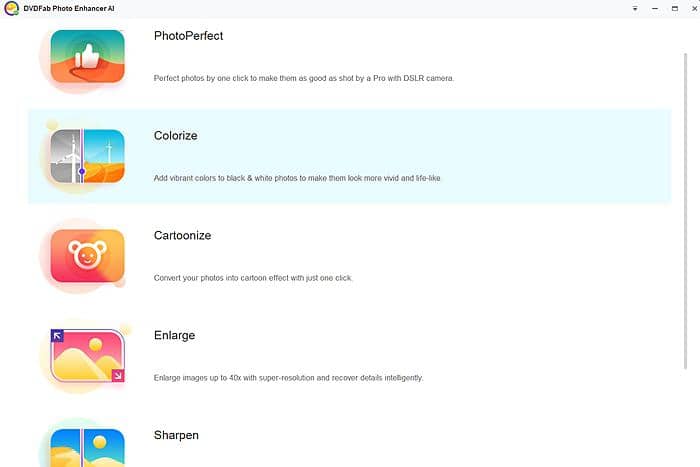6 Best Ways to Convert RAW to JPEG 2025
Summary: This article will show you the 6 best ways to convert JPEG to Raw and how to use AI products to enhance the images.
Every photographer has to decide at some point in time whether to shoot photos in RAW or JPEG format. They are two different file formats for photos that are different from each other based on factors like size, quality, time of processing, and more. Today we are going to discuss what are RAW and JPEG file formats, their differences, which one is better, and how you can convert RAW to JPEG using five different ways.
Table of Contents
JPEG vs. RAW
JPEG, short for Joint Photographic Expert Group, are images that the camera processes within itself. The method of process is dependent on the model you are using. Even when you set color temperature and exposure in your camera settings, the camera processes the image to add blacks, whites, reduces the noise, and sharpens the picture. After that, the final product is rendered in a compressed format JPEG. You can view and print them immediately after the shot.
However, images in RAW format are the uncompressed and unprocessed image that is captured by the camera sensors. It contains all of the image details that were present during the time when you took the photo. Since no processing is done by the camera, the image may come out dark and flat. You need to process RAW image files to view the final product. You can do that either using the camera's software or dedicated photo editing apps like Lightroom, which can automatically add brightness and contrast to create a better image.
There are quite some differences between RAW and JPEG image files. The primary difference between them is their brightness. RAW files are unprocessed; you will see them as dark images, unlike JPEG files which come out processed by the camera. JPEG files have a large amount of brightness, blacks, and contrast added to them.
Also, JPEG files are sharper than RAW files due to the processing. However, that is always not a good thing as sometimes, it is better you sharpen the image by yourself.
In JPEG files, the noise is already suppressed when viewed. This might be good for casual photography, but it is better to get more control over it during professional use.

Is RAW or JPEG Better?
Now the question arises, which one is better, RAW or JPEG? The answer is dependent on its uses. RAW files contain a lot more information than their JPEG counterpart. That gives you a lot of freedom to edit and adjust the image at your will. This feature is extremely helpful for professional photographers. Also, the camera does not have the ability to shoot images at the perfect exposure all the time. So it is better to shoot pictures in RAW format so that all of the information is captured, and you will decide what to keep and what to remove. Also, RAW images have a greater dynamic range compared to JPEG files, for which it is better to shoot landscapes or nature in RAW format so that you can adjust all the factors of the image during postprocessing. Also, JPEG files are compressed, so you may experience a compromise in quality in those pictures.
So, RAW files contain a lot more information and quality than JPEG files and give you a lot of freedom. That does not mean you should always take pictures in RAW format. If you need some image for immediate use, then having pictures in JPEG format is better. It also reduces your work during post-production. If you are low on storage and it does not matter if quality takes a backseat, then you can take photos in JPEG format. So which format is better depends on its use.
6 Ways to Convert RAW to JPEG Files
Depending on your need, you might have to convert photos from RAW to JPEG. So, here are the top five ways to convert RAW files to JPEG files.
1. DVDFab Photo Enhancer AI (Recommended)
DVDFab Photo Enhancer AI is a photo editing software that uses artificial intelligence to enhance photos and convert RAW images to JPEG. It has a very simple UI and is easy to use, even for beginners. However, the image produced by its AI will look like it was taken by a professional photographer using a DSLR.
In most of the cases, it was just plain conversion from one format to another; there was not much enhancement in images. And on software like GIMP and Lightroom, you have to make the enhancements yourself, which can be long and tiring if you have to manually edit a batch of photos. So, we tried to find some software that could enhance a RAW photo on its own and convert it to JPEG. What's more, DVDFab Enlarger AI is a good tool as a AI video upscaler to help you to get AI upscaling video.
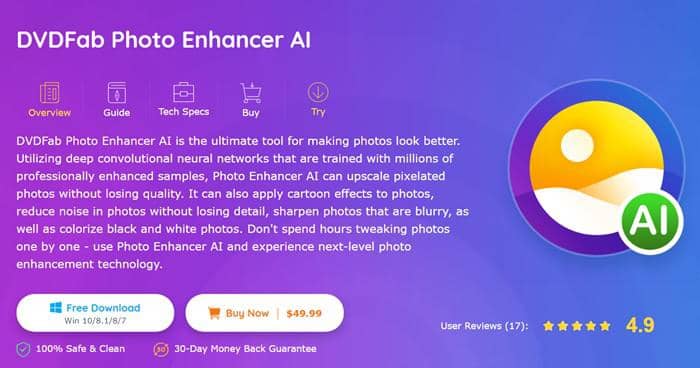
Features:
A. PhotoPerfect allows you to optimize your photos. With just one click, you'll make your photos appear as if they had been clicked by a high-end DSLR by a knowledgeable photographer.
B. Colorize feature can add vivid colors to any black and white photo and make it appear as a colored image. All you need to do is to upload the black-and-white photo and let Artificial Intelligence do its magic.
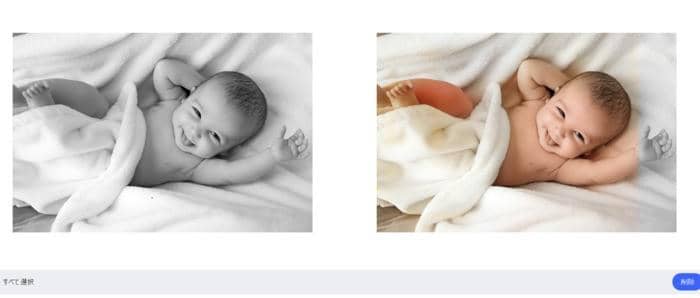
C. With the Cartoonize feature, you can turn any picture into a cartoon. Once again, simply upload the picture and wait for the end result.
D. One of the best features of this software is its Enlarge feature. This allows you to increase the resolution of your image up to 40 times. After you upload an image, you will get multiple options. You can enter any value from 1 to 40 in the text box. You get five sliders to suppress noise, remove blur, brightness, saturation, and contrast that you can adjust with values from 1 to 100.
E. The Sharpen feature helps you sharpen blurry images caused by motion or out-of-focus. You get two sliders to sharpen your photo and suppress noise ranging from 1 to 100.
F. The Denoise feature removes any noise from images while keeping the image details intact to give a cleaner photo. Like Sharpen, here also you get two sliders to adjust noise suppression and sharpening.

Steps to Increase Overall Quality and Convert RAW to JPEG
The process to enhance your photo and convert it to JPEG is very simple. Here are the steps on how you can do that.
Step 1: Open DVDFab Photo Enhancer AI. You will get this screen.
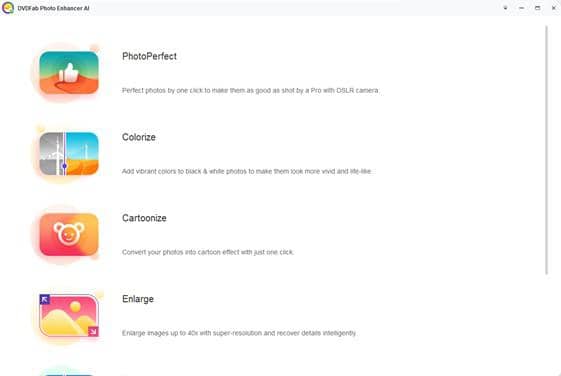
Step 2: Click on PhotoPerfect. There you will see a pop-up window where it will show that it is downloading necessary AI models.
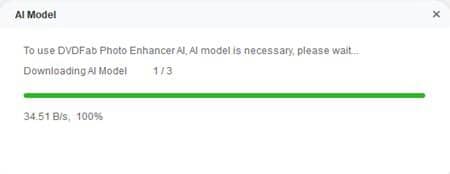
DVDFab Photo Enhancer AI downloads them online. So, you will need an active internet connection.
Step 3: After all the AI models are downloaded, this screen will show.
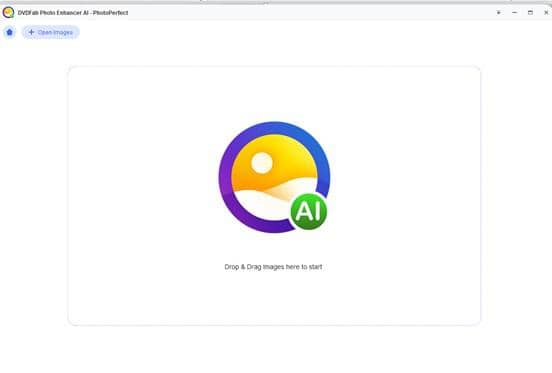
Here you can drag and drop the image you want to enhance and convert. You also have the option to select a file from the directory by pressing the Open Images button. You can select and enhance multiple files at once if you want.
The result we found was absolutely amazing. The image was enhanced. The brightness and contrast were adjusted well. The image was also sharpened. And the result was in JPEG format. Therefore, it did all the work with just a single click of a mouse.
Here is a comparison between the RAW and JPEG files.
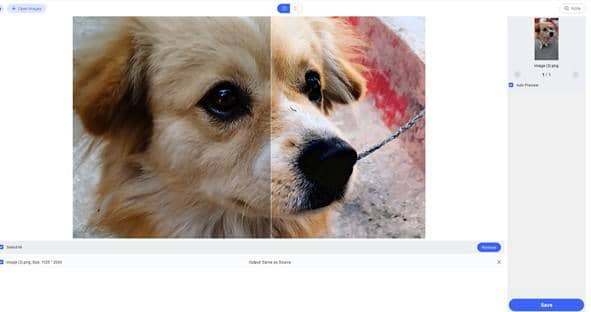
Of course, you won't get the freedom to adjust the brightness or contrast by yourself, but DVDFab Photo Enhancer AI has done a pretty impressive job at enhancing the image and converting a RAW image to JPEG.
Pros:
- Enhances images using artificial intelligence
- Simple and easy to use UI
- Can convert multiple photos at once
Cons:
- Hardware consuming
- Takes time to process high-resolution pictures
- Need at least 6GB of VRAM to process 6000x4000p photos
Compatibility and Availability
DVDFab Photo Enhancer AI is available for Windows and macOS. You can use their trial version, where you can edit five images, after which you have to purchase their license. You can buy their licenses on a monthly or yearly basis, starting at $49.99. you also have the option to buy their license for a lifetime for $134.99.
System Requirements:
A minimum of 8GB of RAM is required to run this software. It is highly recommended that you use 16GB of RAM. Use 32 GB to get the best experience.
A minimum of Intel CPUs since 2015 or AMD CPUs since 2016 is necessary to process images using CPU. It is recommended that you use Intel i7 7th Generation or AMD Ryzen 7 or greater for best performance.
In case you want to process images using GPU, a minimum of Nvidia 750Ti with 2GB of VRAM is required. We recommend you to use Nvidia RTX series GPUs with 6GB or more VRAM and AMD Rx 500 series or above GPUs for optimal performance. Make sure that you have the latest graphics drivers installed.
2. Adobe Lightroom
While Adobe Photoshop is considered one of the best photo editing software out there, it can be cumbersome and complex for beginners. And Lightroom is just the solution to that issue.
Lightroom has a very simple user interface. You get a quick access panel to your image library on the left, and on the right-hand panel, there are drop-down menus that you can use to make adjustments to your images. There you will be able to convert from RAW to JPEG very easily. Just give Lightroom the required instructions and let it do its thing.
You can also get access to advanced photo editing features using the horizontal tabs available. Adobe also provides walkthroughs for beginners when you first download the software.

Pros:
- Simple user interface
- Edit on the go
- Can edit multiple photos together
- Connect with other photo editors to share content
- In-app tutorials
Cons:
- Subscription-based
Adobe Lightroom is available for Windows, macOS, Android, and iOS. You get a 30-day trial, after which you will have to pay on a monthly basis. You can check out their plans on their website. You can either buy it separately or get it as part of Creative Cloud packages.
3. BatchPhoto
If you want to focus on bulk image conversion instead of advanced photo editing, then BatchPhoto is the right software. It will allow you to export RAW files in batch and convert them to JPEG.
You get tools to view, make simple edits and convert more than 100 images from RAW to JPG at one go. If you want simple software just to convert your images, then go for BatchPhoto. You get more than 70+ formats to convert to. It also ensures that the image quality is maintained.
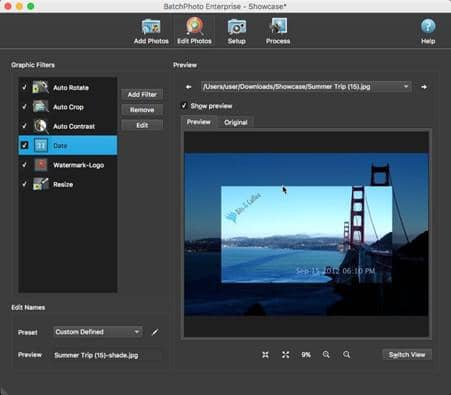
Pros:
- Read more than 100 images at once
- Convert RAW files to more than 70 image formats
- Perform simple edits
- Retain original quality
Cons:
- Low processing speeds
BatchPhoto is available on Windows and macOS. You get a trial version, after which you can buy a lifetime license starting at $34.95. You will get the key delivered by E-mail and get free updates to new versions.
4. Zamzar
If you just want to convert RAW files to JPEG quickly and do not want to install any software, then Zamzar is the best way for you. It is a popular file converter that can support a lot of formats for you to convert, all for free. Despite being free of cost, Zamzar does not spam you with advertisements, making it our most favorite RAW to JPEG converter online.
You can upload up to 200MB per day to convert if you are a free user. The interface is really simple. Just drag and drop the file or select it from the directory and specify the format you want to change it to. Let Zamzar do its magic. You will get the final results in a very short amount of time. You can also ask for the resultant image to be sent to your E-Mail. The mail will stay in your inbox for 24 hours before disappearing.
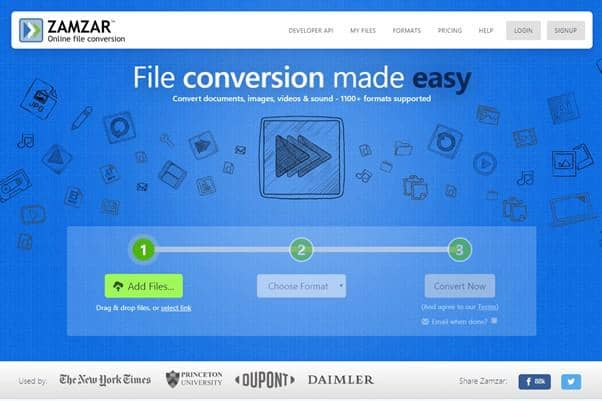
Pros:
- Simple and easy to understand
- Supports a lot of image formats
- E-mails the result when done
Cons:
- Upload size is restricted
- You do not get any tools to edit the image
You can access this app from any device on any platform, including mobile devices. You will be able to convert files for free. However, some features like maximum file size, number of conversions, personal images, etc., will be restricted by a paywall. You need to pay a monthly subscription to get the premium features. Zamzar offers three plans that you can check out from their website.
5. Wondows Polarr Photo Editor
If you don't want any photo editing software or online RAW to JPEG converters, but you have Windows 10 on your PC, then you can use its built-in Polarr photo editor. It comes for free with Windows 10, and you can use it to convert RAW images to JPEG.
You can use it to view and upload RAW images. Polarr also gives you some editing tools to make simple adjustments, like crop and rotate. All you need to do is to open the RAW image with the Polarr photo editor (You can also find it as Photos) and press the Save button. From there, you can choose the format to be JPEG and select the image quality.
Press Save as Copy, and there you have converted a RAW image to JPEG on Windows 10. Easy, right?
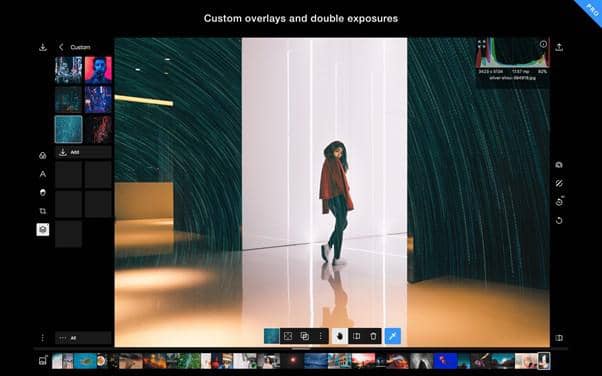
Pros:
- You can perform simple edits before converting
- Add watermark to photos
- Can convert to JPEG, TIFF, or PNG
- Windows 10 pre-installed
- Free to use
Cons:
- Cannot convert photos in batch in the free version
You can get Windows Polarr on any PC with Windows 10 installed in it. You can use it for free. To get access to special features, you need to buy its pro version. You can check out the prices from their website.
6. GIMP
If you are a photo editor with advanced skills and want something that is equivalent to Photoshop but free, then GIMP is the right software for you. GIMP, short for GNU Image Manipulation Program, is a free and open-source photo editing software where you can do the same things as Photoshop.
It also allows you to convert RAW files to JPEG format if you have the RAW loader plugin installed with GIMP. The process of converting from the RAW image to JPEG is very easy. Just select the picture, go to File menu, select Export As (or press Ctrl+Shift+E). You will get the options to select the file type. Choose JPEG from the format menu and press Export, and you're done.
Since you get access to advanced photo editing features like Photoshop, you will get the full freedom to process the vast information present in RAW format and create the final product.
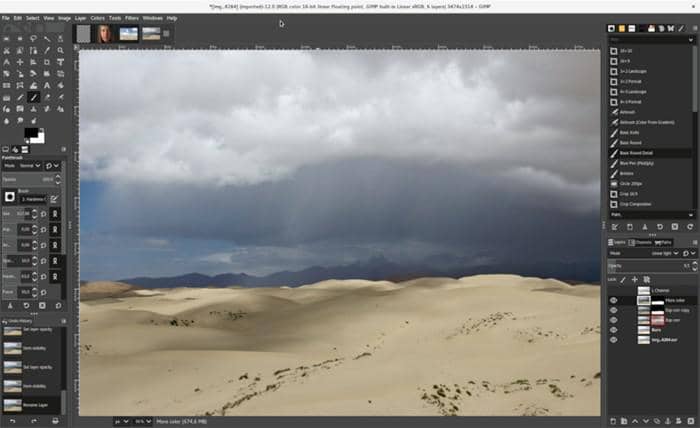
Pros:
- View images in RAW format
- Advanced editing tools
- You can convert RAW images to 50+ formats
- Free
- Open-source
Cons:
- Not for beginners
GIMP is available for Microsoft, Linux, macOS, and several other operating systems. The software is completely free.
Verdict
DVDFab Photo Enhancer AI is a pretty good software if you are a newbie photographer. It can enhance and convert multiple images at once, and the results are pretty impressive. As long as your pictures don't have too high resolution, you can process images with any medium-end PC. Therefore we highly recommend you use this AI photo editing software to convert images from RAW to JPEG.
Thus, we conclude our list of ways in which you can convert RAW images to JPEG. We hope this article has helped you.