How to Play DVDs on Xbox One in Fast and Easy Methods?
Summary: Can you watch DVDs on the Xbox One? And how? This article shows you how to convert DVDs to Xbox One-supported videos with DVDFab DVD Ripper and how to play DVDs on Xbox One with the dedicated Blu-ray Player.
Can You Play DVDs on Xbox One
The answer is yes. The Xbox One, developed by Microsoft, is one of the most popular home video game consoles available today. Designed as the successor to the Xbox 360, the Xbox One features an optical drive capable of playing not only DVDs but also Blu-rays. The latest iterations, Xbox One S and Xbox One X, even support 4K UHD Blu-rays and high dynamic range (HDR10) video playback.
One exception is the Xbox Series S, which doesn't come with an optical drive, so it can't play DVDs or Blu-rays directly.
| Model | Supported Disc Types | 4K Blu-ray is supported | Built-in Optical Drive |
| Xbox One | DVD, Standard Blu-ray | NO | YES |
| Xbox One S | DVD, Standard Blu-ray, UHD Blu-ray | YES | YES |
| Xbox One X | DVD, Standard Blu-ray, UHD Blu-ray | YES | YES |
| Xbox Series S | Disc playback is not supported | NA | NO |
| Xbox Series X | DVD, Standard Blu-ray, Ultra HD Blu-ray | YES | YES |
Now you know that both DVD and Blu-ray can be played on the Xbox One series. Next we provide detailed steps to play DVDs on Xbox One with or without a disc drive.
How to Play DVD on Xbox One: Two Easy Ways
Play DVDs on Xbox One by Converting DVDs to Digital
To avoid various Xbox One problems, it is simple and much safe to rip and convert DVDs to Xbox One compatible video formats and play them on Xbox One directly through a USB stick or your network-attached storage.
First, when you play DVD on Xbox One, there may exist some DVD copy protections such as region code, Disney copy protection, etc. that prevent Xbox One from reading the disc. Second, Xbox One S and Xbox One X can play DVDs safely in a vertical position, while the 2013 Xbox One can only play DVDs horizontally, so you are at risk of damaging your DVD if you get a disc stuck in Xbox One directly.
DVDFab DVD Ripper - The Best DVDs to Xbox One Converter
Then, the best solution to fix Xbox One not reading is to convert DVDs to Xbox One-compatible digital formats, so that you can play DVD videos on Xbox One successfully.
- It can automatically remove any DVD copy protection to make DVD to Xbox One possible.
- It supports converting DVD to AVI, FLV, M2TS, MKV, MP4, TS, and other digital formats.
- Customize your videos with advanced settings and a video editor.
- It can automatically synchronize all the meta-information of DVD, making it easier to manage your converted DVD video on Xbox One.
- With advanced acceleration technology, this DVD-to-Xbox One digital converter can output high-quality videos at a lightning-fast speed.
How to Use this DVD to Xbox One Digital Converter?
Now, let's see how to watch DVDs on Xbox One by converting DVDs to digital formats like MP4.
Step 1: Download and Install DVDFab DVD Ripper on the Computer
This free DVD Audio Ripper is available on both Windows and macOS. After installing and launching this software, you can either insert the DVD disc into the optical drive or navigate to it using the Add button if it is already inserted.
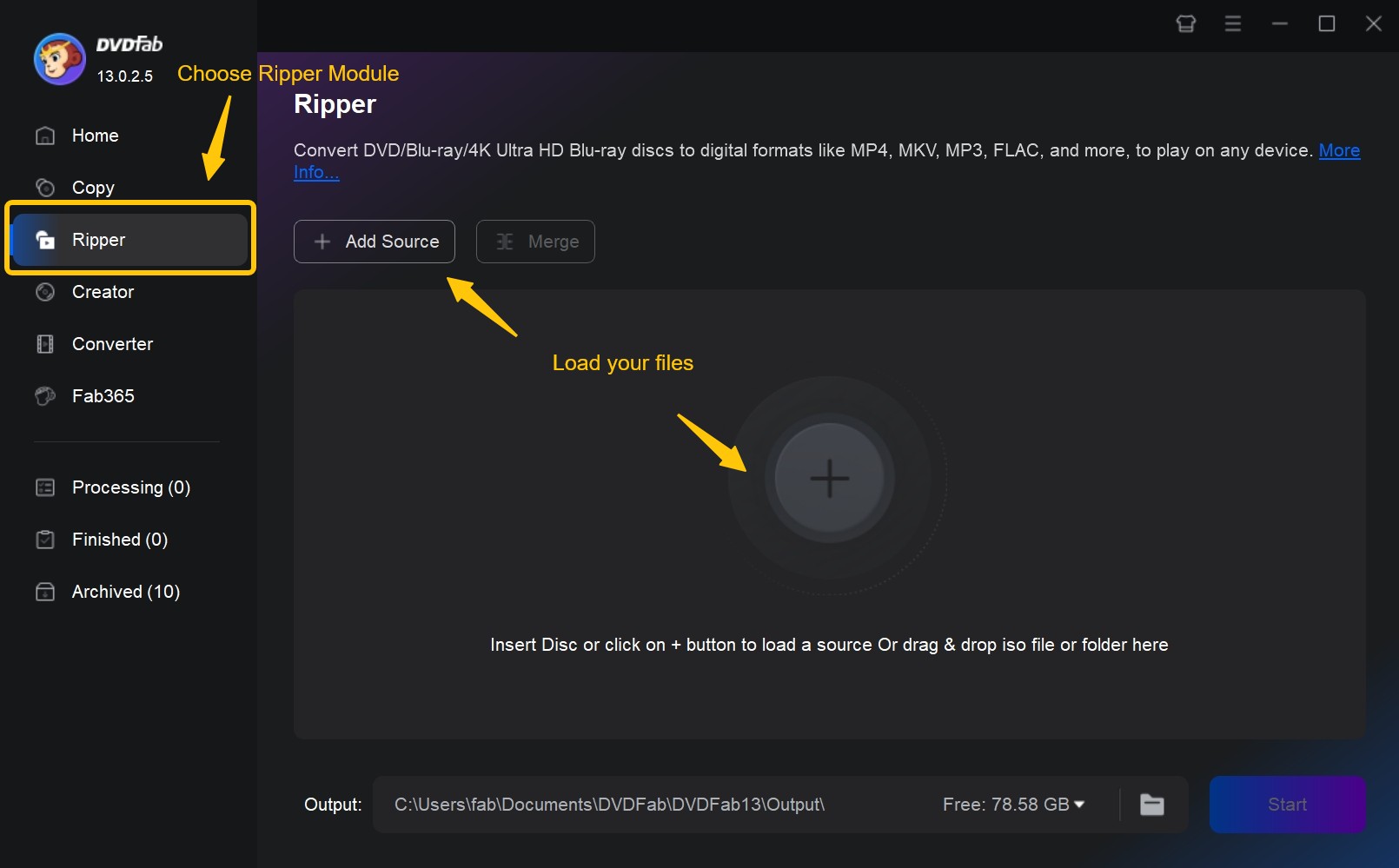
Step 2: Click 'Choose Other Profile'
There are two ways to convert DVD to MP4 and other Xbox One digital formats. First, click 'Choose Other Profile' > 'Format' > 'Video' and select 'MP4'. Alternatively, click 'Choose Other Profile' > 'Device' > 'Microsoft' and choose your preferred output device - Xbox One.
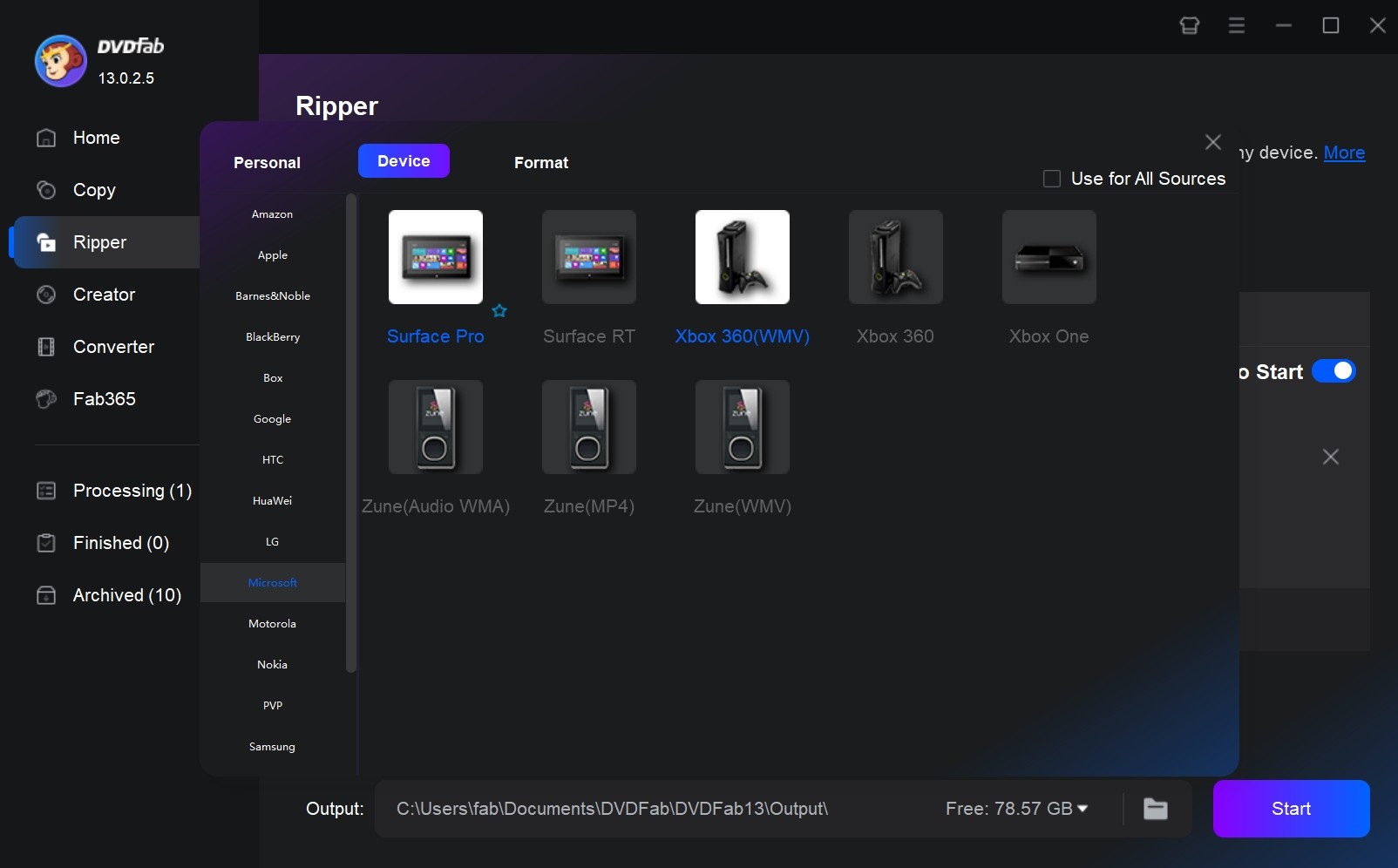
Step 3: Customize Your DVD Video
The main movie title has been selected by default, but now you can click the “Choose Other Titles” to select the titles you want. You can also change the title name and select the audio tracks and subtitles you like.
There is also an “Advanced Settings Panel” for you to tweak your settings like codec, frame rate, resolution, etc., and a 'Video Edit' tool to trim, crop videos, add watermark and subtitles, adjust picture values, and more.
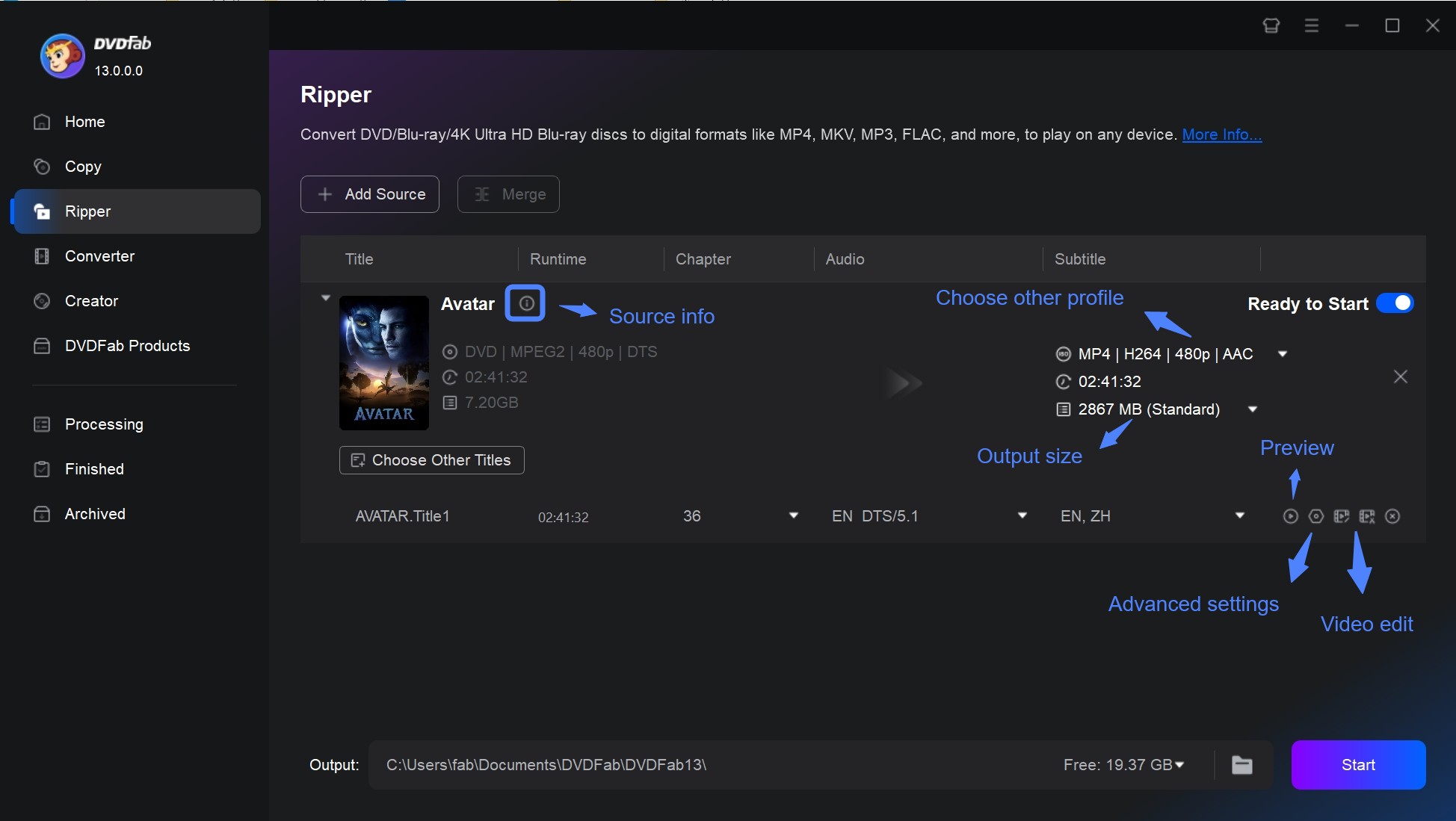
Step 4: Set the Output Destination and Start to Convert DVD
Move to the bottom of the main interface and click the “folder” icon to select a directory to save the output video. And then you can click the “Start” button to start the process of ripping the DVD to Xbox One.
The conversion will take a few minutes. When the conversion is complete, you can play the video on Xbox One by using a USB stick or through your network-attached storage.
Play DVDs on Xbox One with the Dedicated Blu-ray Player
If your Xbox One device is equipped with a optical disk drive, then consider the second method. It's worth noting that playing a DVD or Blu-ray disc on Xbox One requires some extra steps. Microsoft doesn’t bundle a DVD/Blu-ray player with Xbox One, so you need to download and install the dedicated DVD or Blu-ray player first.
Steps on how to watch DVD on Xbox One
Step 1: Installing the Blu-ray player
- Press the Xbox logo button in the center of the controller to open the Home screen (Home).
- Use your controller to navigate to the Microsoft Store and press A to select Enter.
Note: If there is no Store icon on the Home screen, you can scroll down and select Add More. Once you find the Store block, add it to the Home page for quick access. - Find the Blu-ray Player app by selecting Search in the Store and typing “Blu-ray” in the search box.
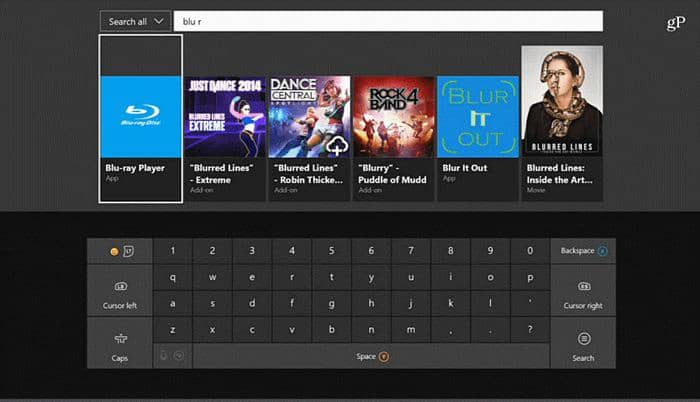
- Select Blu-ray Player to go to its details page and click Install to start the installation. Once installed, the app will automatically appear on the Home screen or in My Games & Apps.
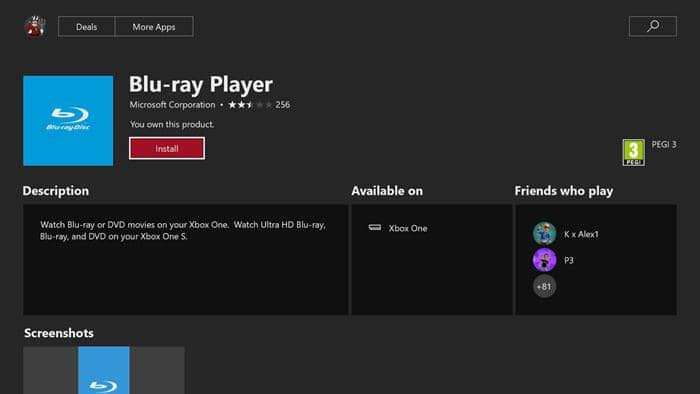
Step 2: Playing DVD discs
- Insert a disc into the optical drive of your Xbox One console. If the Blu-ray player is already installed, it will automatically launch after recognizing the disc and begin playing DVD content.
- If the player doesn't launch automatically, go back to the Home screen and find the app to open it manually. You can also find the installed Blu-ray player in My Games & Apps and launch it.
Why Won't the Xbox One Play DVDs?
The operation of playing DVDs on Xbox One may seem simple, but many users encounter a variety of playback troubles. There are a few common reasons that Xbox One won't play DVD. So we summarize the common types of errors and the corresponding solutions.
Error 1: The disc's region code does not match the console
DVDs and Blu-rays are often region-restricted, and the Xbox One's optical drive can only read discs that match its regional settings. For example, North America uses region code 1 and Europe uses region code 2.
You'll need to check that the regional settings on your Xbox One match the disc. Navigate to Settings > System > Language and Location and change the region to the one that corresponds to the disc. If the change fails, it is recommended that you remove the region code using DVDFab software.
Error 2: This disc format is not supported
Due to compatibility issues, Xbox One does not support certain disc formats, such as HD-DVD, user-made or burned discs. In this case, you'll have to replace the disc or switch to a different player.
Error 3: Device does not respond or disc is not recognized
There are two reasons for this error: scratches or stains on the surface of the disc, or optical drive hardware failure.
First, test the optical drive with another disc to see if it is working properly. If the optical drive cannot read any discs, you may need to contact Xbox Support to check for hardware problems. If the optical drive works, clean the disc and insert it to retry.
Conclusion
While the Xbox Series S lacks an optical drive, the Xbox One S, Xbox One X, and Xbox Series X models all support DVD, Blu-ray, and even 4K UHD playback. Whether you choose to convert your DVDs to an Xbox One-compatible digital format or install a dedicated Blu-ray player, it's easy to play DVDs on Xbox One. In addition, for those experiencing playback issues, converting DVDs to digital formats using DVDFab DVD Ripper provides a reliable method.





