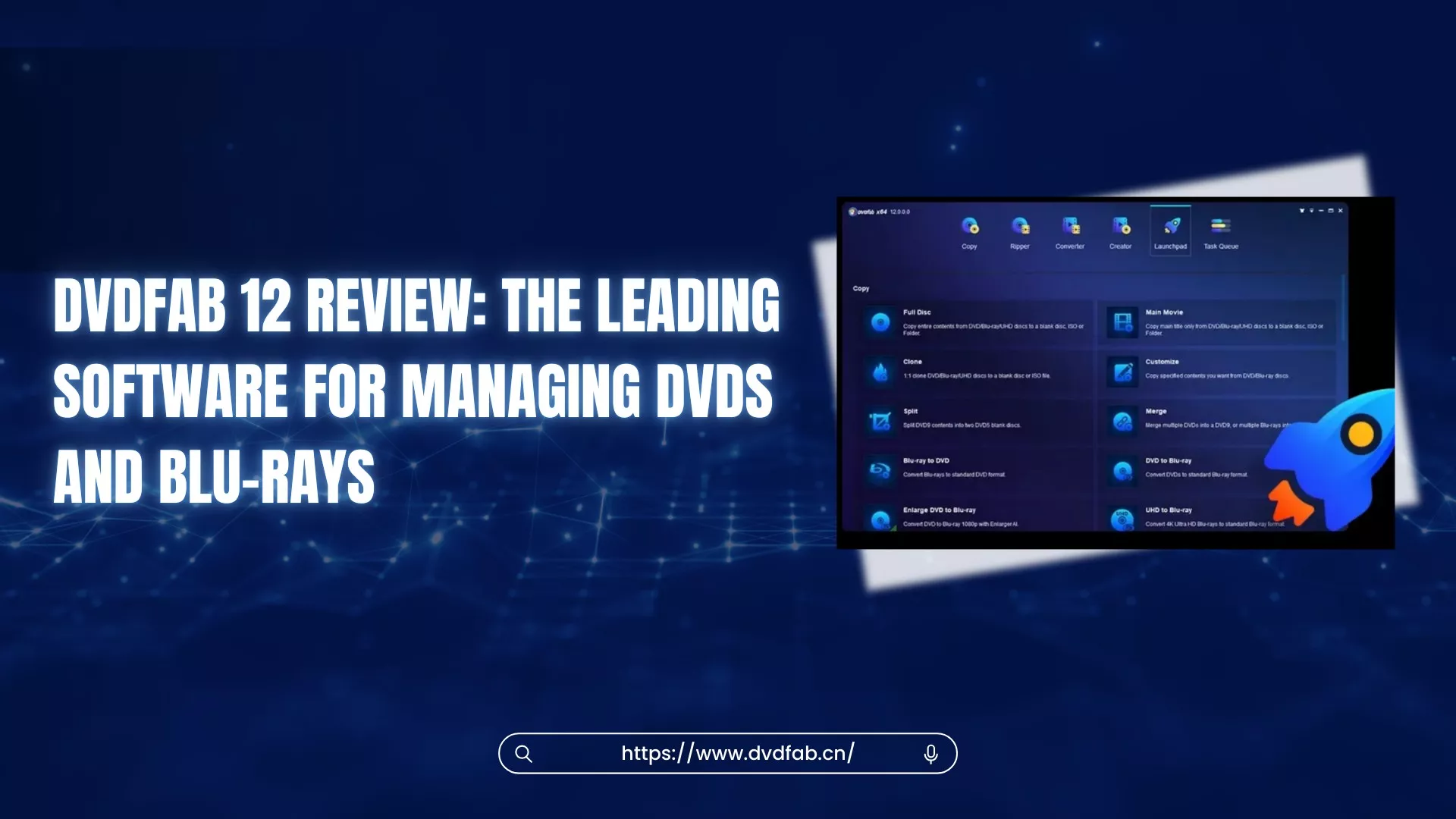How to Rip DVD to ISO on Windows 11/10/8/7 and Mac? [2025 Update]
Summary: This guide explains how to rip DVD to ISO on Windows and macOS step by step. Alongside practical instructions, it introduces the 8 best free and paid DVD to ISO rippers that make disc backup and archiving easier. To ensure accuracy, I personally tested each program and verified its speed and reliability using real discs.
Table of Contents
If you want an easier way to use your DVDs without swapping discs, turning them into ISO files is a simple and reliable option. This process creates an exact sector-by-sector digital copy of your DVD, including the movies, menus, special features, and even the disc's file system, all contained within a single, widely recognized ISO image file.
Why Choose ISO? Unlike formats that extract and re-encode video files (like MP4), an ISO preserves the entire original disc experience.
- Lossless 1:1 copy ensures no quality degradation.
- Menus, chapters, and special features work exactly as on the original disc.
- Store your entire DVD library on a hard drive or NAS. Mount the ISO instantly to play it like a physical disc in a virtual drive.
Furthermore, to rip most commercial DVDs, you will need software capable of decrypting common protections. We'll highlight tools with this essential capability.
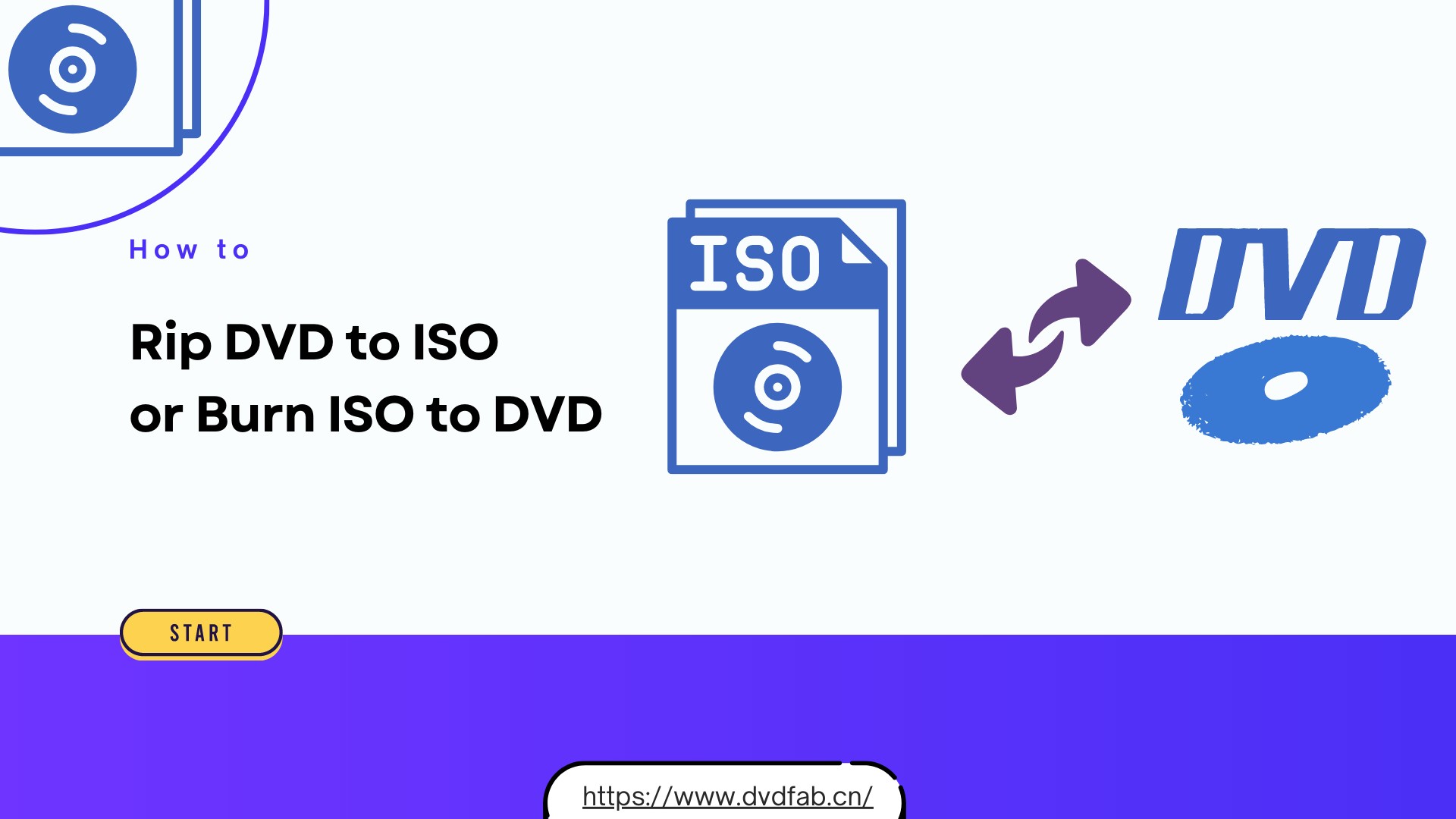
How to Rip DVD to ISO: Cross-Platform Step-by-Step
💻Working System: Windows 11/10/8.1/8/7 & macOS 10.10 - 15.x
DVDFab DVD Copy is a professional tool that can converts any DVD to an ISO file without quality loss. It removes common protections such as CSS, APS, RC, and DADC, ensuring smooth backup of commercial discs. The program supports DVD, ISO, and folder as both input and output and provides six copy modes: Full Disc, Main Movie, Merge, Split, Customize, and Clone/Burn.
I tested DVDFab 13 on my Windows 11 (Intel Core i7-12700K, 32 GB RAM, NVIDIA RTX 3060, external 16× DVD-ROM drive) using a movie DVD The Voyage Home. I chose Full Disc mode and output to ISO, and the software removed encryption and completed in about 6 minutes. I appreciated the GPU acceleration which kept the CPU usage under 20%.
- Remove popular DVD copy protection from old or newly-released discs.
- Both lossless copy and high-quality compression are possible.
- Offer customized options, such as selecting audio tracks and subtitles.
- Process multiple tasks simultaneously at lightning-fast speed.
- Remove Cinavia watermark and copy DVD as clean audio.
Step 1: Launch DVDFab DVD Copy and Load the Source
Double-click DVDFab 13, and choose the Copy option. Insert the DVD disc you wish to back up into the optical drive, or navigate to it through the Add button on the main page. If the source is an ISO or a folder, you can simply drag and drop the file onto the main page.
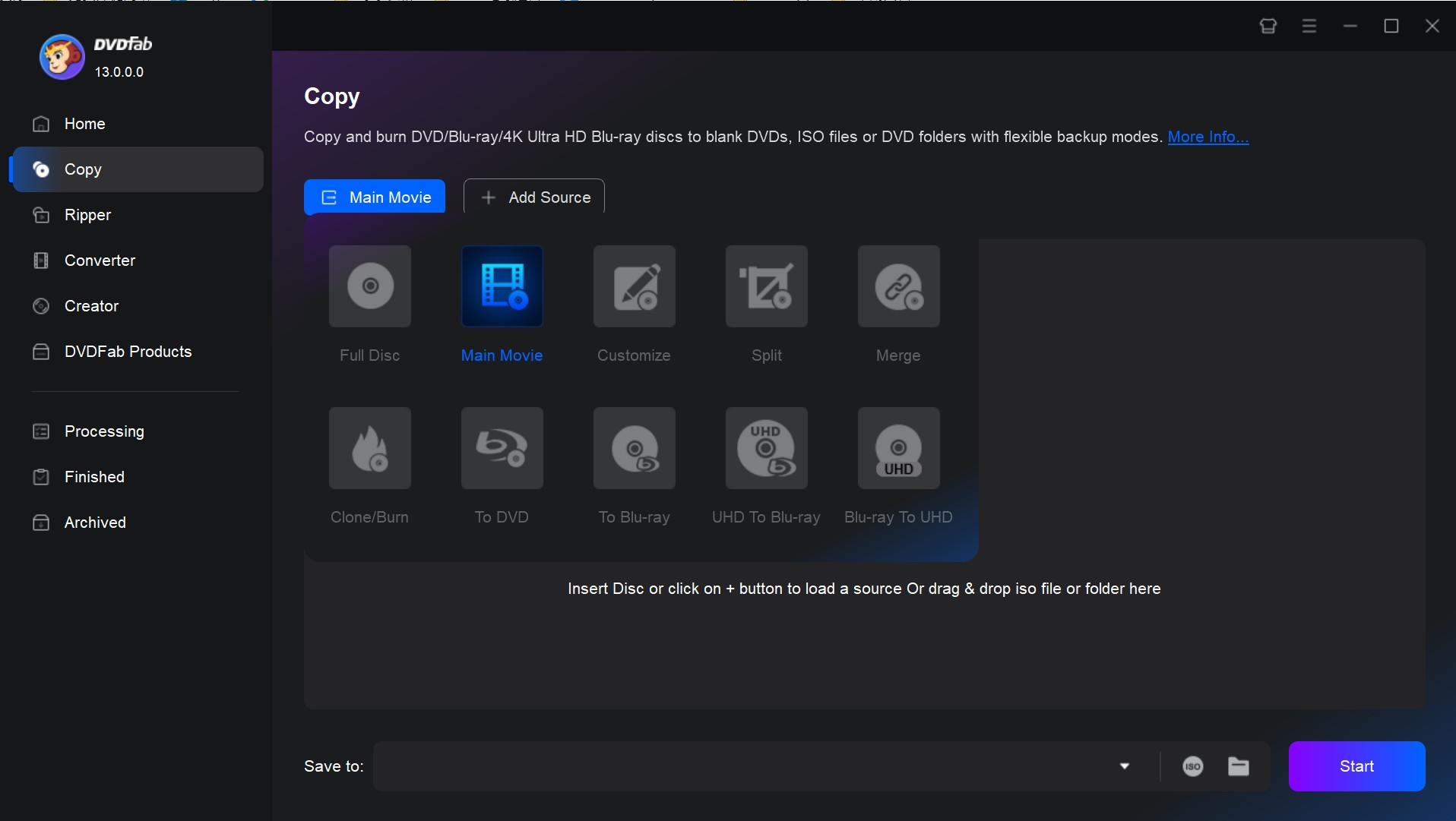
Step 2: Select a Copy Mode and Customize Output
As needed, navigate to the left pane and select your desired Copy mode. Then choose the output DVD size (DVD-9 or DVD-5). You can also define the volume label and change other copy options.
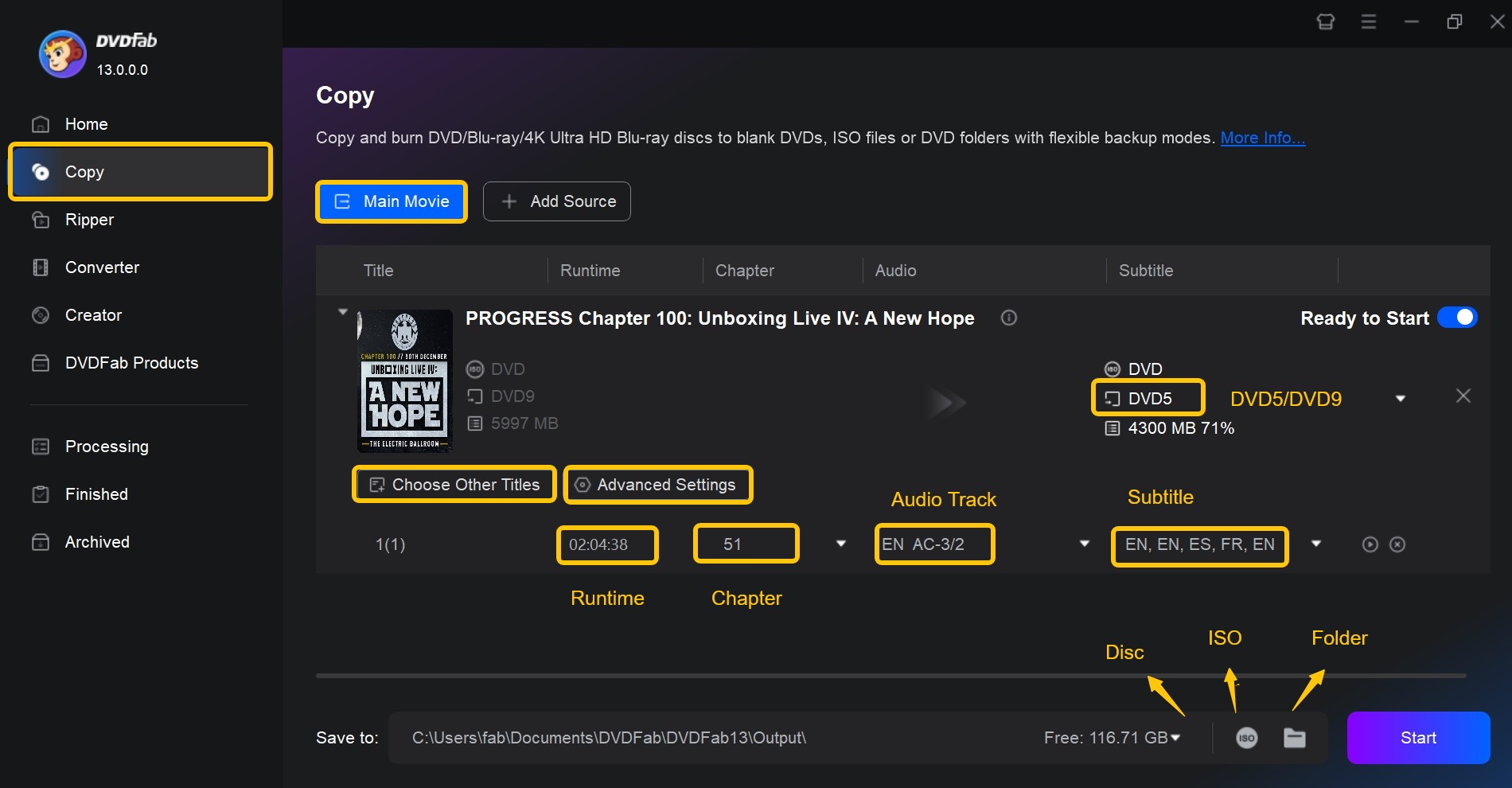
Step 3: Start to Convert DVD to ISO Fast
At the bottom of the window, choose your output type: blank disc, ISO file, or folder. Click the Start button to begin the process. DVDFab will handle copying and writing the output according to your settings. During the process you may monitor progress, time remaining, and system resource usage.
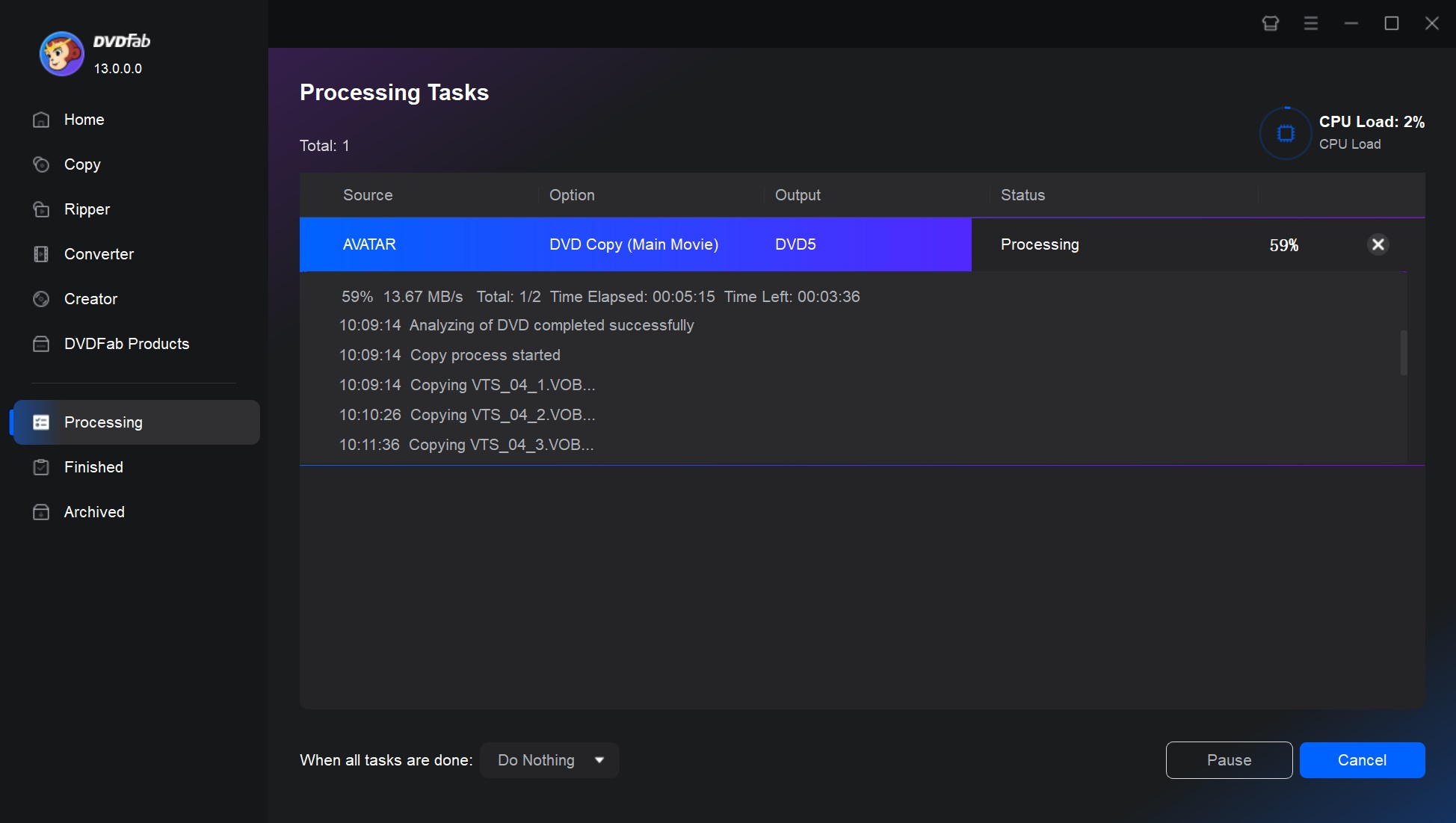
NOTE: DVDFab DVD Copy offers a 30-day free trial, after which it will automatically transition to its completely-free but limited version, DVDFab HD Decrypter. This free version can copy most encrypted DVD discs, ISO files, and folders in Full Disc and Main Movie mode. Both version are in one DVDFab 13 package for your ease use.
Key Features of DVDFab HD Decrypter:
- Completely free.
- Remove DVD/Blu-ray protections from discs released one year ago.
- 1:1 rip DVD to ISO or burn ISO to DVD for flawless playback.
- Convert DVD/Blu-ray disc, ISO file or Folder to MKV & MP4 formats.
- Multitasking Mode and Meta Info generation.
- Free Download and Use Without Registration
How to Rip DVD to ISO on Windows Using ImgBurn
💻Working System: Windows, Linux and other x86-based Unixes through Wine
ImgBurn is a lightweight and free tool that can convert a DVD to ISO or burn ISO images back to physical discs. It supports multiple image formats including BIN, IMG, CDI, and PDI, and offers five functional modes—Read, Build, Write, Verify, and Discovery. With its minimal interface and solid reliability, ImgBurn remains one of the most accessible choices for basic disc imaging and burning tasks on Windows.
I tested ImgBurn 2.5.8.0 on Windows 11 to create an ISO from a personal home-recorded DVD. The program completed the process in about 30 minutes and produced a clean ISO that mounted instantly in Windows. The interface felt dated but responsive, and the copy was accurate.
- Offers five core functions for reading, building, writing, and verifying images.
- Read a disc to an image file or write an image file to a disc.
- Supports numerous image formats beyond ISO.
- Completely free to use, no license required.
- No longer updated since 2013, potential compatibility risks.
- Cannot rip copy-protected DVDs to ISO.
- Installer may contain adware if downloaded from unofficial sources.
- Cannot compress DVD-9 to DVD-5.
Step 1: Download and Install ImgBurn
ImgBurn is a classic tool that has not been updated for many years. Therefore, download ImgBurn 2.5.8.0 from its official website or a trusted mirror (such as MajorGeeks). During installation, decline any bundled software offers. If available, verify the installer checksum to ensure authenticity.
Step 2: Open ImgBurn and Choose the Read Mode
Launch the program and click "Create image file from disc" on the main menu. This mode allows you to extract data from your DVD and save it as an ISO image.

Step 3: Choose Source and Destination
Under Source, select your DVD drive. Then click the folder icon next to Destination and choose where you want to save the resulting ISO file. Rename the file for easy identification, such as MyDVDBackup.iso.
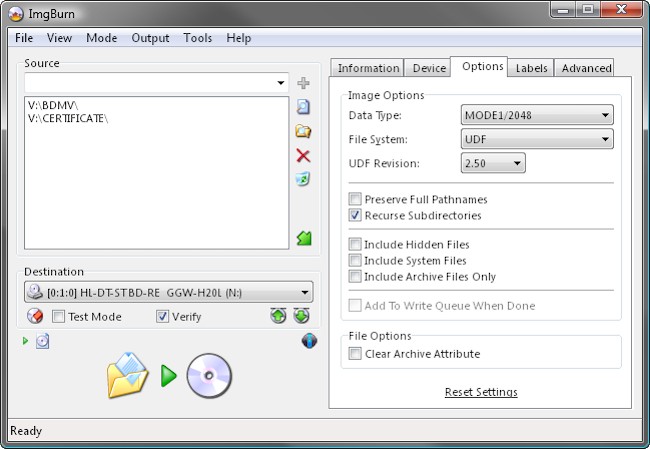
Step 4: Start the DVD to ISO Process
Click the large disc-to-file icon at the bottom to begin copying. ImgBurn will display progress details like read speed and estimated time. When it reaches 100%, you'll see a "Operation Successfully Completed" message, confirming that your ISO file is ready.
How to Convert DVD to ISO on Mac Free with Disk Utility
Differently to Windows, macOS offers a basic way to convert DVD to ISO without the need of third-party software. That is Disk Utility, which is a built-in DVD to ISO ripper for Mac that allows users to manage and maintain their storage devices, including hard drives, solid-state drives, USB drives, CDs, and DVDs. You can create a sector-by-sector image of a DVD by choosing "DVD/CD Master" format, and then convert that image into a standard ISO for cross-platform use. Because it's native, I found it convenient for simple archive tasks.
I tested Disk Utility built into macOS 14.4 with an external USB DVD-ROM drive and a home-made wedding DVD (data + video files). I selected DVD/CD Master and saved a 4.7 GB image in about 26 minutes, then used hdiutil to convert it into an .iso. I didn't need to install software, but when I tried a commercial movie DVD, the operation failed.
- Create disk images of CDs, DVDs, or other disks
- Mount and unmount disks and disk images
- Restore previously created disk images to a disk
- No additional installation required
- Lack customization options
- Best for data discs; movie DVDs may copy incompletely
- Limited controls for read errors or bad sectors
Step 1: Launch Disk Utility and Prepare the Disc
To start with, please press Command+Space to open the Spotlight search box. Type "Disk Utility", and then press Enter.
Insert your DVD into the external optical drive. Once mounted, it will appear in Disk Utility's sidebar under External > [DVD Name]. Click the disc once to highlight it before creating the image.
Step 2: Create a New Disc Image from the DVD
From the menu bar, choose File → New Image → Image from [Device Name].

When the save dialog appears, select a destination folder (for example, Desktop) and enter a clear file name such as MyHomeMovie.cdr.
Select the DVD/CD master as the format and leave encryption disabled. As a result, the Disk Utility will create a .cdr file from the disc which is practically as good as an ISO file.
Step 3: Convert the .CDR File to ISO (Optional)
After Disk Utility finishes, locate the generated .cdr file. To convert it for cross-platform use, open Terminal (Applications → Utilities → Terminal) and run the following command:

Press Enter to start conversion. Mac will create an .iso on your Desktop, which is identical in content to the .cdr.
Step 4: Verify and Store the ISO
Double-click the .iso file to confirm it's mounted correctly. Also check to see if the folder or video opens correctly. If the image works, you can delete the intermediate .cdr file to save space or copy the ISO to an external drive for backup.
More Options to Rip DVD to ISO on Windows 10/11 and Mac
1. AnyBurn
💻Working System: Windows 7/8/8.1/10/11
AnyBurn is a free and lightweight DVD to ISO ripper specialized in burning and copying CD, DVD and Blu-ray discs, as well as creating image files and converting between various disc image formats. It not only supports creating audio CDs from various digital audio formats, but also can rip audio CDs to WMA, MP3, and WAV.
- Create image files from CD/DVD/BD or HDD
- Make a bootable USB device for Linux or Windows
- Create audio CD that can be played on standard CD player
- Only be available for Windows systems
- Lack video DVD authoring capabilities
- Occasional compatibility issues
How to Rip DVD to ISO on Windows 11 with AnyBurn
Step 1: Download AnyBurn from the official website and install it on your Windows PC.
Step 2: After inserting the DVD you want to convert into your computer's optical drive, launch AnyBurn. On the main screen, select "Create image file from disc".
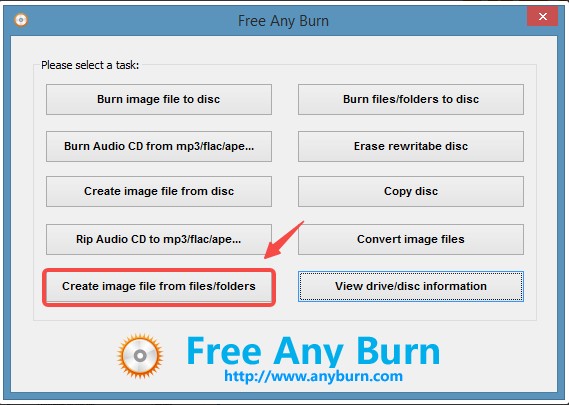
Step 3: In the "Source Drive" drop-down menu, select your DVD drive.

For the Destination Image File, click the folder icon, choose where you want to save the ISO, and enter a file name.
Step 4: Click "Create Now" to start the process. Wait for it to finish; the progress bar will indicate completion.
2. BurnAware
💻Working System: Windows XP, Vista, 7, 8, 8.1, 10, 11, both 32 and 64 bit
BurnAware is a full-featured ISO file maker that can create ISO images from DVDs, CDs, and BD discs. Users can benefit from BurnAware's advanced options, including control of boot settings, ISO levels, and direct copying, etc,. With it you can create data, music, video, and bootable discs, as well as working with images.
- Offer a free version
- Support lots of media types
- Provide super-intuitive user interface
- Cover all daily burning tasks
- No disc-to-disc copying
- No content menu integration
- Premium and Professional versions not free
How to Rip DVD to ISO with BurnAware
Step 1: Download and install BurnAware on your PC.
Step 2: Insert the DVD you want to back up into your computer's DVD drive. Make sure the disc is recognized in Windows Explorer.
Step 3: Launch BurnAware. In the main interface, navigate to the left sidebar and click on "ISO Images" to expand the options. Select "Make ISO" (Make ISO image from local files).
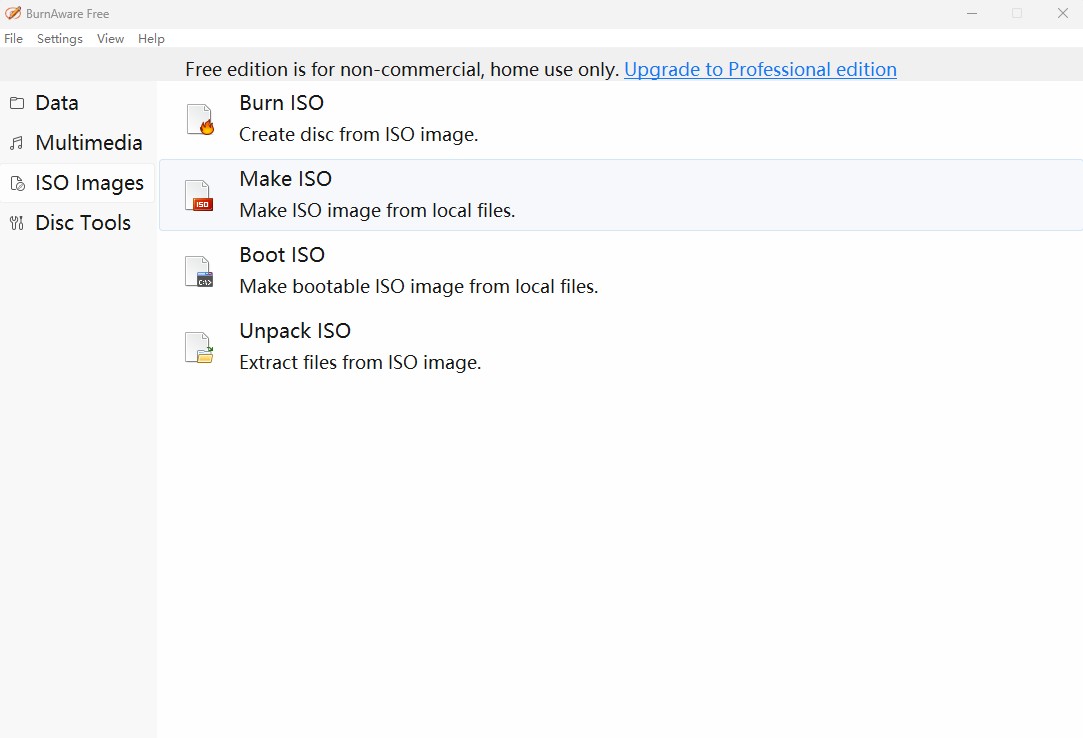
Step 4: In the window that opens, click the center area where it prompts you to add files or folders. Navigate to your DVD drive, select all files and folders from the DVD, and click "Add."
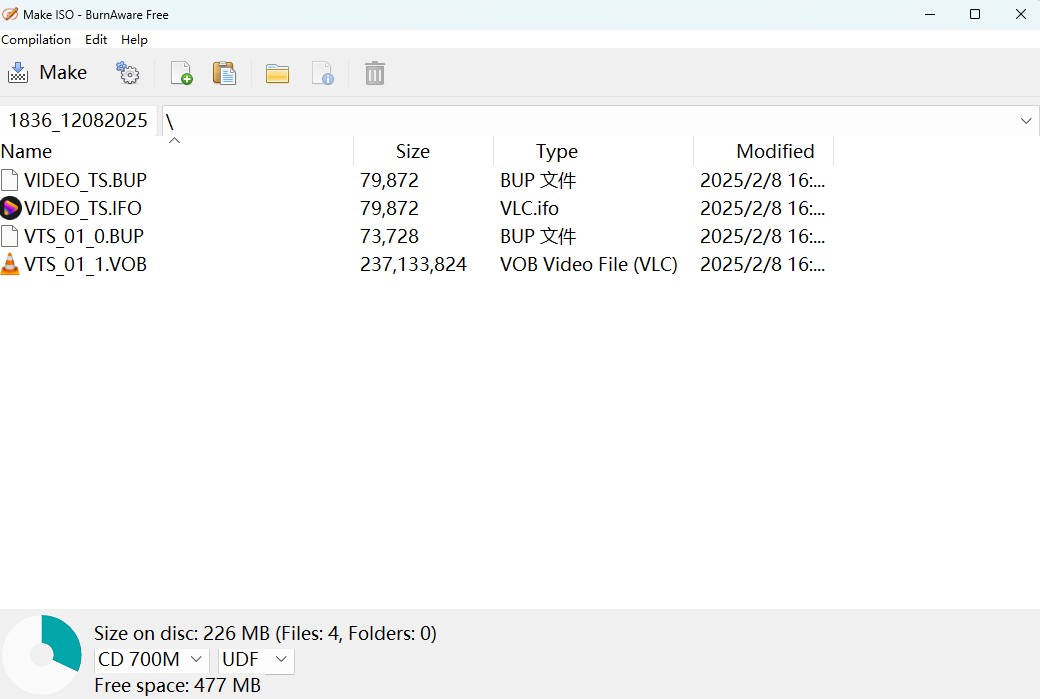
Step 5: After confirming your selection, click the "Make" button at the top left of the window.
Step 6: Choose the destination folder, enter a file name for your ISO image, and confirm to start the process.
3. PowerISO
💻Working System: Windows 7/8/8.1/10/11/XP
PowerISO is a powerful ISO maker that allows users to process ISO files and other image formats. It supports a wide range of functions such as creating, editing, burning, mounting, and converting disc images. For DVDs, PowerISO can convert physical discs into ISO files for backup or virtual drive use.
- Provide intuitive interface suitable for beginners.
- Efficiently process discs
- Handles ISO, BIN, NRG, CDI, and DAA files.
- Doesn't require many system resources.
- Can't process files larger than 300MB in the unregistered version
- Limited to Windows systems
- Only save files up to 500MB.
- Limited features in free version.
How to Rip DVD to ISO with PowerISO
Step 1: Download and install PowerISO from the official website, then launch the program after installation.
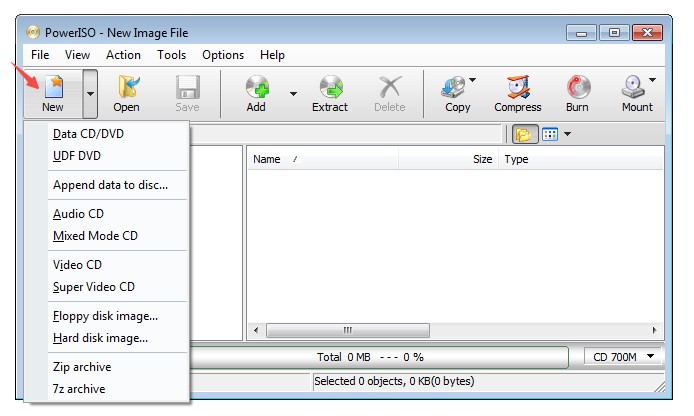
Step 2: Insert the DVD you want to convert into your computer's DVD drive. Make sure the disc is recognized by the system.
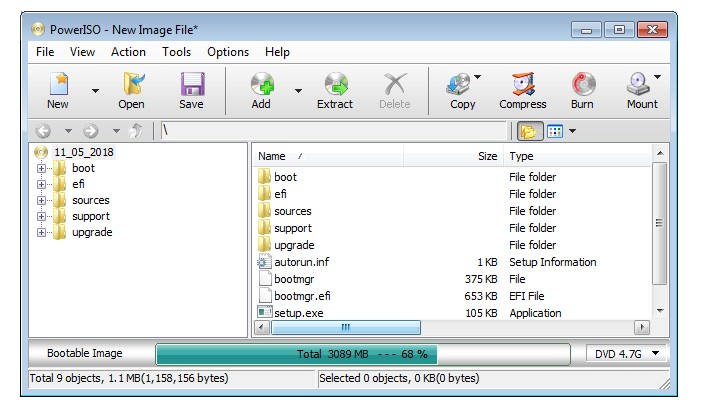
Step 3: In PowerISO, click the "Tools" menu in the top navigation, then select "Make CD/DVD/BD Image File..." from the dropdown list.
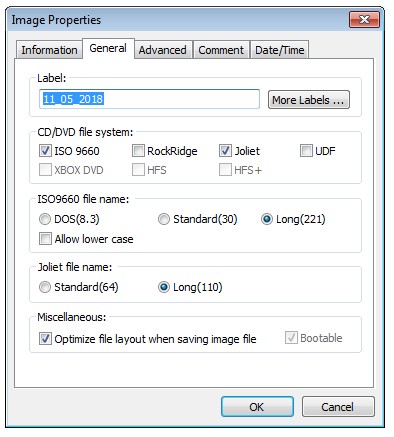
Step 4: In the pop-up window, select your DVD drive as the Source drive. Next, select the location for the output file and name your ISO image file.
Step 5: Click "OK" (or "Convert" if prompted) to start the ripping process. After completion, you can use the built-in PowerISO virtual drive to mount and verify your ISO file.
4. DVD to ISO Software
💻Working System: 32-bit and 64-bit Windows OS
The DVD to ISO tool allows users to easily convert DVDs and CDs to ISO image files on Windows. It supports 32-bit and 64-bit systems and outputs images in ISO 9660 format. This DVD to ISO converter is free for personal use and is easy to use, just select the drive, name the output and start the process. Progress can be monitored from within the application.
- Free to use for personal purposes
- Rip DVDs to ISO without complex settings
- Be light-weight and easy to install
- Does not handle encrypted DVDs
- Lack advanced ripping features like compression, or customization
How to Rip DVD to ISO with DVD to ISO
Step 1: Get the DVD to ISO software and install it on your Windows PC.
💡Note: As of August 2025, the website does not have a public change log or update history, and some downloads are provided through third-party mirror servers. If you encounter warnings or installation problems on Windows 11/10, it is suggested to switch to a well-maintained alternative.
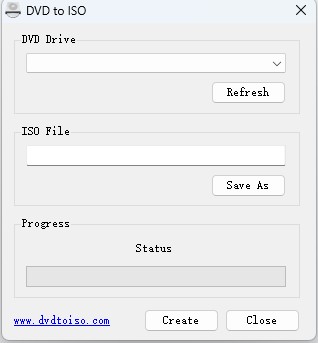
Step 2: Launch the program and select your DVD drive as the source. In the main interface:
- Select your DVD drive as the Source. The software will automatically detect the disc's volume label and capacity.
- Choose a directory on your local drive to save the ISO file, and enter a file name.
Step 3: Click the "Create" button to start ripping. A progress bar will display the conversion status.
5. Roxio Toast
💻Working System: macOS Mojave 10.14 and later, including Catalina, Big Sur, Monterey, etc
If you prefer a third-party program to help you convert DVD discs to ISO images on Mac, then you can try the DVDFab DVD Copy software (mentioned above) or Roxio Toast program. This is a leading digital media manager and DVD burner for Mac and delivers everything you need to perfect all of your digital media projects. Roxio Toast is the easiest way to capture, convert, edit, secure, and publish your videos, photos, music and files -to disc, popular file format, or online.
- Support numerous formats & languages
- Convert DVDs to digital files
- Be able to recover damaged discs
- Burn music, photos, and data to DVD with drag and drop controls
- Cannot deal with protected files
- Only be available on Mac OS X 10.11 and above, 64-bit application
How to Copy DVD to ISO with Roxio Toast
Step 1: Open Roxio Toast. Insert the DVD you want to create an ISO of. In the main window, click on "Copy" in the left-hand sidebar. Select "Image File" as the copy format.
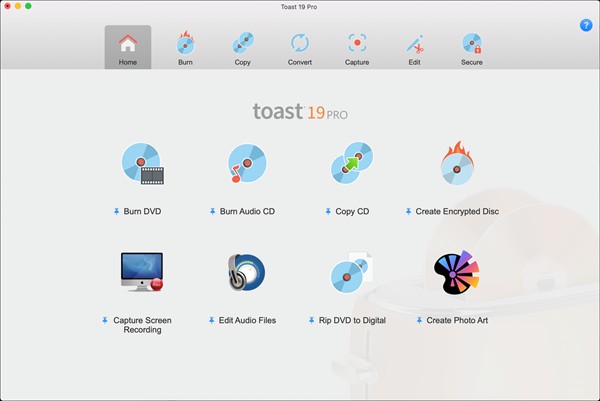
Step 2: Choose the DVD drive that contains the disc you want to copy. Select "DVD-Video" as the format if prompted. Choose a destination folder where you want to save the ISO file.
Step 3: Click the "Record" button to start the ISO creation process.
Choosing a DVD to ISO Converter: Features Compared
Choosing the right tool is crucial for a smooth DVD-to-ISO ripping experience. Having personally tested numerous options across Windows 11/10 and macOS Ventura/Sonoma, I've identified the key players. The table below provides a comparison of the top tools based on our hands-on evaluation of essential features like OS compatibility, decryption support, and workflow efficiency.
| OS Support | Maintenance Status | DVD Decryption | Batch Ripping | Compression | Highlights/Notes | |
| DVDFab DVD Copy | Windows, macOS | Active | Yes, including CSS, RC, Sony ARccOS, etc | Yes | Yes | Cross-platform with custom modes |
| ImgBurn | Windows | Classic, no recent updates | No | No | No | Support a wide range of image formats |
| PowerISO | Windows | Active | No | No | No | Integrate with Windows Explorer |
| BurnAware | Windows | Active | No | No | No | Support audio CDs and bootable discs |
| DVD to ISO | Windows | Unknown — No public changelog | No | No | No | Focused on converting DVD to ISO |
| AnyBurn | Windows | Active | No | No | No | Small footprint; create bootable drives |
| Roxio Toast | macOS | Active | Yes, but region-free only | Yes | Yes | Full-featured suite for media creation |
| Disk Utility | macOS | Active | No | No | No | Lack dedicated video DVD features |
Here's a quick guide to help you match the right software to your specific scenario:
2. ImgBurn - Ideal for creating ISO images from data or home-recorded DVDs
3. PowerISO - Great for those who want to mount, edit, or write ISO images to CD/DVD.
4. BurnAware - A free way to create and burn ISOs from various disc types.
5. DVD to ISO - Quick choice for converting unprotected DVDs to ISO files for simple backups.
6. AnyBurn - A lightweight solution for beginners handling basic disc and ISO operations.
7. Roxio Toast - Designed for Mac users who want to copy, and burn DVDs with menu customization.
8. Disk Utility - The built-in tool for Mac, perfect for generating ISO images from data discs.
FAQs
Verifying the ISO confirms that the image was created correctly and can be read like a real disc.
On Windows 11/10:
- Locate the ISO in File Explorer. Right-click the file and choose Mount. If you do not see Mount, select Open with → File Explorer.
- A new DVD drive letter will appear. Open it and browse the files. For a video DVD you should see a VIDEO_TS folder.
- Optional integrity check: open Command Prompt and run: certutil -hashfile "C:\path\to\your.iso" SHA256
- Save the hash so you can re-check it later.
On macOS:
- Double-click the ISO in Finder. If it does not mount, choose Open With → DiskImageMounter, or run Terminal: hdiutil attach ~/path/to/your.iso
- The ISO mounts under /Volumes and appears in Finder. Open it and verify the expected folders and files.
- Optional integrity check in Terminal: shasum -a 256 ~/path/to/your.iso
- To unmount, eject the volume in Finder, or run hdiutil detach "/Volumes/Your ISO Name".
Can HandBrake create ISO files from DVD?
No. HandBrake is mainly a video converter, not a disc copier. It can convert DVDs or ISO files into video formats like MP4 or MKV, but it can't make new ISO images or duplicate entire discs. It also doesn't keep menus, extras, or disc structures.
You'll need DVD copy software that supports ISO creation. Common options include DVDFab DVD Copy, ImgBurn, or CDBurnerXP. After installing one of these tools, insert your DVD and follow the on-screen steps to save it as an ISO image. Always make sure you're backing up discs you own and follow local copyright regulations.
Yes, you can convert DVD to ISO on Linux pretty easily because Linux has a built-in feature that allows you to rip DVD to ISO on Linux. Here is an example of how to use the 'dd' command in the terminal:
- Firstly, you must insert the DVD into the disk drive and mount it.
- After that, you can use the 'dd' command to rip the DVD. You can use the 'mount' command to check where your DVD is mounted.
The 'dd' command syntax will look something like this: "dd if=/dev/dvd of=~/my_dvd_backup.iso bs=2048"
Remember to replace '/dev/dvd' and '~/my_dvd_backup.iso' with your actual DVD drive path and the desired output file path, respectively. For a GUI based approach, you can use software like "Brasero" or "K3b". They are easy to use with lots of options and good for beginners.
Why we choose ISO as the output format?
ISO provides a complete, high-quality copy of your DVD, with easy storage, navigation, and the ability to restore or reburn the content later. It's the best option for users seeking an authentic backup with no loss in features or quality.
Can you make a bootable ISO image file?
You can create a bootable iso image file using software like WinISO. Launch the software and select the bootable option. Set up the boot information and click on 'Set Boot Image'. You will see a dialogue box on your screen. Save it.
Conclusion
Choosing the right DVD to ISO converter can be challenging given the variety of options available. This article has highlighted a range of tools suitable for different needs and expertise levels. Among them, DVDFab DVD Copy stands out as a top choice for users looking to rip all types of DVDs, thanks to its advanced features and cross-platform compatibility. However, if your DVDs are unprotected or you prefer simpler solutions, tools like ImgBurn or BurnAware might be better fits.