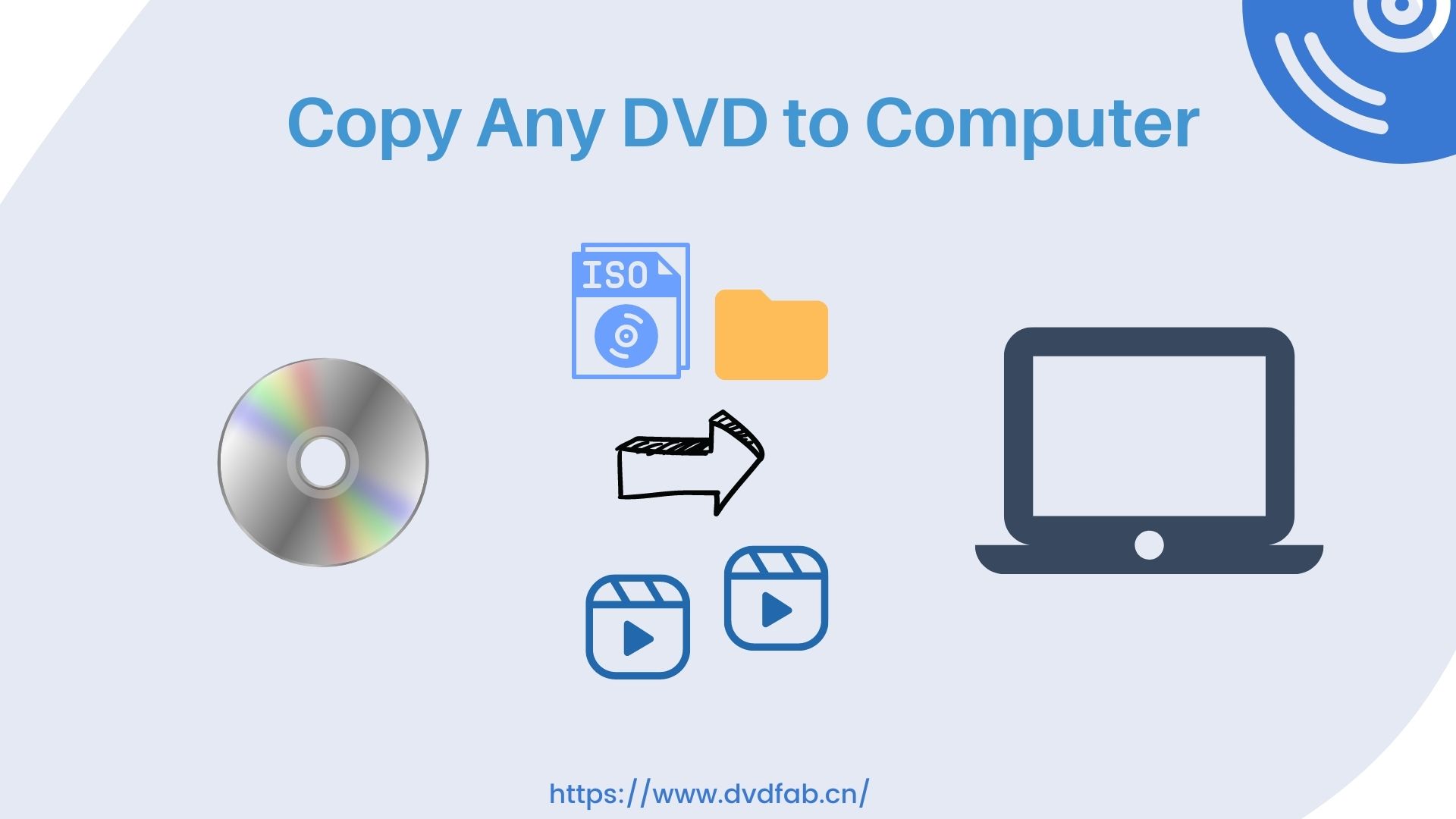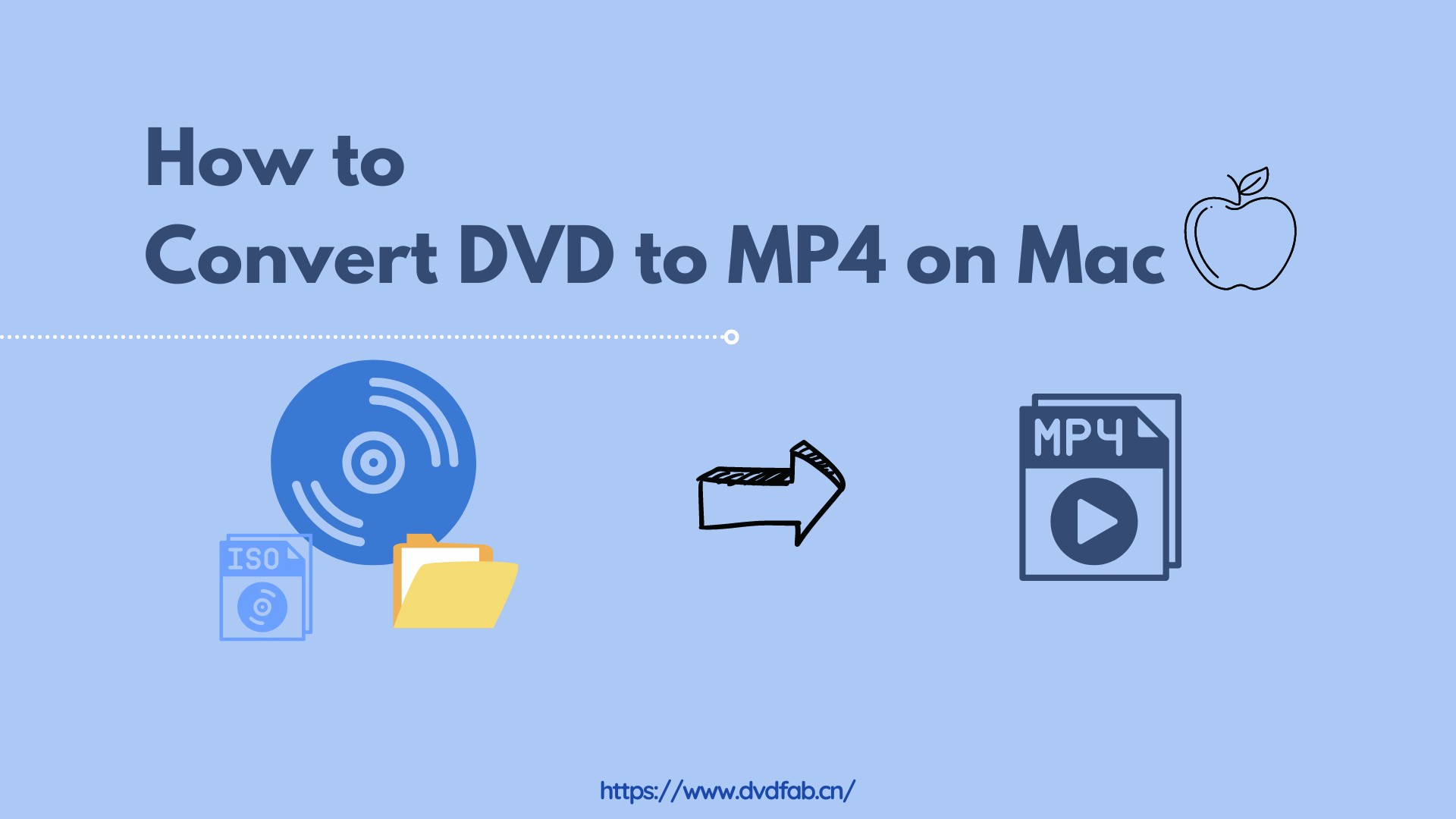[2025] 5 Best Ways to Copy DVD to Hard Drive
Summary: When you copy DVD to hard drive, you can easily watch it on a TV or save your DVD video perfectly. Let us find the best ways to copy or rip DVD to hard drive on Mac and Windows computers.
Why Do You Copy DVD to Hard Drive?
When cleaning the old rack, you may come across your DVD collection, running into nostalgia with each DVD. Or, you may find homemade DVDs taking up unnecessary storage and falling prey to physical damage. These concerns are enough to seek a solution to copy DVD to hard drives. Digitizing DVDs helps in more effortless organization and management of content. Moreover, digital files are supported by almost all media players, making it convenient to play instantly on any device.
So before your DVD discs are scratched and damaged, let us quickly take a backup of your favorite content to preserve the associated memories. Here, we have the five best suggestions to help you copy DVD to hard drive Mac and PC and watch it anytime on your terms. Let us digitize the DVD to share it electronically with your friends and family.

How to Directly Copy DVD to Hard Drive - for Homemade DVDs
Burned and homemade DVDs do not have any copy protection. Such DVDs can easily be copied directly to your internal or external hard drive and backup your content digitally. Here is the super easy process to directly copy DVD to hard drive on your computer.
💡Note: You will find the actual movie files in the ISO image folder. Each file will represent a Chapter.
Why Can You Not Directly Copy DVD Content to Your Hard Drive Sometimes?
While you can directly copy homemade DVDs, there may be cases when you can not convert or copy the DVD content to your hard drive and require external help. For example, the DVD may be copy-protected with region-locked restrictions or other protections like CSS, BD+, RCE, Sony ARccOS, etc. If you load such DVD discs, you may receive a message saying, No valid source or titles found. In such a case, you can use trusted professional DVD decrypters to rip copy protected DVD to hard drive Mac or Windows computers.
Check out these five methods to copy DVD to hard drives despite protections and digitize your content without hassle.
Top 5 Ways to Copy DVD to Hard Drive - for Copy-protected DVDs
1. Rip Copy-protected DVD to Hard Drive via DVDFab DVD Ripper
DVDFab DVD Ripper helps remove any copy protection and rip DVD to hard drive with hassle-free. It does not take over 5 to 10 seconds to digitize your encrypted DVDs. The program can rip your DVD, ISO files, and folders in over 1000 video and audio formats. DVDFab DVD Ripper also supports over 260 presets to rip DVDs for seamless playback on all devices. It offers advanced settings and customization functions to have complete control of the output.
💻Supported OS: Windows 11/10/8.1/8/7, and macOS 10.10 - 14
💡Key Features:
- Remove all copy protections from DVDs, including the latest ones
- Rip DVD to hard drive as 1000+ audio and video formats
- Rip DVD to 260+ preset devices
- Save titles, chapters, audio tracks and subtitles from DVD
- Offer advanced settings to adjust output parameters
- Come with a versatile built-in video editor
- Supports conversion of multiple DVDs simultaneously at blazing speed
👎Cons:
- Unable to rip DVD to hard drive on Linux
How to Rip DVD to Hard Drive with DVDFab DVD Ripper
Step 1: Install and launch DVDFab DVD Ripper. Select the Ripper module from the left pane. Then, load your DVD to be copied to the hard drive.
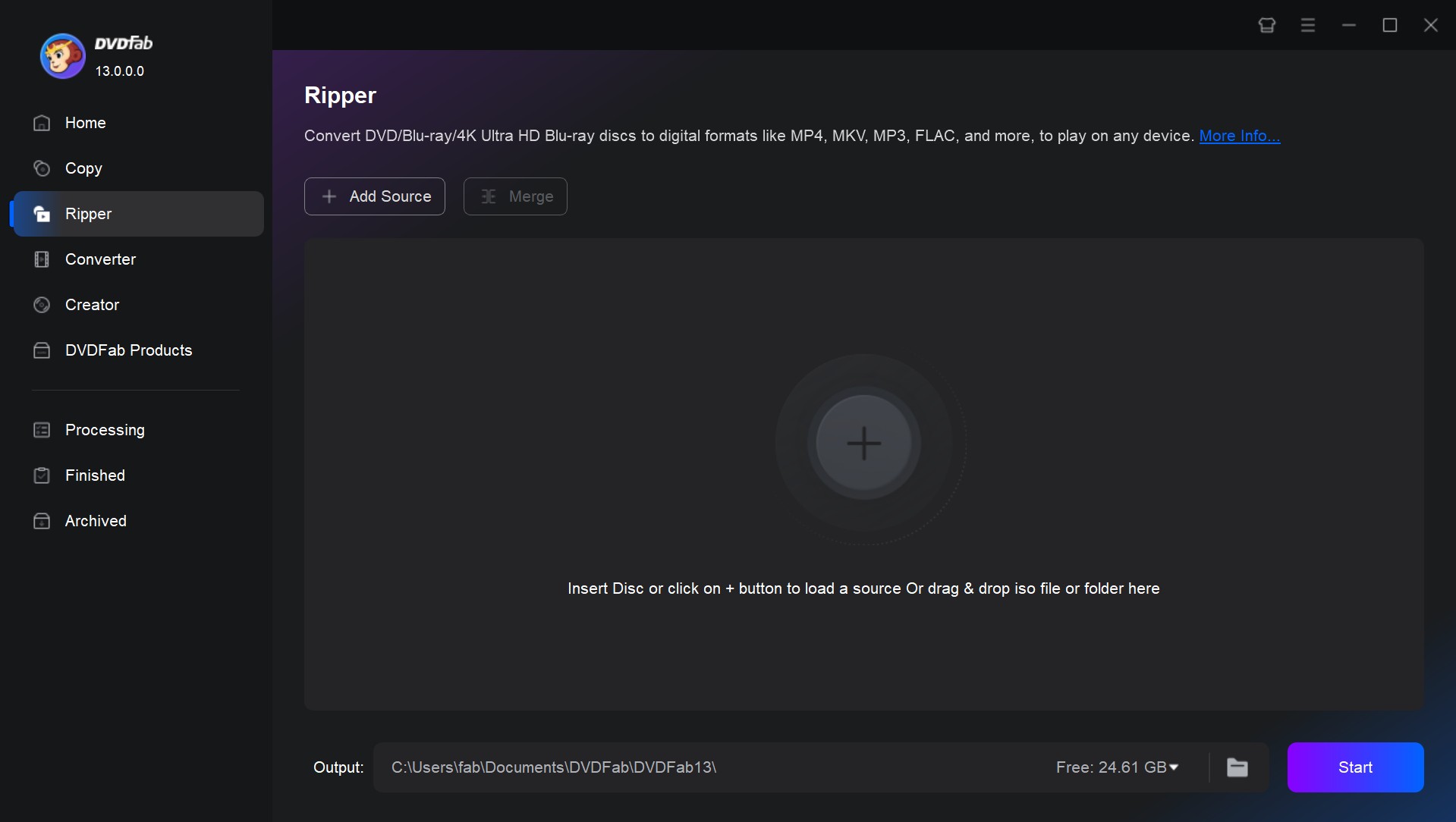
Step 2: Once the source is loaded, you can select the titles, chapters, audio tracks, and subtitles you want to rip. You can also add external subtitles by selecting from the "Subtitle" dropdown menu.
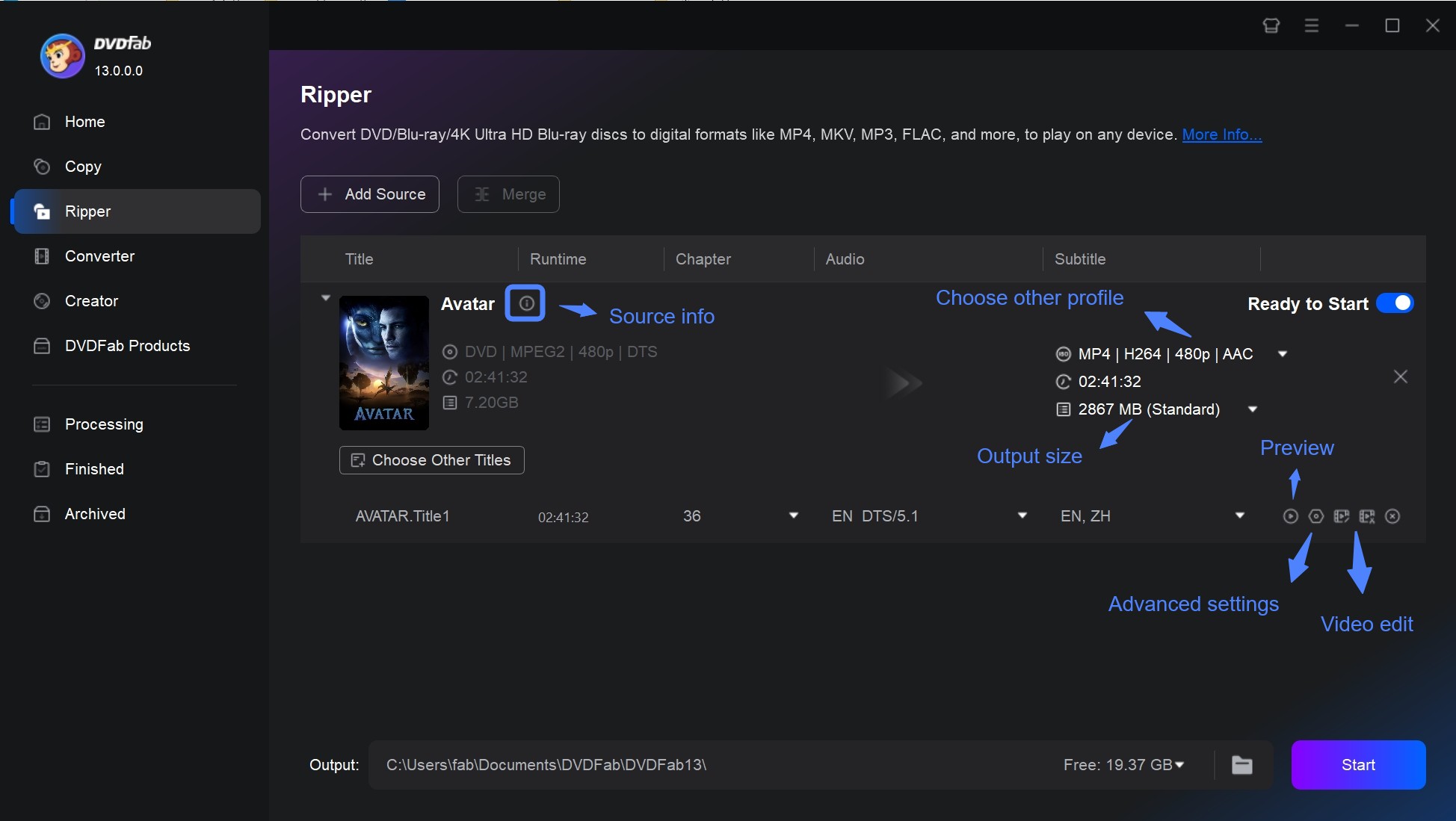
Step 3: Select Choose Other Profile and Format to rip your DVD disc. Alternatively, you can select Device to rip and transfer DVDs to iPad, Android, and more.
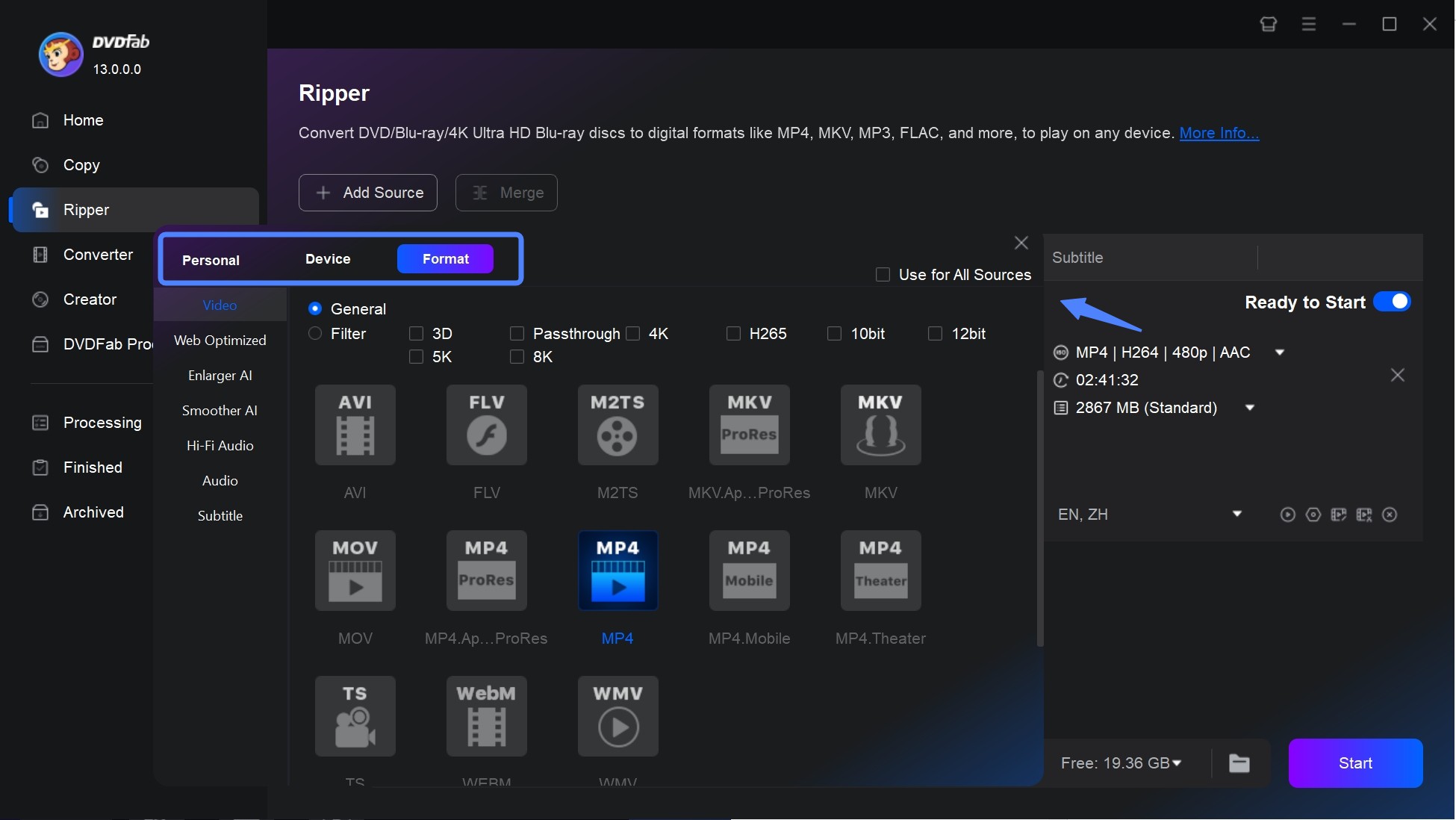
Step 4: Adjust the output parameters in Advanced Settings. Choose Video Edit to crop, trim, merge, rotate, and customize it to meet your preferences. You can also add watermarks and subtitles or adjust contrast and brightness.
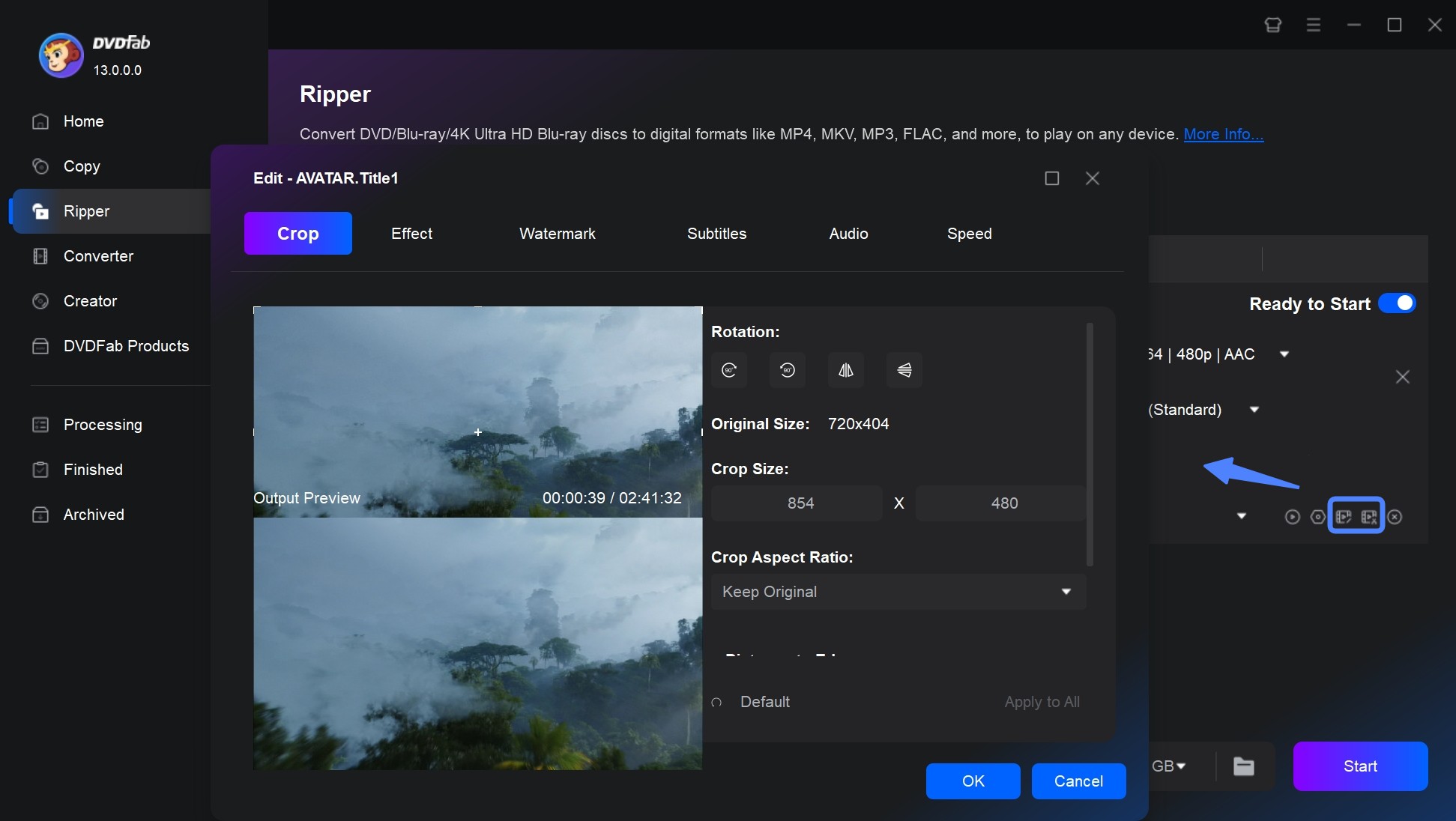
Step 5: Pick a destination folder and press Start to begin the DVD ripping process. Once you have ripped the DVD to digital format, you can then copy it to your hard drive.
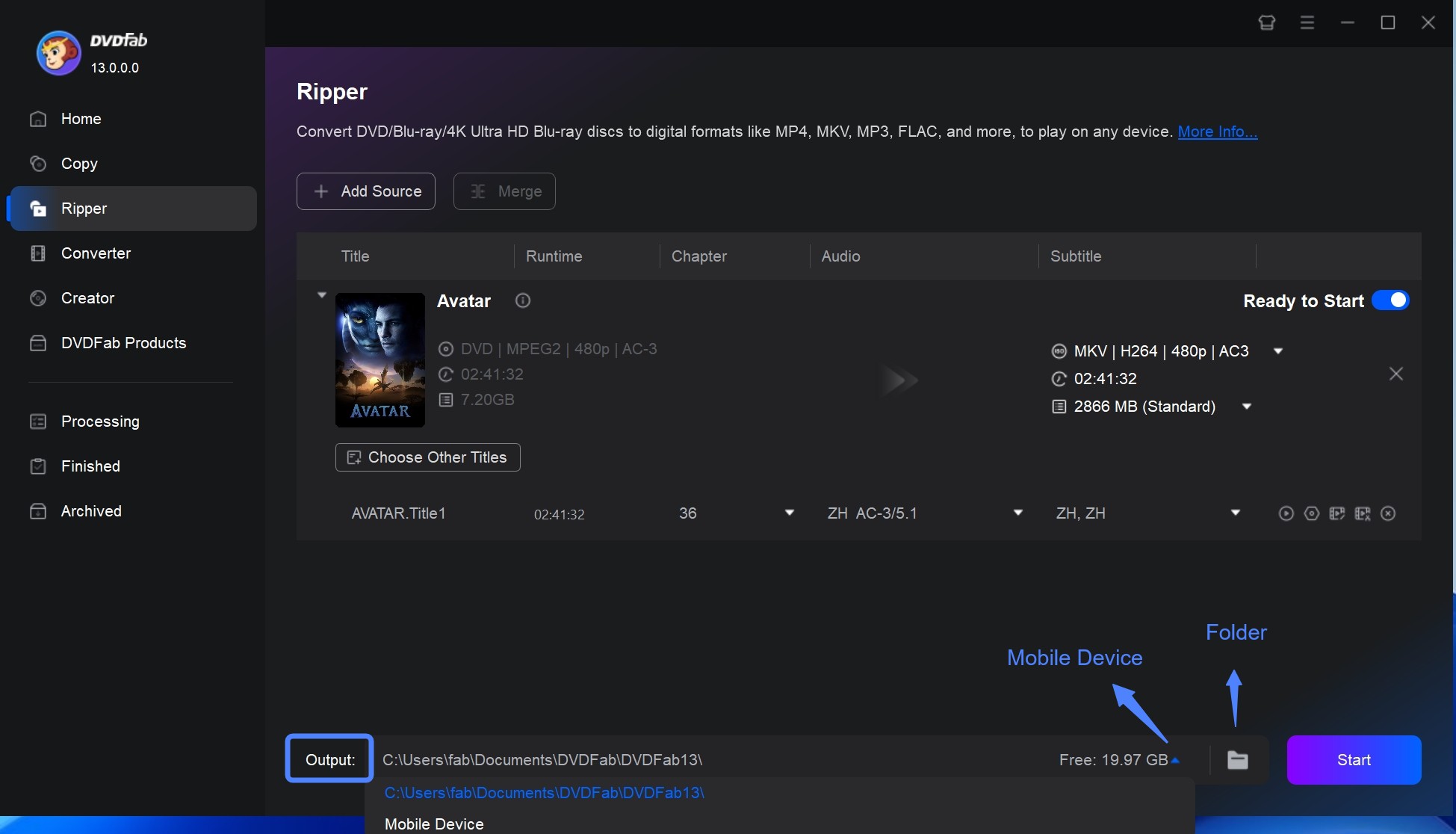
2. Copy Copy-protected DVD to Hard Drive via DVDFab DVD Copy
DVDFab DVD Copy helps quickly copy DVD to hard drive Mac and Windows computers with 50x fast speed regardless of the copy protection. It can remove any protection from old or latest DVDs and output the content to an empty disc or save it as an ISO image file or folder on your hard drive. If you are looking for lossless backup of your encrypted DVD content on hard drive, DVDFab DVD Copy should be your go-to option.
💻Supported OS: Windows 11/10/8.1/8/7, and macOS 10.10 - 14
💡Key Features:
- Remove any DVD copy protection from old or newly-released discs.
- Copy DVD disc, ISO file, Folder to blank disc directly or save as ISO/ Folder on hard drive.
- Six different Copy Mode to copy DVDs.
- Compress and backup DVD in 1:1 quality.
- Select audio tracks and subtitles, or add external subtitles.
- Process multiple tasks simultaneously at 50x high speed.
- Preserves metadata information with merge and split functions.
- Remove Cinavia watermarks to copy DVD content as clean audio.
👎Cons:
- Unable to copy DVD to hard drive on Linux
How to Copy DVD to Hard Drive with DVDFab DVD Copy
Step 1: Install and launch DVDFab DVD Copy. Select the Copy module from the left pane.
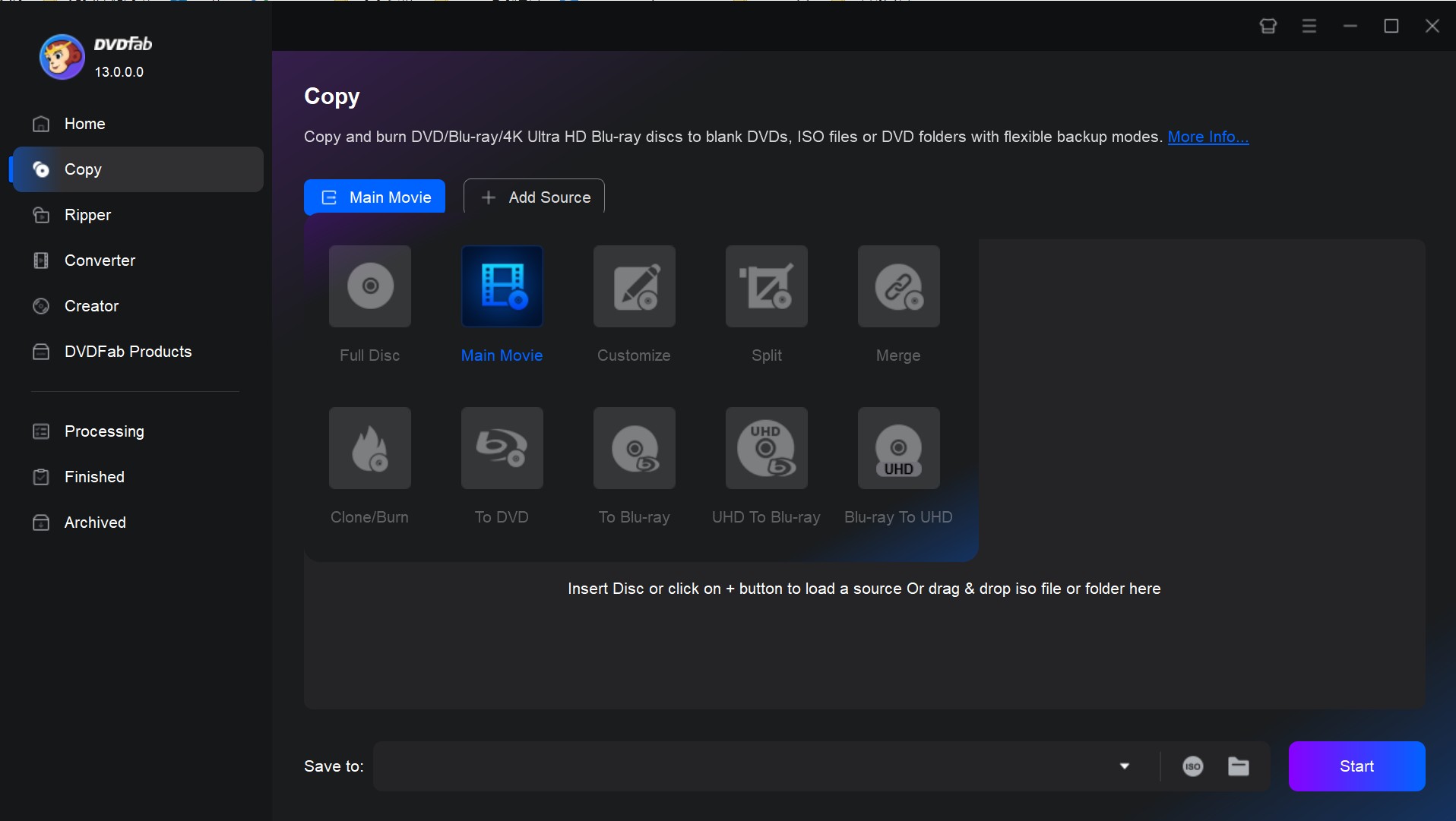
Step 2: Then, load your DVD to be copied to the hard drive. Click Full Movie to copy all the disc content. Or, choose Main Movie to copy only the main movie title. Select the audio tracks, subtitles, and chapters to copy.
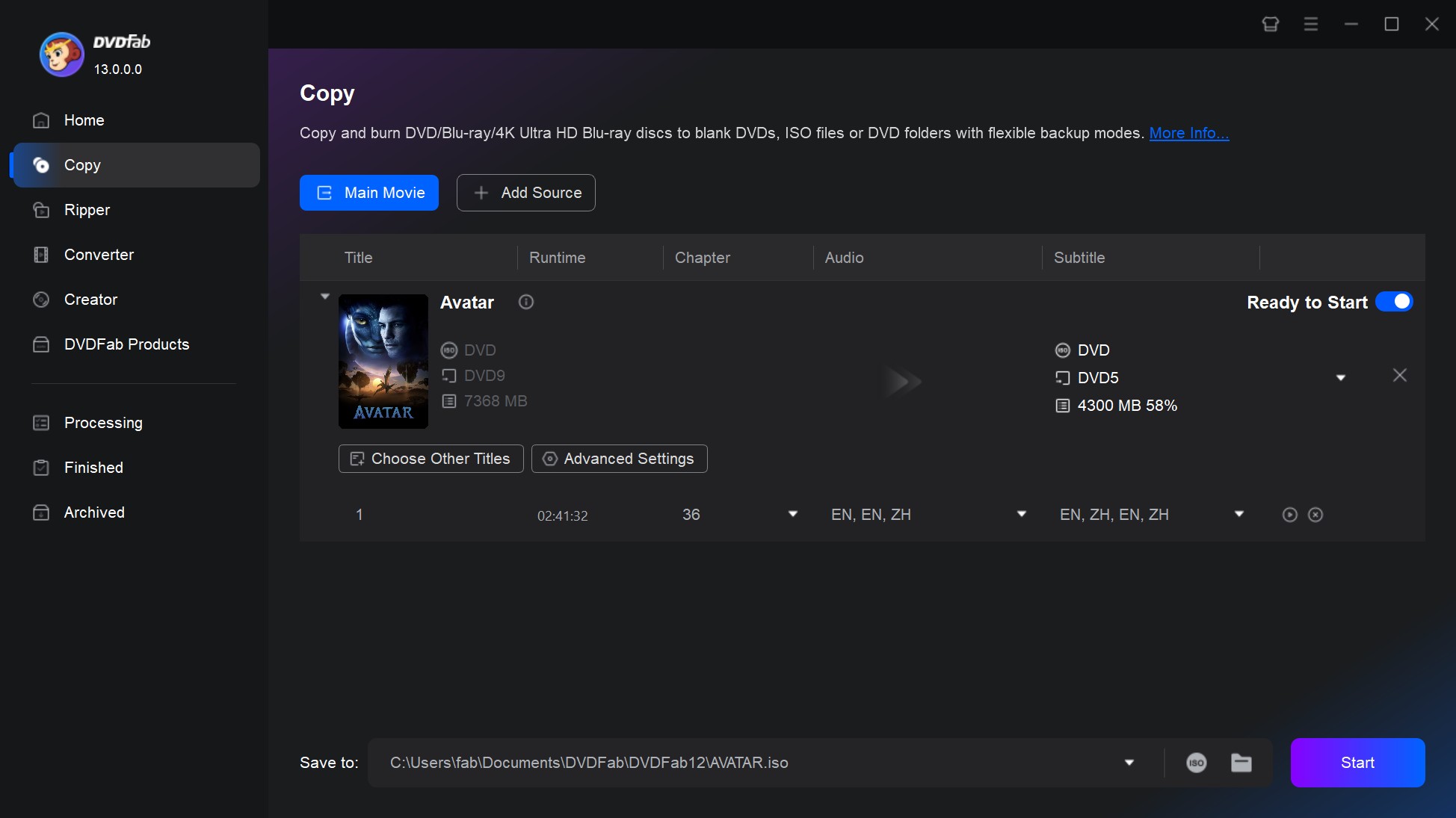
Step 3: Select Advanced Settings to fix the Volume Label and Output size. In the Copying section, enable the Copy DVD-Video (Video_TS folder) to make sure you do not get an empty folder.

Step 4: Set the file directory to save your output content on the hard drive. You can copy DVDs to hard drives in the formats of ISO image files or folders. Click Start to copy the DVD to hard drive.

3. Rip DVD to Hard Drive Free via Handbrake
Handbrake offers the convenience to copy DVD to hard drives on Windows, macOS, and Linux computers. It is free and open-source software that can read DVDs and Blu-rays. You can copy your DVD to MP4, MKV, and WebM formats. However, it cannot copy or rip encrypted DVDs and Blu-rays. You must install libdvdcss to remove some encryption (CSS) from your DVDs.
💻Supported OS: Windows 10 and later & macOS 10.13 and later & Linux
💡Key Features:
- Converts DVDs to MKV, MP4, and WebM formats.
- Supports over 60 profiles.
- Allows customizing output file settings like bit rate, frame rate, subtitles, etc.
- Assists in scanning multiple DVDs at once.
👎Cons:
- Can be challenging for beginners.
- Cannot rip DVDs with advanced copy-protection.
- Provides limited options for output formats.
- Sometimes experiences stability issues during conversion.
How to Copy DVD to Hard Drive with Handbrake
Step 1: Install and launch Handbrake and libdvdcss on Mac and Windows computers. Insert the source DVD copy-protected with CSS.
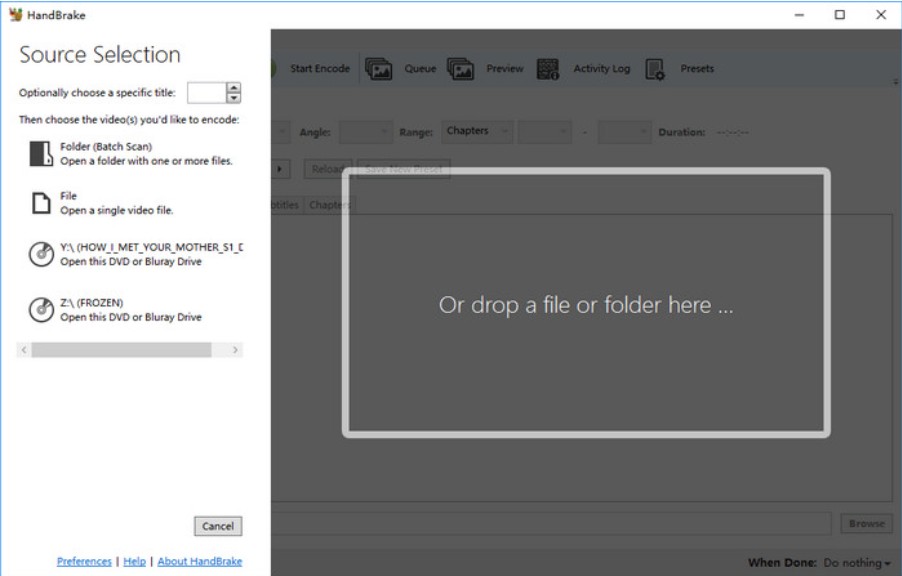
Step 2: Pick the title to convert and make the necessary adjustments.
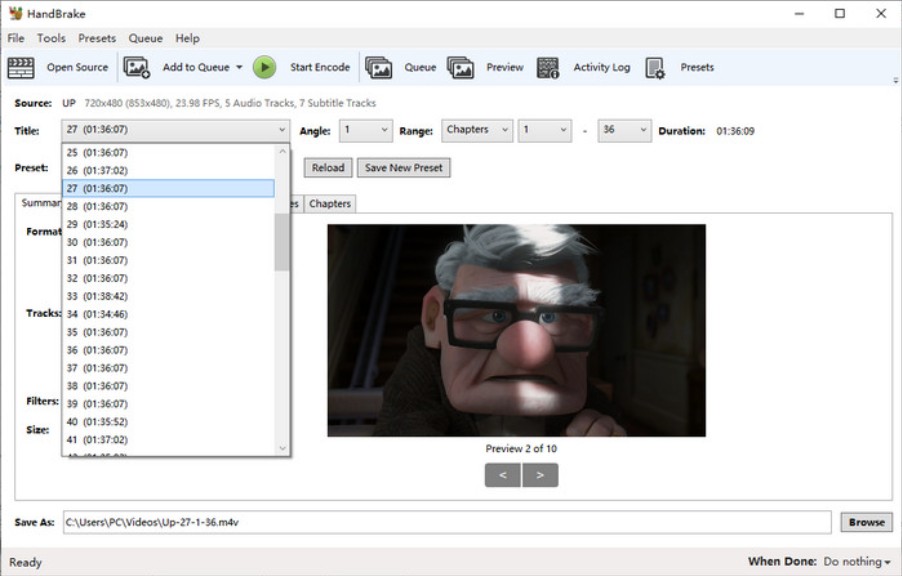
Step 3: Select a Preset from the drop-down menu and check if it meets your requirements.
Step 4: Tap the Browse button to pick your DVD destination.
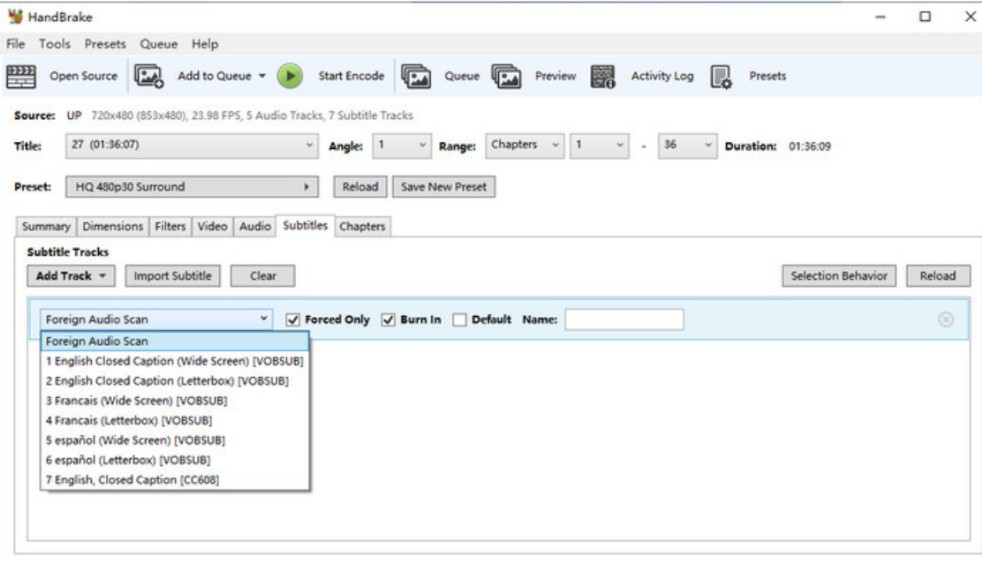
Step 5: Click Start Encode to initiate the DVD-copying process.
4. Rip DVD to Hard Drive via MakeMKV
If you want your output file in MKV format, MakeMKV can be the best choice to copy DVD to hard drives. Its simple interface and friendly navigation help beginners to copy DVD on Windows 10 or Mac in a breeze. You will get high-quality output files without compression with limited customization features. So, ensure your device has sufficient disc space to store the large files without hassle.
💻Supported OS: Windows XP or later & Mac OS X 10.6 and later & Linux x86 or amd64
💡Key Features:
- Simple and user-friendly interface.
- Converts DVD in MKV formats.
- Provides high-quality files without compression.
- Rips copy-protected (BD+ and AACS) Blu-rays.
👎Cons:
- Only support MKV format as the output.
- The output MKV file is very large.
- No post-conversion editing options.
- Not completely free.
How to Copy DVD to Hard Drive with MakeMKV
Step 1: Install and launch MakeMKV on your computer. Load the DVD on your PC.
Step 2: Tap the Open DVD button to load your content. The available content will be displayed on the screen.

Step 3: Select all the content you want to copy, such as title, subtitle, and audio tracks.
Step 4: Choose a folder where you want to save the copied content.
Step 5: Tap the MakeMKV button and wait until the conversion is complete.
5. Copy DVD to Hard Drive Free via VLC
When looking for free software that works seamlessly on all devices, VLC instantly hits the right bells. Its simplified interface makes it an apt choice to copy DVD to hard drives. VLC's robust DVD decoder feature supports various formats that do the conversion job without any extra codec packs. However, you must remember that you will not have control over the converted results, be they video resolution or aspect ratio.
💻Supported OS: Windows, Mac, GNU/Linux, Android, etc.
💡Key Features:
- Simplified interface.
- Supports an extensive list of audio/video formats.
- Transcodes DVDs and videos to WMV, WebM, H.264, H.265, and more.
- Offers to playback video content.
👎Cons:
- Cannot digitize DVDs with advanced copy-protection.
- Slow DVD encoding speed.
- Lack of smart video editing functions.
How to Copy DVD to Hard Drive with VLC
Step 1: Install and launch the VLC Media Player on your computer. Load the DVD disc to be copied to the hard drive.
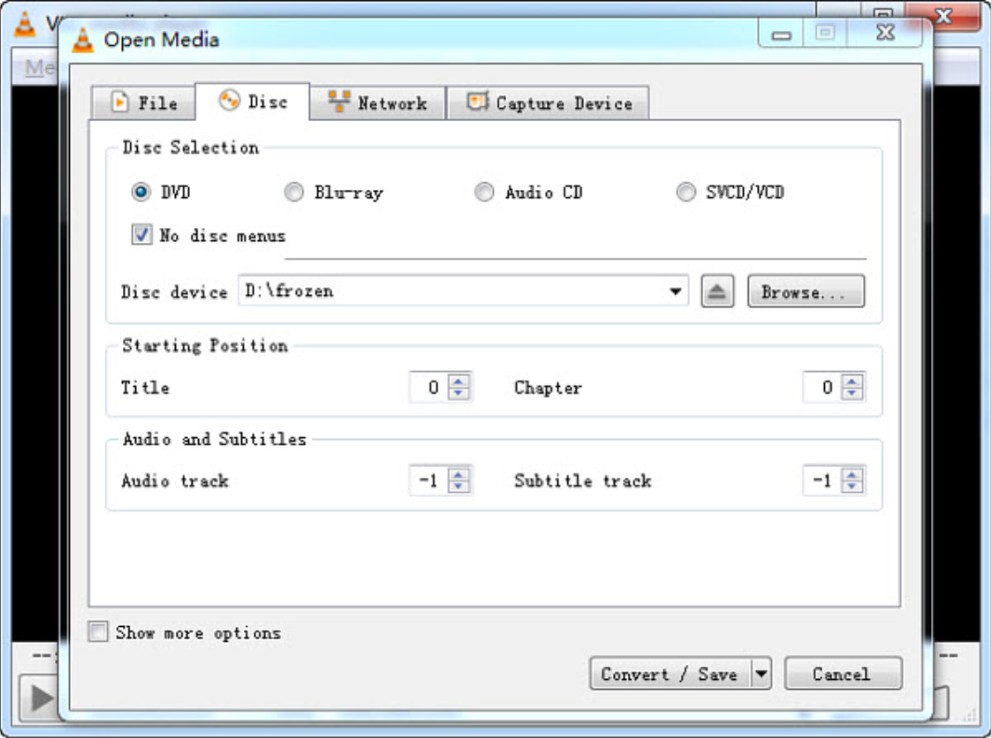
Step 2: Choose the Media menu in the main interface and tap Convert/Save. Load the DVD disc by tapping the Disc button.
Step 3: Choose the title or chapter to rip in the Starting Position. Choose your preferred audio or subtitle language under Audio and Subtitles.
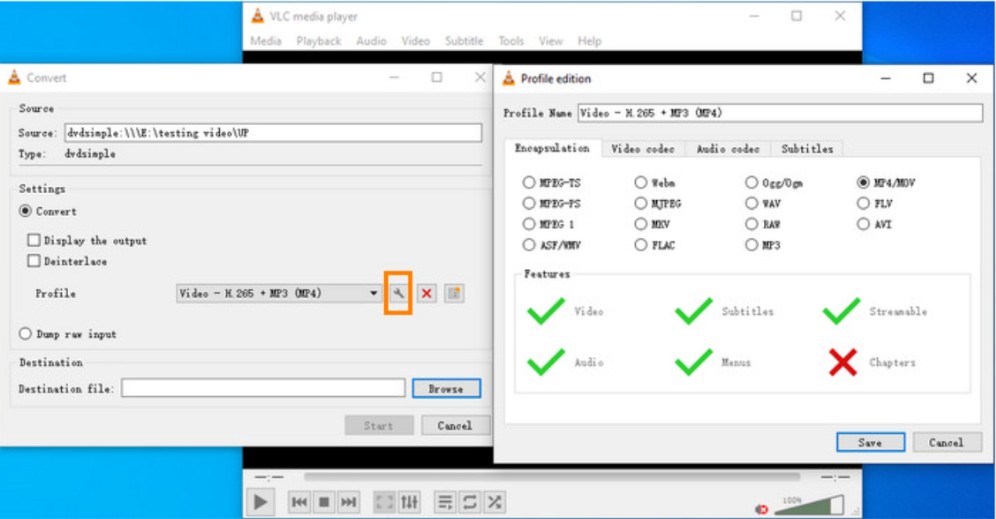
Step 4: Tap Convert/Save to copy the DVD to the hard drive.
💡Note: You can also choose the Media menu and click Open Disc. Then, click Browse and pick a DVD location in the Disc device. Tap Convert.

Step 5: Choose a video format in which you want to save your DVD.
Step 6: Click Browse to save the file. Then, press Start to begin your conversion.
Comparison: Which Way is the Best to Copy DVD to Hard Drive?
After being overwhelmed with such powerful options, you may get confused in picking the best one. So, have a look at the detailed comparison table to compare all the methods on common grounds and pick the best one to copy your DVD to hard drive.
| Features | DVDFab DVD Ripper | DVDFab DVD Copy | Handbrake | MakeMKV | VLC |
|---|---|---|---|---|---|
|
Working System |
Windows/Mac |
Windows/Mac |
Windows/Linux/Mac |
Windows/Linux/Mac | Windows/Linux/Mac |
|
Support Homemade DVDs |
Yes |
Yes |
Yes |
Yes |
Yes |
|
Support Copy-protected DVDs |
All copy protections, including RC, CSS, AACS, Sony DADC, APS, BD+, BD-J, Country Code, etc. |
All copy protections, including CSS, RC, APS, DADC, etc. |
Only some encrypted DVDs, including CSS protection with the help of libdvdcss |
Only CSS-protected DVDs |
Only CSS-protected DVDs |
|
Output Formats |
1000+ formats |
DVD-5/DVD-9, ISO file/folder |
MKV, MP4, and WebM |
MKV |
MP3, MP4, AVI, WebM, MKV, FLV, WMV, TS, and more |
|
Copying Speed |
50x turbo fast speed |
50x super fast speed |
10 minutes to a few hours (varies for different content and chosen quality) |
Approx 20 to 30 minutes |
Relatively slow |
|
Video Editor |
Yes |
Yes |
Yes |
No |
No |
|
Output Quality |
Lossless |
Lossless |
Fair |
Original/high quality |
Decent |
FAQs
You cannot copy DVDs to hard drives directly. You can use DVDFab DVD Copy or DVDFab DVD Ripper to copy DVD to hard drives losslessly at 50x faster copy speed.
Yes. Windows Media Player is a decent and convenient software for quickly ripping DVDs on Windows 10 and lower versions.
- Step 1: Open the pre-installed Windows Media Player on your PC.
- Step 2: Click the Rip button from the Player Library.
- Step 3: Change your file's formatting.
- Step 4: Click the Start button to rip DVD.
If you are a Windows 7 or Windows Vista user, you can copy DVD to hard drive with Windows DVD Maker.
- Step 1: Open Windows DVD Maker using the Start menu and type the name.
- Step 2: Click Add Items to add your DVD content.
- Step 3: Tap Options to select DVD playback settings. Make necessary adjustments.
- Step 4: Tap the Next button to open the Ready to burn DVD window. Make preferred changes.
- Step 5: Tap the Burn button to start the DVD copying process.
The Bottom Line
DVD discs demand physical storage; you may lose it with time, compromising your favorite content. So instead, you must copy DVD to hard drive as a backup and transfer it to your favorite devices later. Digital files have greater flexibility, allowing multiple playback options and preserving your cherished content and memories. Choose the best methods to copy your content on the hard drive and manage your media collection or share it with others. You can use DVDFab DVD Copy or DVD Ripper for lossless quality and GPU acceleration.