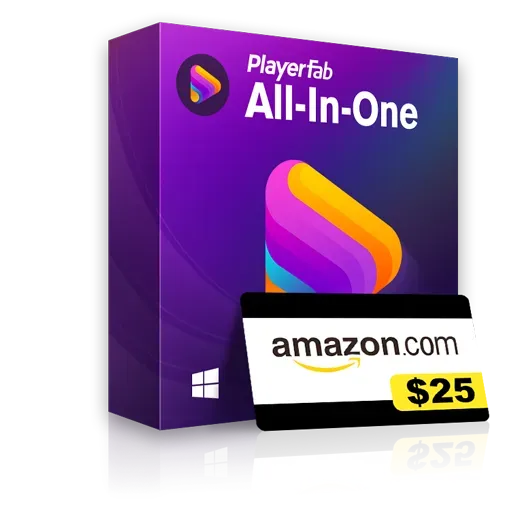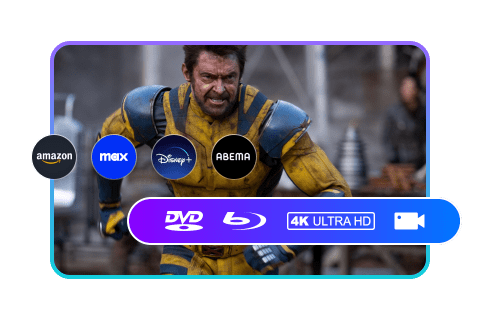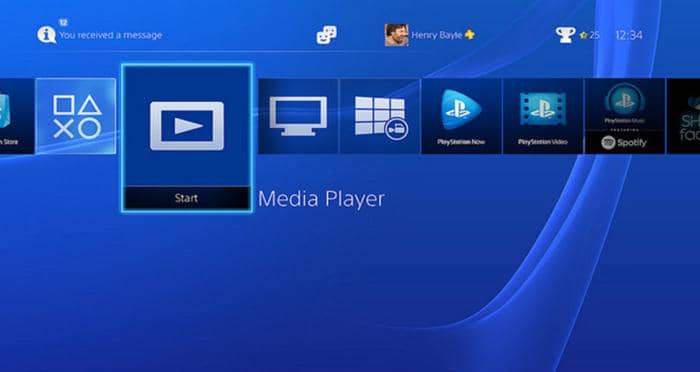How to Play Blu-ray on VLC and the Best Alternatives
Summary: In this article, we'll guide you through the steps to play Blu-ray on VLC. While VLC is a popular choice for Blu-ray playback, we also explore the best alternatives to VLC for a better and more seamless Blu-ray viewing experience. Whether you're facing compatibility issues or just looking for a more efficient player, we've got you covered with top Blu-ray player recommendations.
Blu-ray, developed by the Blu-ray Disc Association, is a high-capacity storage format that supports high-definition video and advanced audio. With a storage capacity five times greater than DVDs, Blu-ray discs deliver superior quality. But does VLC, a popular media player, support Blu-ray playback? Let's dive into how VLC works with Blu-ray and how you can enable this feature.
What is a VLC Blu-ray player?

VLC or VideoLAN Client is a free, very popular, and much used open-source software for viewing videos on your device. However, the software did not integrally play Blu-ray discs without the integration of additional software. A few years earlier, with the launch of a project called libbluray, playing Blu-ray on VLC became possible.
The libbluray library, however, comes with certain shortcomings. While it can play DRM-free and homemade Blu-ray, it proves quite inadequate when it comes to commercial Blu-ray which comes with AACS and BD+ copyright protection. Here, we will discuss in detail how to play Blu-ray on VLC.
Main Features of VLC Blu-ray player
- Allows conversion of a video to another format
- It is a great graphic equalizer for music
- Features audio normalization
- Has the ability to find and play internet radio stations
- Enables you to loop a particular portion of a media file as opposed to an entire video or soundtrack.
Can VLC play Blu-ray on Windows or Mac?
Yes, VLC can play Blu-ray discs on both Windows and Mac, but with some limitations. By default, VLC doesn't support Blu-ray playback because most Blu-ray movies are encrypted with AACS and BD+ protections. These decryption libraries are not included in VLC due to licensing issues, so you'll need to manually install the necessary files to enable Blu-ray decoding.
How to play Blu-ray on VLC?
You may encounter certain error messages, especially when you play encrypted Blu-ray on VLC. These may include:
- VLC is unable to open the MRL
- This Blu-ray Disc needs a library for BD+/AACS decoding, and your system does not have it
- No valid processing key was found in the AACS config file
You can quite easily reach a solution and have VLC play Blu-ray by following a few steps:
On Windows
Step 1: Install VLC. Ensure you have the latest version of VLC Media Player installed from the official VLC website.
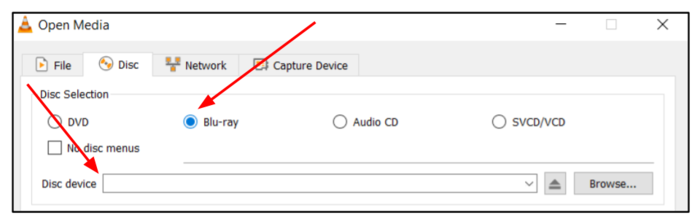
Step 2: Download AACS and BD+ decryption libraries:
• To unlock the encryption on Blu-ray discs, you need to install the required decryption libraries. These are not included by default, but you can download them from third-party sources.
• The AACS dynamic library (libaacs.dll) and the BD+ decryption files need to be placed in specific folders on your computer. For example, you can place the KEYDB.cfg file in the VLC configuration folder to allow it to decrypt Blu-ray content.
Step 3: Insert the Blu-ray disc: Once the decryption libraries are in place, insert your Blu-ray disc into the Blu-ray drive and open it with VLC. Go to "Media" > "Open Disc" in VLC, select "Blu-ray" as the disc type, and click 'Play."
On macOS
The process on Mac is similar to Windows but with some small differences in how the decryption libraries are installed:
Step 1: Install VLC: Download the latest VLC version for macOS from here.
Step 2: Download the decryption files:
For Blu-ray decryption on macOS, you need the same AACS and BD+ decryption files. These files must be placed in the following locations:
• AACS library: Place the libaacs.dylib file in the /usr/local/lib directory.
• KEYDB.cfg: This file should go into the ~/.config/aacs directory. If this directory doesn’t exist, you may need to create it manually.
Step 3: Insert Blu-ray disc and play: After the decryption libraries are installed, insert the Blu-ray disc into your drive and open VLC. You can go to "File" > "Open Disc" to select your Blu-ray disc.
PlayerFab All-In-One: The Perfect Alternative
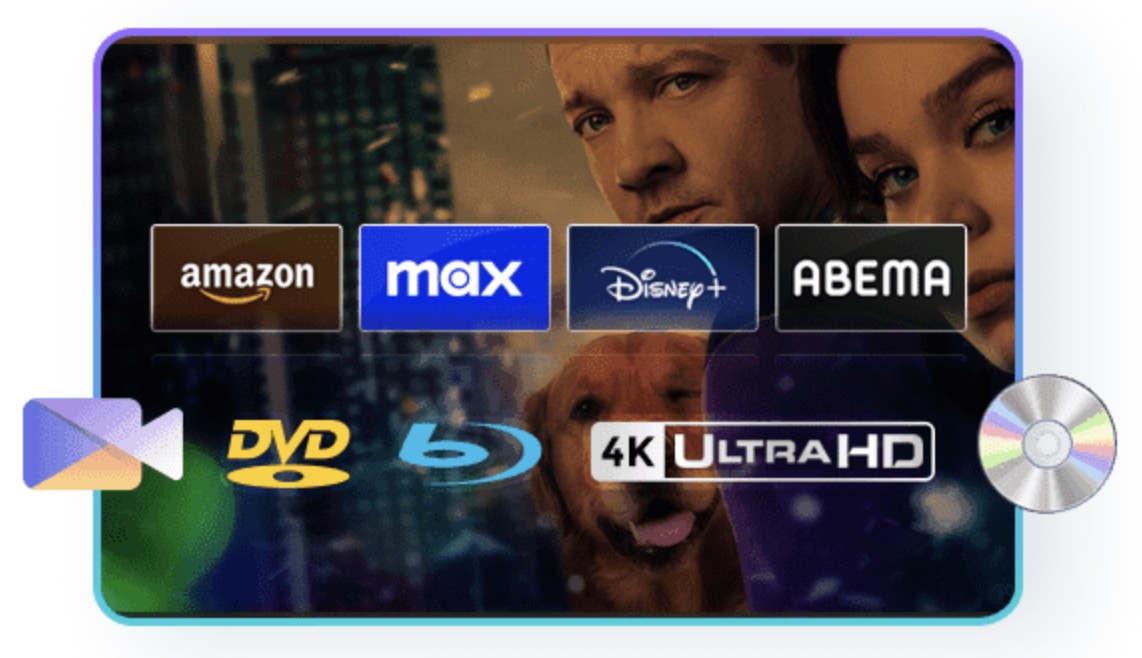
By adding PlayerFab to your arsenal, you no longer need to care about issues with compatibility. This all-inclusive media player lets you view your content without worry as it can quite easily play everything ranging from local videos, Blu-ray, DVD, UHD disc as well as streaming videos.
i Free Download i Free Download
Main Features
- It is an all-in-one platform for streaming.
- Video quality for online video in FHD 1080p and audio quality is EAC3.
- Offers an auto-skip feature for ads.
- Supports all kinds of audio and video formats such as H.264, H.265/HEVC, MP4, MKV, MOV, FLV, VOB, M2TS, etc.
- The features navigation menu on DVDs, Blu-rays, and 4K Ultra Blu-rays, irrespective of the form they are.
Pros
- Allows better viewing experience by being able to choose audio and subtitle
- Speed adjustments allow for regulating playback speed, skipping to main content, and bypassing the intro
- Gives you the choice of video and audio quality as per requirement including high-quality 4K UHD video in HDR10 effect
- Supports 3-D Blu-ray discs
Cons
None
FAQs
This is one of the most popular cross-platform media players that is easy to use as it supports all file formats and does not even need you to download additional codecs. You also get an option of playing Blu-ray on VLC, all at no extra cost. So it is worth a try if you are on a budget constraint.
Just about any well-known format including, Container formats: ASF, AVI, FLAC, FLV, Fraps, Matroska, MP4, MPJPEG, MPEG-2 (ES, MP3), OGG, PS, PVA, QuickTime File Format, TS, WAV, WebM. Audio coding formats: AAC, AC-3, DV Audio, FLAC, MP3, Speex, Vorbis. See also Top Free Blu Ray Player Windows 10 Can Have.
Go to VLC Menu> Tools> Preferences, go to Show Settings> All, go to Input / Codecs> arrow next to Access Modules, Go to Blu-ray> Region Code> change region, Save and try Blu-ray again.
Conclusion
VLC media player is a popular choice for Blu-ray playback, but it does come with certain limitations due to encryption restrictions. By following a few simple steps, you can enable VLC to play Blu-ray discs and enjoy high-quality video. However, if you're looking for a more seamless experience, PlayerFab is an excellent alternative.