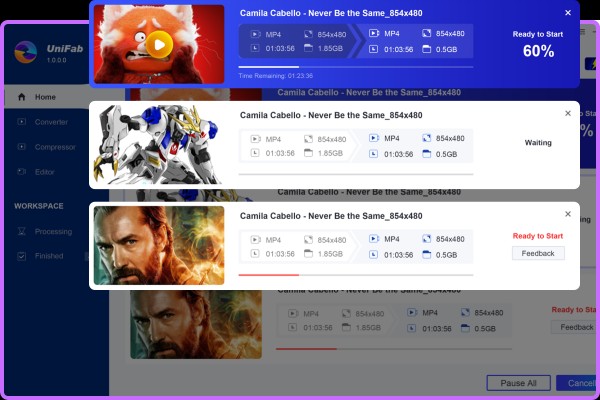How to Convert MKV to iPad Easily and Efficiently?
Summary: iPad doesn’t offer native support for MKV, so if you want to watch an MKV movie on your iPad you can convert the MKV to iPad. Here we will recommend you an MKV to iPad converter and give you the detailed conversion steps.
As mobile technology gets better and better, it’s becoming increasingly easier to enjoy our favorite content on the go. Smartphones are a good way of doing that but an iPad is arguably even better since it benefits from a larger display and all the functionality of a regular computer. Unfortunately, iPads don’t offer native support for a lot of formats, including MKV, so if you want to watch a high-quality movie on your tablet, you’ll often need to install third-party software that can support those formats. Another option is to convert your files from MKV to an iPad compatible format using a specialized tool. Don’t know which tool to use? Don’t worry because we can recommend one that’s simply perfect for that job.
Part 1: The Best MKV to iPad Converter
Converting MKV to iPad can be done easily and efficiently using DVDFab Video Converter. The tool is available on both Mac and Windows and supports all the popular video formats out there, including of course MKV. A great feature of this software is that it allows you to convert files for a specific device, such as the original iPad, the iPad Air 2, iPad Mini 4, iPad Pro, and many more. In addition to regular formats, DVDFab Video Converter can also convert 3D and 4K files of all sizes.
Want to convert MKV to iPad directly from your smartphone? Not a problem. The new DVDFab 11 client makes doing that easier than ever before by including a feature that lets users import videos from their mobile devices. Other notable features include batch conversion, file merging, and the inclusion of many powerful editing tools that can be used to customize all your videos. DVDFab Video Converter is the best MKV to iPad converter on Mac and Windows and it’s surprisingly easy to use. Here’s a detailed look at how you can convert MKV to iPad using this software:
Part 2: How to Convert MKV to iPad
1. Visit the official website and download the new DVDFab 11 client. As mentioned, the software is available for both Mac and Windows so pick the version that works best for you. Open the client and select the Converter module from the top menu to get started. Use the Add button or the drag & drop method to load the video you want to convert. Alternatively, you can also convert MKV to iPad by using the Add from Mobile button to take advantage of the new feature mentioned earlier.
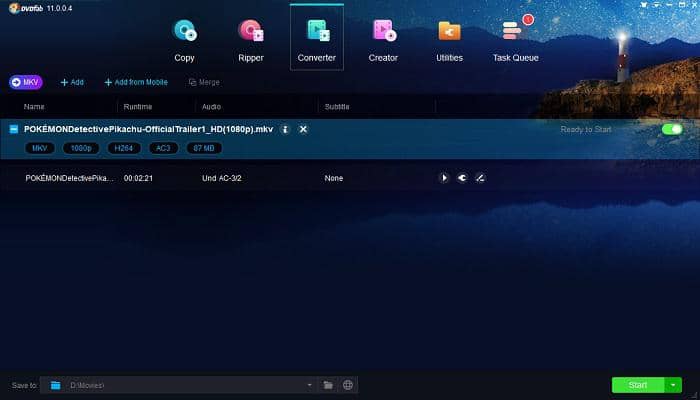
2. Once the file has been loaded it’s time to select the Profile Switcher to pick the output format. In this particular scenario, we want to convert MKV to iPad so we’re going to select Device and then the Apple category. We’re picking the iPad Air 2 for this example but feel free to choose regular iPad or any of the other options if you’re converting for a different device. iPads can natively play MP4 files so you can also choose the MP4 option found under the Format tab if you wish. You can use the same method to convert for non-Apple devices by picking a different manufacturer from the list.
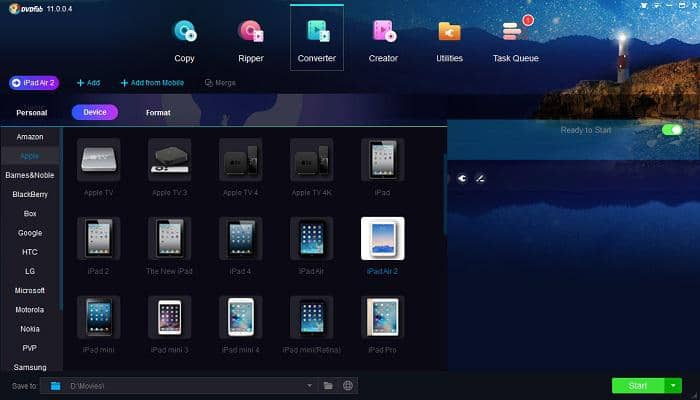
3. At this point, you could go ahead and perform the MKV to iPad conversion or you could take a couple of minutes to customize the output. For starters, you can change the name of the file and pick specific subtitles or audio tracks directly from the main menu. That’s not all, though, because you can also use the Advanced Settings and Video Edit buttons to gain access to a lot more options.
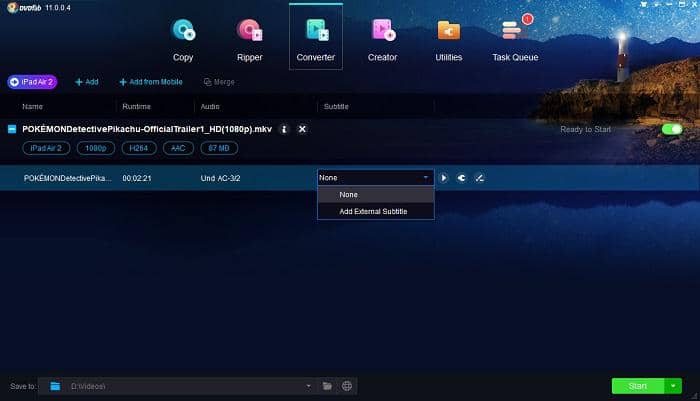
4. The Advanced Settings menu contains options for changing the resolution, video quality, encoding method, and frame rate of the video, among other things. This is also where you can make changes to the audio and pick whether you want the subtitles to be rendered directly on the video or stored in a separate file. Meanwhile, the Video Edit menu contains tools that let you trim and crop the video or set proprieties like brightness, contrast, and saturation. This menu can also be used to add external subtitles to the video or even your own watermark before initiating the MKV to iPad conversion.
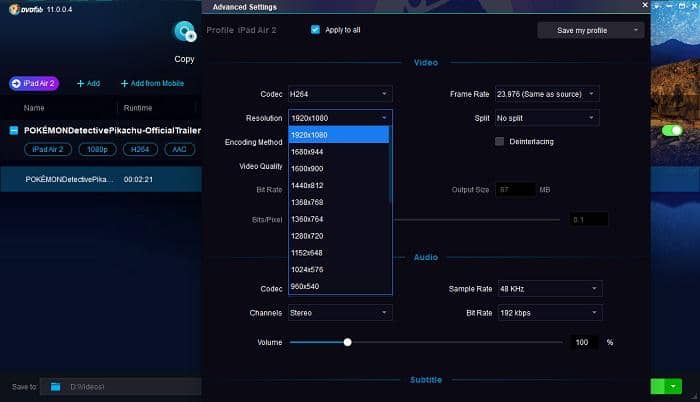
5. With all of that out of the way, it’s time to being the MKV to iPad conversion. First, use the bottom menu and adjacent icons to choose where you would like to save the converted file. If you chose MP4 or an iPad profile during the second step, you can actually select the MobileDevice (your iPad)as the output directory, in which case the file will be sent to the Photosof your iPad. Click the Start button and wait until the software finishes processing the file. Finally, take the file you just converted and transfer it to your iPad if you haven’t already transferred it directly as described earlier.

Conclusion
Watching good quality movies on your iPad can be a real hassle if you don’t have a player that supports all formats. Luckily, you don’t necessarily need such a player because you can simply use DVDFab Video Converter to get the job done. As you can see from our example above, converting from MKV to iPad is extremely easy and the process works pretty much the same with any other format you may wish to convert. Make sure to give it a try. We guarantee you won’t regret it.