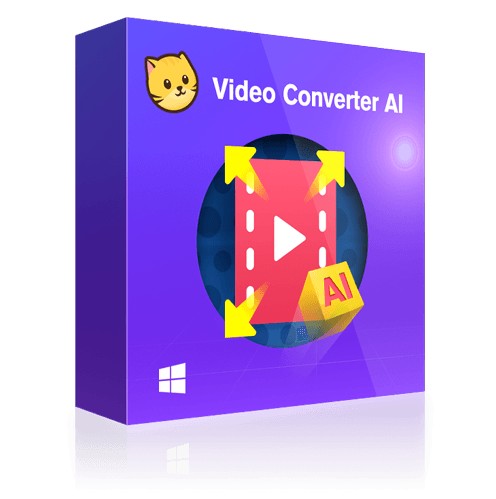How to Play HEVC Videos - 5 Best HEVC Converters of 2025
Summary: Do you want to convert your videos to H.265 or get the same quality but reduce the file size and don't know the exact process, then this article will help you. Let's learn how to play HEVC videos easily;
Table of Contents
Introduction
HEVC stands for High-Efficiency Video Coding and is a replacement for H.264/MPEG-4 AVC or Advanced Video Coding. It is also called H.265. HEVC is the newest video compression format that enhances the data compression rate against H.264/AVC without losing quality. Video encrypted with HEVC will preserve high display results while reducing the file size.
Nowadays, HEVC is on-trend, and everyone wishes to convert their media content to HEVC format. However, this conversion is not possible without a compatible HEVC converter. Such converters mainly use HEVC codecs to encrypt videos using the HEVC procedure. They can also shift the video to the latest H.256 10-bit and H.256 12-bit HEVC format.

HEVC converters perform their work without hurting the actual video quality. Therefore, the standard video of any format remains the same after changing. Thus, if someone needs to convert their videos to H.265 or get the same quality but reduce the file size and doesn't know the exact process, then this article will help you. Let's read how these software may help you with this;
5 Best HEVC Converters to Use 2025
1. UniFab Video Converter
Install and launch the UniFab Video Converter on your device first.
Select the HEVC format video you want to convert, and add it into UniFab Video Converter.

Customize the format and video resolution you want, then, click the Start button to convert your MP4 video to MP3 format.
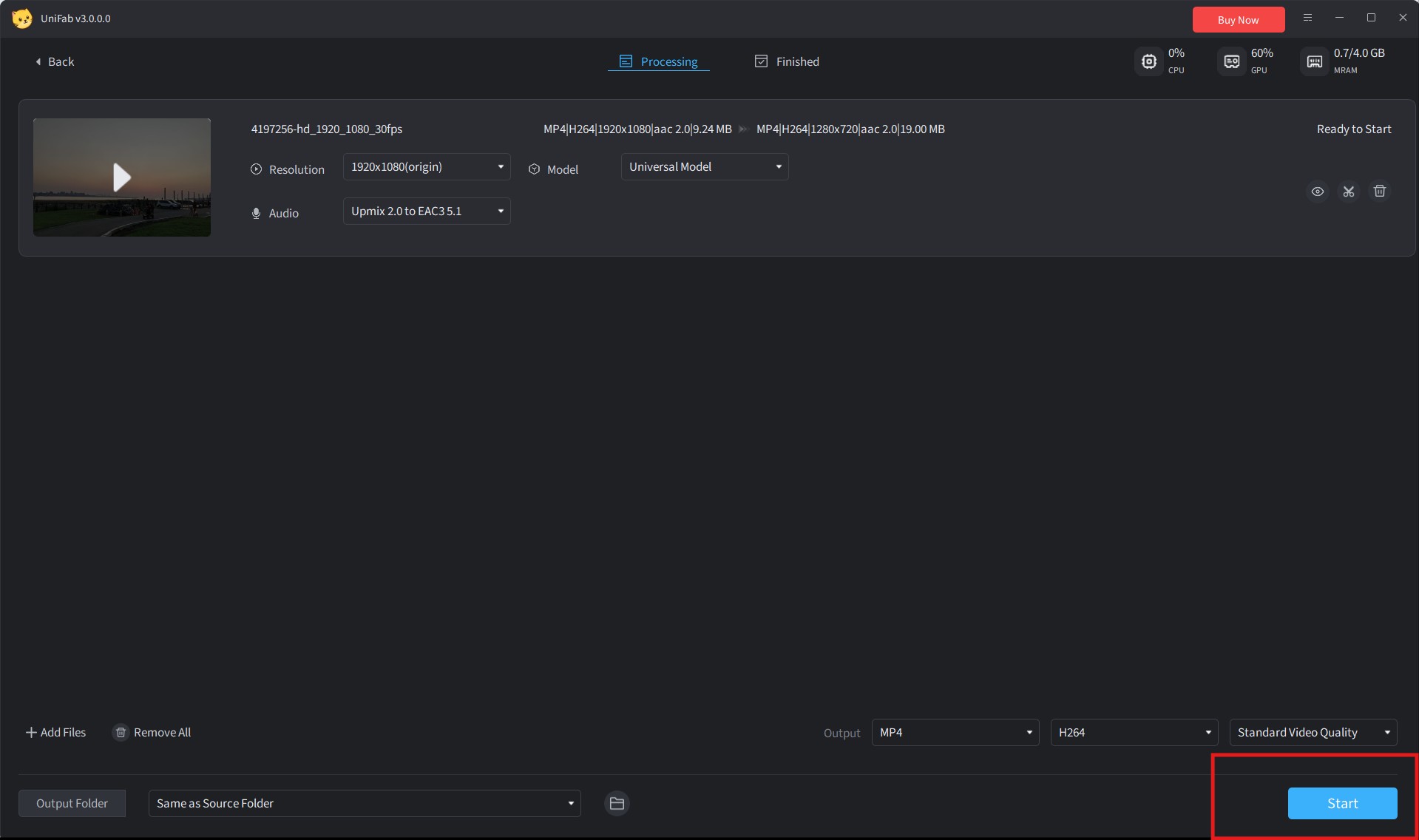
2. Handbrake
Handbrake is another great program to change videos to standard HEVC or the latest HEVC formats. It is a free and open-source HEVC converter on Windows operating systems. It will support numerous video formats, including MPEG, AVI, MP4, FLV, and MKV to HEVC encoded video. You can change multiple video parameters, including resolution, format, codec, FPS, and many more.
Standard HEVC and the modern 10-bit and 12-bit HEVC format conversions are possible using it. The HEVC codec allows adapting several video parameters such as Framerate, Quality, Encoder Preset, Resolution, etc. But its 4K videos to HEVC conversion make it more demanding.
How to convert videos to HEVC 10 bit with Handbrake?
- After downloading, upload one or more files.
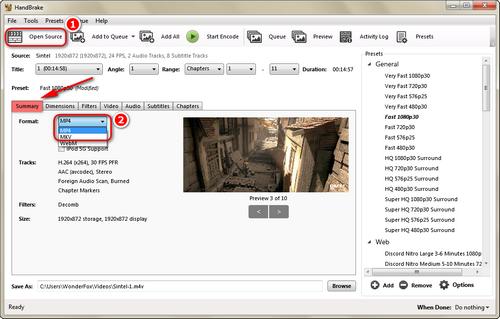
- Now click on the "Video tab" and select H.265 codecs from its Video Codec menu.
- Do other desired tweaking of video parameters and click on the Start Encode button.
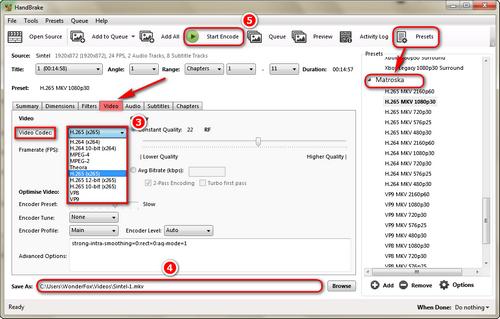
- The conversion time will change according to the size and input video resolution.
- The program will also allow you to see the output HEVC video from the "Preview" player.
3. Vidcoder
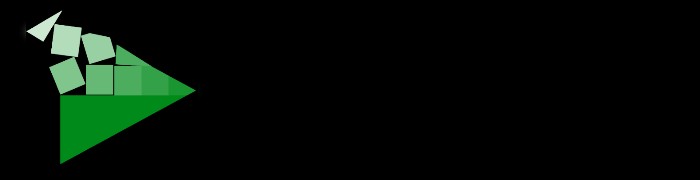
It is an open-source transcoding program to perform as an HEVC converter. It will provide you with three HEVC codecs formats, including H.265, H.265 10-bit, and H.265 12-bit. If you want to choose standard codecs, you can select H.264, MPEG-4, and MPEG-2.
You can also use this software to tweak desired video and audio parameters, including FPS, Video/Audio Bitrate, Quality, Resolution, Sample Rate, Audio Gain, etc. It supports all popular input and output video formats. Conclusively, it is the best converter for all users, either expert or new.
How to use Vidcoder?
- Download the program and upload files of AVI, MP4, MKV, FLV, MOV, or any other format.
- Now click on the "Encoding Settings menu" and see the Video Encoding feature.
- After it, go to the "Video Codec" part and choose the desired HEVC codecs.
- Now save the made changes.
- Finally, click on the Encode button.
4. Any Video Converter Ultimate
It is a perfect codec video converter tool to shift any video format like AVI, MP4, MOV, MPEG, 3GP, ASF, FLV, etc., to H.265 videos. Any video converter can record video screens at high quality. You can use it to get videos and songs from more than 100 websites. This ultimate tool can also change DVDs, CDs, and videos to more than 200 formats. The program works efficiently to rip a video file to a blank DVD disc to make DVDs. There are cutting, cropping, and particular effects to edit the videos. Furthermore, it supports NVIDIA NVENC hardware acceleration.
How to use Any Video Converter Ultimate?
- After downloading this free program, operate it and upload the video file by touching the "Add Video(s)" or drag and drop it.
- You can also do the batch conversion or merge different videos into one.
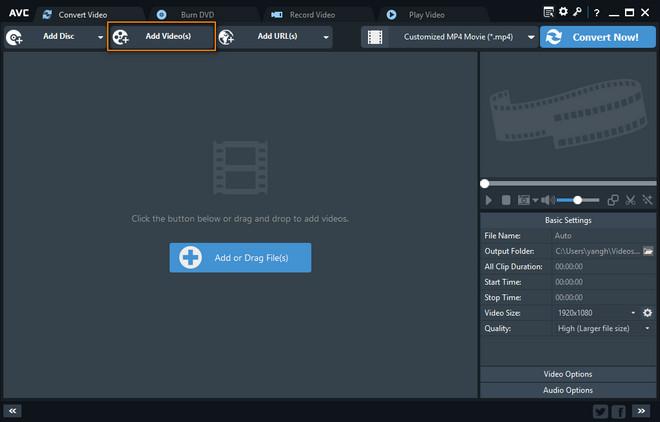
- Choose the desired format like MP4. It is a good format to work on Apple and Android devices.
- Click on the format icon from the Output Profile drop-down list to select the format. Just select "Customized MP4 Movie (*.mp4)" and choose x265 as the Video Codec from the Video option.
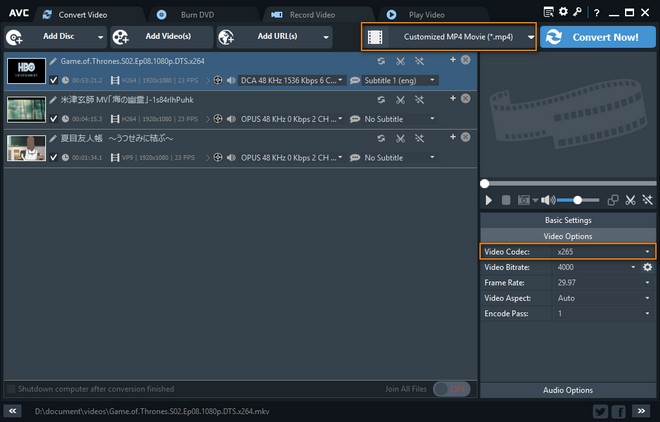
- To begin the conversion, hit the "Convert Now" button.
- After the process is done, right-click on the file and choose
- Start converting videos to H.265 format "Open Destination File Location" to access the output file.
5. WinX HD Video Converter Deluxe
WinX HD Video Converter is a great and efficient H.265 video converter to shift 4K HEVC video files to H.264, MPEG4, WMV, AVI, etc. It can also transcode videos into H.265 HEVC on Windows 10 operating system. You can use it to change HD 60fps, 12/10bit HDR videos to HEVC H.265 without losing quality. The program supports high-quality codecs including Prores, MXF, AVCHD, Sony Raw, and others from GoPro, DJI, iPhone, DSLR cameras, and Blu-ray videos buried by MakeMKV.
There are more than 420 profiles such as MP4, H.264, MPEG4, MOV, AVI, FLV, WMV, HDTV, Apple TV, mobiles, Plex, and NAS to shift HEVC H.265. The tool works at 5x faster HEVC H.265 changing speed. There will be no laptop lagging, CPU overwork, or other program crashes. You can set different video parameters like merging, trimming, resizing, compressing, and editing for free.
How to use WinX HD Video Converter?
When someone has an uncompressed source or high-bitrate compressed video, he may need to change it to HEVC H.265 to make it smaller without touching its quality. Follow these steps to convert your videos.
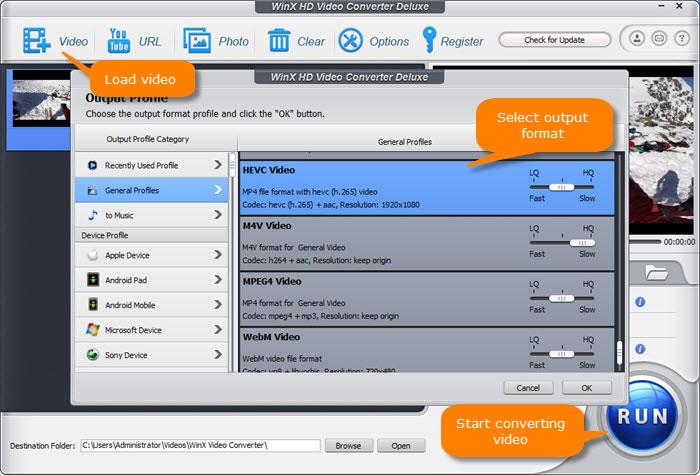
- Step 1: Drag and drop the video file 4K/HD @60fps videos to the converter. You can also click on the + Video button to upload your video.
- Step 2: You will see an output profiles window. Click on the "General profiles" and choose "HEVC videos" to shift videos to HEVC H.265.
- Step 3: It is an optional step. Go to the icon of the main interface and adjust HEVC video parameters like video resolution, frame rate, bit rate, aspect ratio, and audio settings accordingly.
- Step 4: Allow Hardware acceleration if you want to apply the Nvidia, AMD, or Intel GPU acceleration. The hardware acceleration tech will increase the change to 5x faster, and the excellent engine will maintain high video quality. At last, hit the blue RUN button.
Conclusion
In addition to HEVC conversion, these programs are also good at changing video format, resolution, codec, frame rate, quality, and parameters. Most of them have superb editing functions like video trimmer, watermark adder, splitter, and joiner. They all support popular video formats, including MP4, AVI, MKV, FLV, etc., but we will recommend you UniFab Video Converter for exclusive HEVC videos conversion. This free software supports a wide range of HEVC formats and has a decent interface. It will let you watch HEVC videos on TV playback and windows.