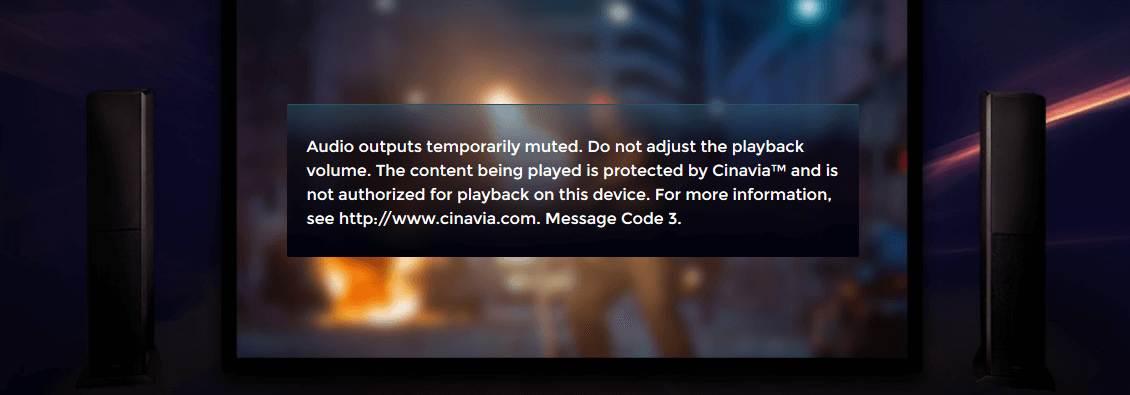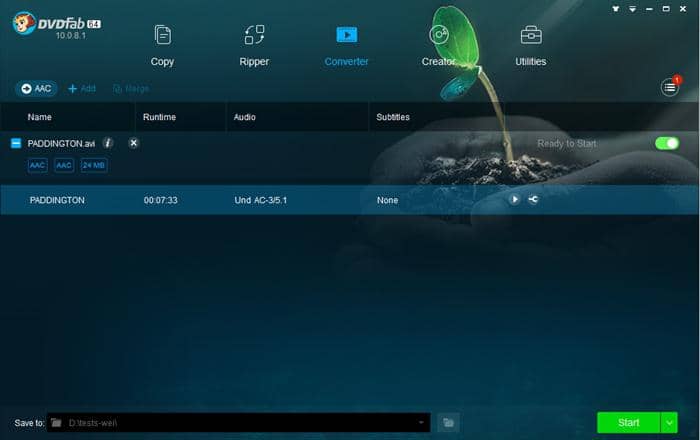How the Free HandBrake Software Compresses and Converts Your Videos to Supported Formats.
Summary: A handBrake is a free software available for Windows, Linux, and Mac devices that enables you to convert videos to compatible and supported formats and reduce your video sizes without losing details or quality.
Table of Contents
Introduction
You have a video format that is too big for your device or a video format you want to transfer to another format; what do you do? HandBrake software compresses and transcodes videos efficiently and effectively. A handBrake is a free software available for Windows and Mac desktops. Its main role is to convert video formats to either MP4, AVI, MOV, MPEG, MKV, or WEBM formats.

The Handbrake Software can open a diverse and broad range of video formats. It can open videos captured using a mobile phone, video camera, screen recording, and videos on DVDs. By copying videos on your smartphone, tablet, or video camera to your desktop, HandBrake will be able to open these files regardless of the format they were copied in. The software can discern MP4, MOV, MPEG, MPG, and AVI formats common video formats for videos captured using mobile phones, tablets, and video cameras.
Features of Handbrake
- To compress, crop and make videos smaller.
- Restoring old as well as low-quality videos.
- To detelecine and remove jagged noise created by interlacing.
- To adjust and set a volume range for particular audio files and types
- To add, remove or preserve subtitles.
HandBrake uses a General Public License making the software available for free downloads and use across Windows, Linux and Mac. A handBrake is an open-source software. To avoid malicious ransomware and harmful malware, you can download the free official HandBrake software here Free Download
How to Use HandBrake
To download and use HandBrake on your desktop, it is important to ensure that your PC meets the following minimum requirements:
- Apple Silicon M1, AMD Ryzen or 6th generation Intel core i3, i5, i7 or i9 processor.
- Enough free memory
- Enough storage space to accommodate the software and new videos.
- 1280x960 display resolution is recommended.
With only a click of the download button and selecting the right version for your operating system on HandBrake's website, you can install the software and get ready to use it.
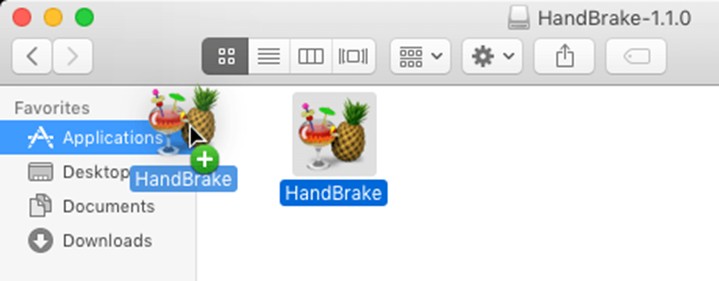
To install HandBrake on your Mac, the Downloads folder shelters the downloaded software. Opening the HandBrake disk image on the folder will lead you to the software, and then dragging it to the Applications folder ensures the software is installed. Sometimes, an individual's web browser might automatically open the disk image and initiate the installation process.
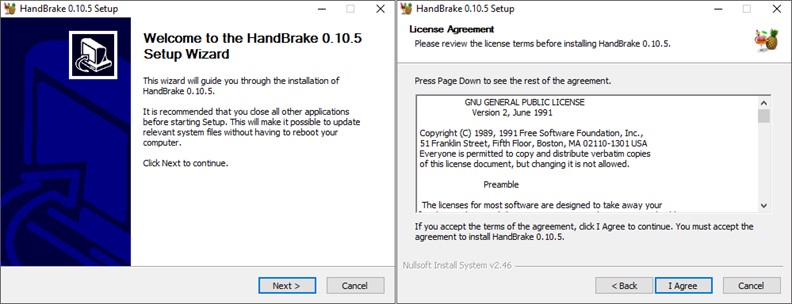
Installing HandBrake on Windows starts by double-clicking the downloaded HandBrake installer to run it. IF the software is installed, the installer will prompt you to remove the previous version before bringing in the latest version. Selecting "Ok" allows the process to proceed. After reviewing the license conditions and terms, the install will inquire where to install the software. You can change the location based on your preferences and reasons and then select "Install" to continue with the installation process. The installer reports its progress, and upon complete installation, you select "Finish" to end the installation process.
After installing Handbrake, the software's cocktail and pineapple icons serve as shortcuts for launching the software and double-clicking or a single click on them, based on the settings of your computer, launces HandBrake.
Encoding videos is your main motive for downloading and installing HandBrake. So, how do you do the encoding? It is easy once you follow these guidelines.
Step 1: Opening a source
A source in HandBrake language is the video that you have. Handbrake can open a wide range of sources, including DSLR and Video camera, captured video files, mobile phone and tablet made videos. recordings of television broadcasts, Blu-ray and DVDs, screen recording videos, web videos and video files in different video production formats.
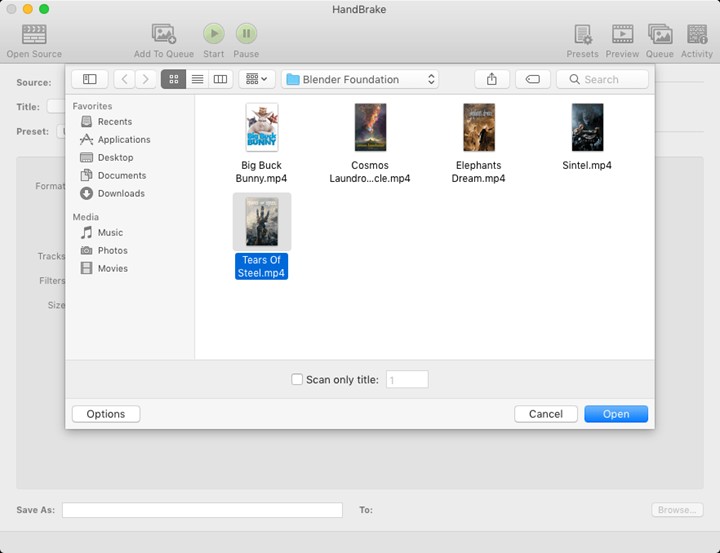
HandBrake launches with an "Open Source" dialogue that allows you to choose a video you desire to open when selected. Dragging and dropping a video source into the software's window is also a viable option that opens a source.
After selection, HandBrake then proceeds to scan your source and, after a few seconds, shows the source's file name and further information on the source. It is satisfactory to know that HandBrake will have figured out the video you intend to use.
Step 2: Choosing a preset
1080p30, 720p30, 480p30, Android 1080p30, Playstation720p30, production proxy 1080p and H.264 MKV 480p30 are examples of presets. Presets are groups of settings that are exactly made for the device you need your new videos to be compatible with and play on. Presets ensure your video plays on the software and device you want. HandBrake comes with presets for specific platforms and general application and use.
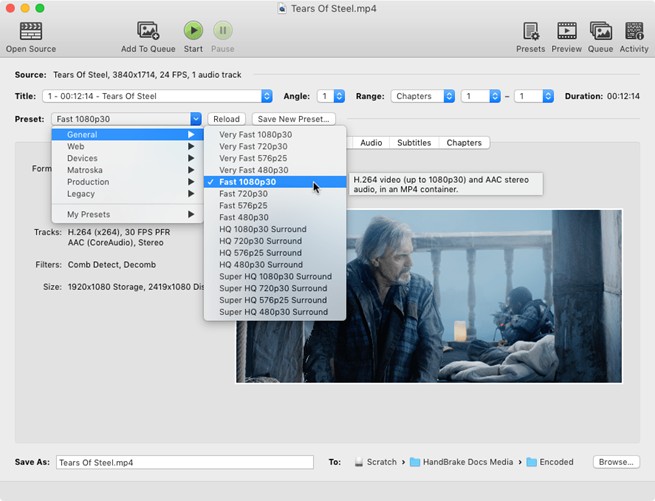
After opening a video source, selecting the preset that closely matches your device is critical for successful transcoding. Fast 1080p30 is HandBrake's default preset. Its compatibility with many software and devices makes it a preferable choice whenever your preferred playing device or software is not among the listed presets.
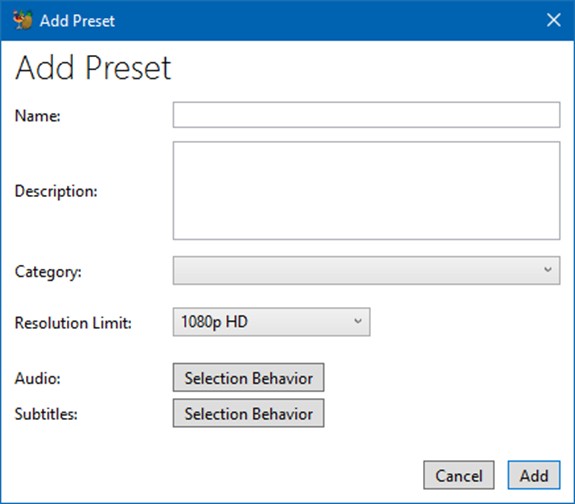
You can also create your personal presets on HandBrake. On the software's main window, click on the "Save New Preset" button to fill in your preset details and press "Add" to save your preset.
Step 3: Controlling Quality
HandBrake presets to ensure that new videos have a consistent look from the beginning to the end. You can adjust the quality of the video to satisfy your taste and preference. Increasing the quality of your videos means consuming more storage space, while lowering the quality of the video consumes less storage space.
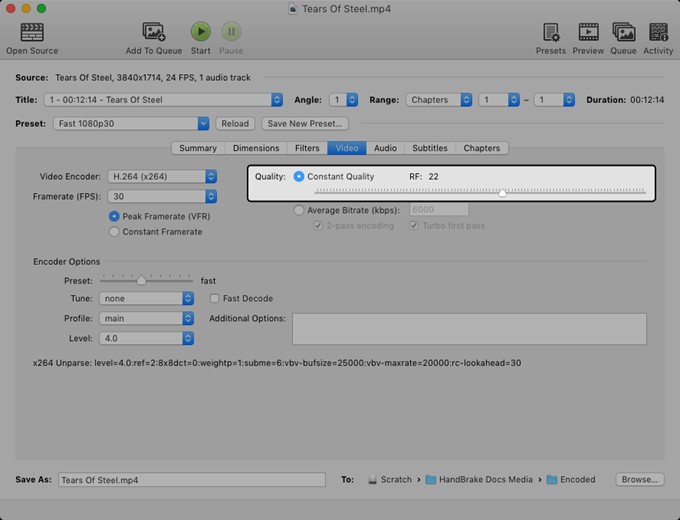
Quality control in HandBrake uses a Constant Rate Factor during the encoding of videos. CRF and RF are acronyms used to denote Constant Rate Factors. A low Rate Factor or RF ensures the production of a new high-quality video and can be achieved by adjusting the RF control to the right. In contrast, a high Rate Factor produces low-quality videos and moves the control to the left.
In case a doubt element leaves you uncertain on how to adjust the quality of your video, sticking to the selected preset's settings is the best option to avoid disastrous outcomes or loss of important details.
Step 4: Preview settings
A test run is important before undertaking a complex and herculean task. It enables one to make an accurate prediction of the outcome.
The "preview" button on Handbrake's main window permits you to access the preview feature that enables you to undertake a dry run on a portion of your source to give sight and insight into what your encoded video will look like.
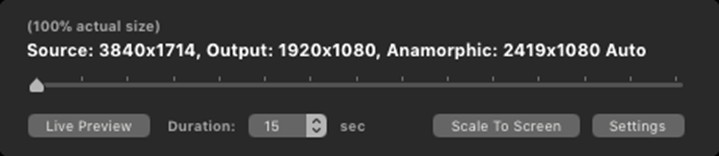
The preview window has controls that allow you to set the videos starting position and duration you wish to have in the new video. Dragging the mouse cursor left or right on the "Position" control marks the videos' starting point.
After setting the position and duration, click on "Live Preview" and patiently wait for HandBrake to encode the preview and initiate preview playback. After previewing the video, you can close the window and proceed to the next step
Step 5: Encoding
After several steps on what to do right, this is the final step involved in making a new video using HandBrake.
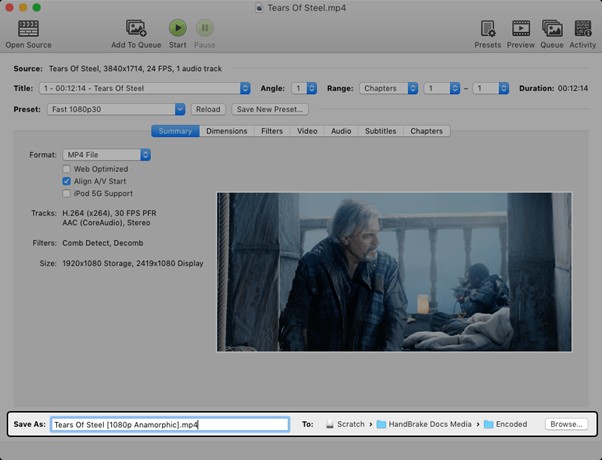
The first step during encoding is selecting the destination for your video. HandBrake denotes a new video as "Destination," and you can change the file name of the video by typing directly in the "Save As" box and location by clicking on the "Browse" button to select your preferred location for the new video.
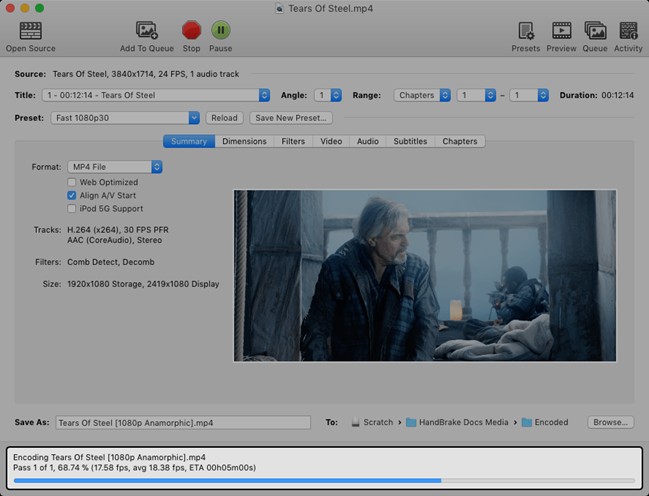
To make your video, click on the "Start" button and patiently wait as video encoding takes place. This may take a couple of minutes, and HandBrake will serve you with a notification once the process is finished. The notification alert indicates your new video was successfully encoded and ready for you to watch.
Best Alternative of Handbrake
DVDFab Video Converter is a video converter software that has greatly featured in recent days as the best alternative to Handbrake. It converts videos of up to 1080p/4K/5K/8K from one format to the required formats. It also converts videos to mainstream video formats, which easily be played in home theatres and mobile devices without any challenges. Using Enlarger AI, which is sold separately, a user will be able to upscale low-resolution videos 300 percent—in simple pixel figures from 480p to 1080p or from 1080 to 4K, affecting the original video's quality.
Main features of DVDFab Converter
- Add a premium introduction that can help in introducing your video.
- Enhance video quality easily by adjusting brightness, contrast, and saturation. Enables users to decorate videos by adding custom images to the video.
- It offers the capabilities of adding titles or subtitles with special effects or adding background music to the video.
- Enables one to conclude the video with an outro featuring cast and crew or closing credits.
- Give the user the ability to crop off unnecessary video portions, rotate the video, trim specific clips from the video or even merge clips into one clip.
- System requirements include Windows 7 to 11, which is 32 -bit or 64-bit.Pentium II 500MHz10GB of free hard disc space.Internet connection to work on the Video Converter. with 2GB of RAM.
Advantages of DVDFab Video Converter.
- It supports all kinds of video files and formats, including 3GP files.
- It supports all types of video playback devices.
- Its supports Nvidia Cuda, which offers increased speed for video conversion. Hence it's fast to convert the videos to the required formats.
- It has minimal requirements that almost anyone's devices can meet.
- It has an HD support of up to 1080 pixels.
- Has 3D video conversion capability for the 3D screen devices.
- It's capable of converting audio files even if it's a video converter.
Disadvantages of DVDFab Video Converter.
- It requires an internet connection for registration or login purpose.
- If the processor core is low and the GPU is slow, conversion speed will be low.
- The video converter allows many file formats but omits some like the DRM.
- The price might be a bit expensive for the premium option.
Conclusion
The use of HardBake software can easily convert videos to the required formats. Such software offers high-quality conversion, and the output videos have the same quality as the original video. The use of other softwares like DVDFab Video Converter gives the best alternative in video conversion. It supports many different formats and allows the user to adjust video qualities. The use of this softwares offers more usability features and allows individuals to convert videos easily.
Frequently Asked Questions
HandBrake is an effectively powerful video converting software that can open almost all common video formats and types. It can be considered one of the best video converters due to its free download feature and its ability to convert many video formats to compatible codecs.