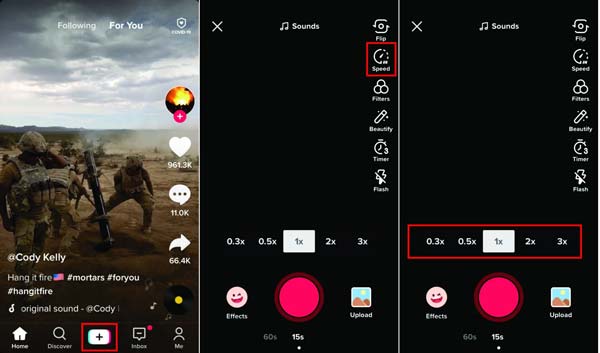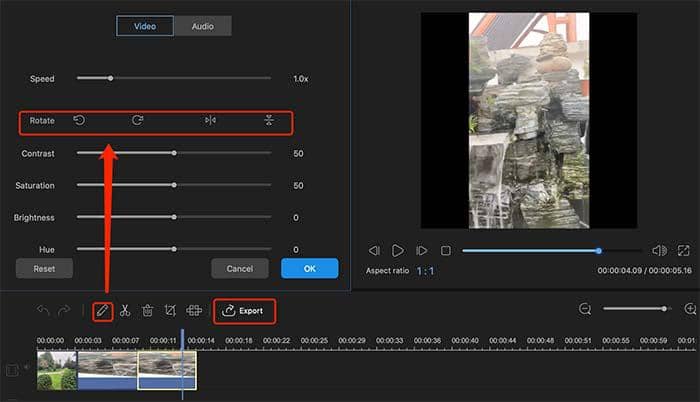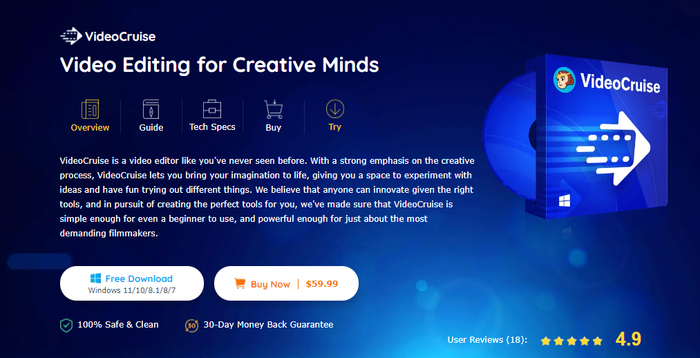Quick Ways to Convert HDR to SDR [Includes Best AI Tool]
Summary: The file size of HDR videos is comparatively high, making you search for competent HDR to SDR converters. Let's see how to convert HDR video to SDR with different methods.
Table of Contents
HDR quality is pleasing and preferable for users as it displays clear, sharp, and high-quality images, which are lacking in SDR due to fewer details and colors. However, these details can cost you your storage space and may not run smoothly on old or some new devices. In such a case, you may decrease the video's resolution or convert HDR to SDR without compromising on the quality.
In this article, we will provide you with detailed information on the five best HDR to SDR converters to help you seamlessly convert your video files. We will also assist you with their advantages and drawbacks to help you decide which one to choose. Let's find them out one by one, but first, understand what HDR and SDR are and their differences
What is HDR
High Dynamic Range (HDR) is the newest technology to enhance video images and quality. It provides a better video-viewing experience with clarity and sharpness for detailed photos. HDR is preferred for videos that have high contrast, shadows, and mixed light. They offer a picture quality and color gamut that is as good as visible to the naked eye. There are many types of HDR; the common ones include Dolby Vision, HDR 10, and HDR 10+. You must know that HDR files require HDR-compatible devices to run smoothly. It includes modern media players, monitors, and smart TVs.
What is SDR
SDR, or Standard Dynamic Range, is a video standard in non-4K HDTVs or theatres. Some SDR displayers can display excellent image quality; however, they can't match the contrast of HDR. Many users prefer SDR over HDR as it consumes low disk space and is compatible with general devices.
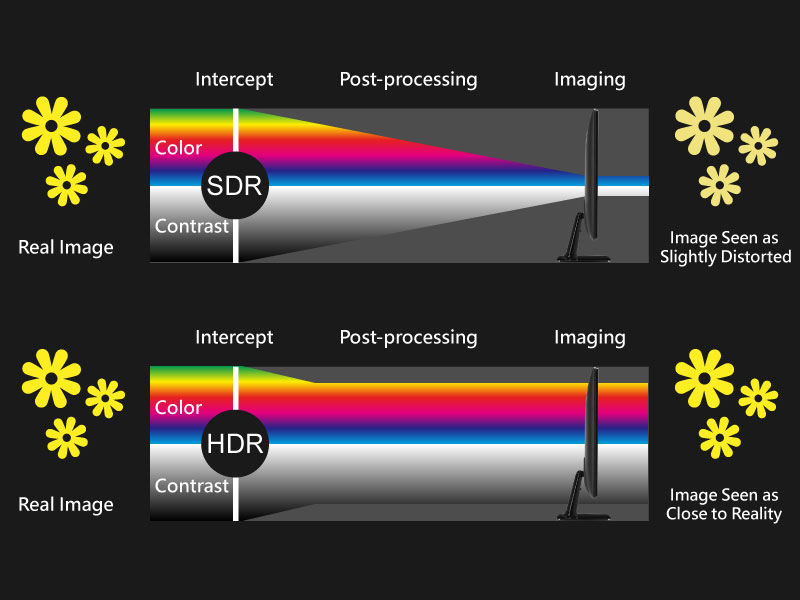
Differences Between HDR Vs. SDR
HDR users can see higher details of images with greater clarity and sharpness. On the contrary, SDR users also have decent photos, but they are not as great as HDR, especially in terms of colors and details. However, there's more to HDR and SDR than image clarity and quality. Let's take a look at the differences between them. For more details, you can refer to this post: HDR vs SDR.
|
HDR |
SDR |
|
|---|---|---|
|
Level of Brightness |
Up to 1,000/10,000 nits of brightness to bring more vibrant and varied imagery |
Up to 100 nits of brightness |
|
Depth of Color |
Supports 10 or 12 bits per color to display billions of colors |
Uses 8 bits per color, ~ 16.7 million colors |
|
Contrast Ratio |
Relatively high contrast ratio with a clear difference in the brightest white and darkest black parts |
Relatively low contrast ratio makes a less distinct difference between dark and bright parts |
|
Color Volume and Gamut |
Wider color gamuts like Rec.2020 or DCI-P3 for more realistic and accurate colors |
Covers small space with Rec. 709 for HD, making the color range limited |
|
Detail Representation |
Preserves the detail in dark and bright areas of the screen |
Bright regions are overexposed, losing detail, and dark areas are underexposed, looking muddy |
|
Equipment Compatibility |
Requires specific hardware to display |
Easily viewed on all screens without special hardware |
Many tools and software are available to convert HDR to SDR, but traditional ways compromise video quality. Hence, you can opt for AI software to convert your HDR videos to SDR lossless, preserving the original quality. Let's find out how.
Method 1: Best AI Way to Decode Video from HDR to SDR Using UniFab Video Converter Pro
Download the UniFab program
Launch the UniFab Video Converter Pro tool from the interface.
Load the video and select a format
Add the video and choose the format you want to convert.
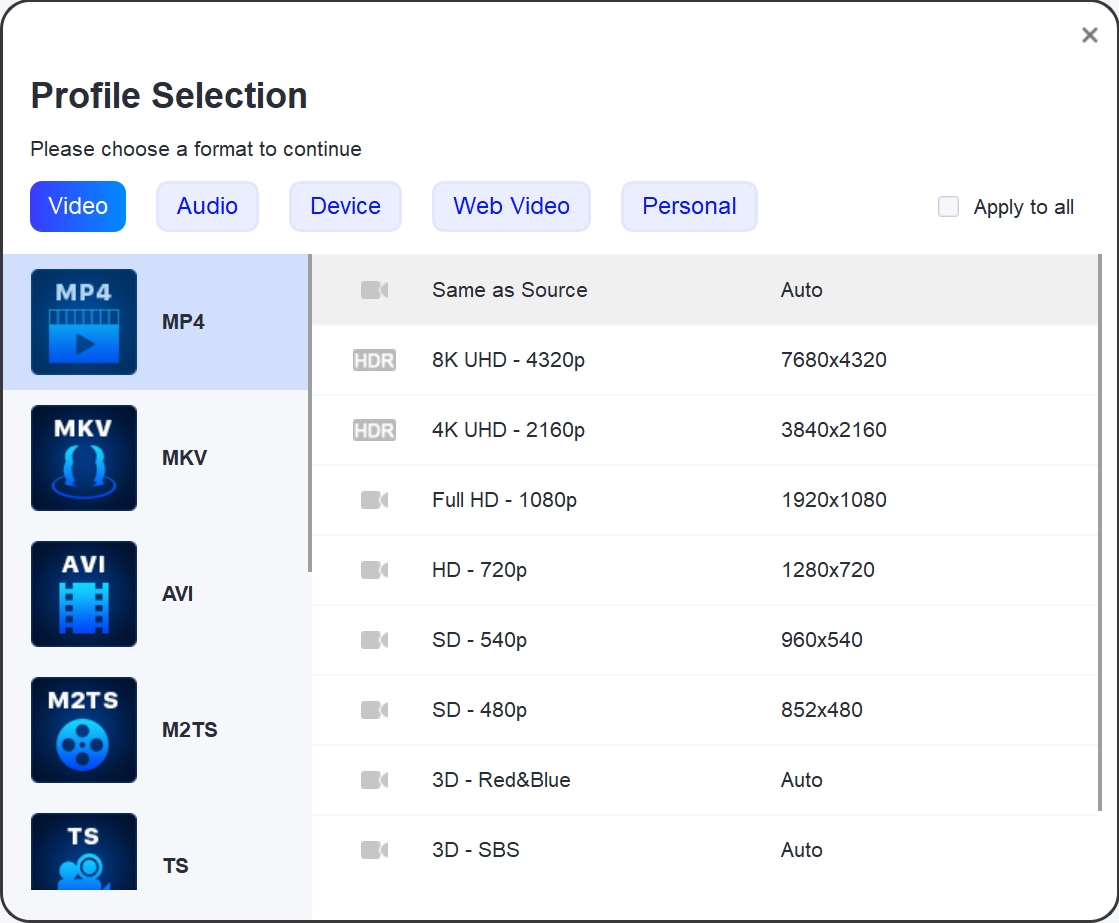
Customize the file
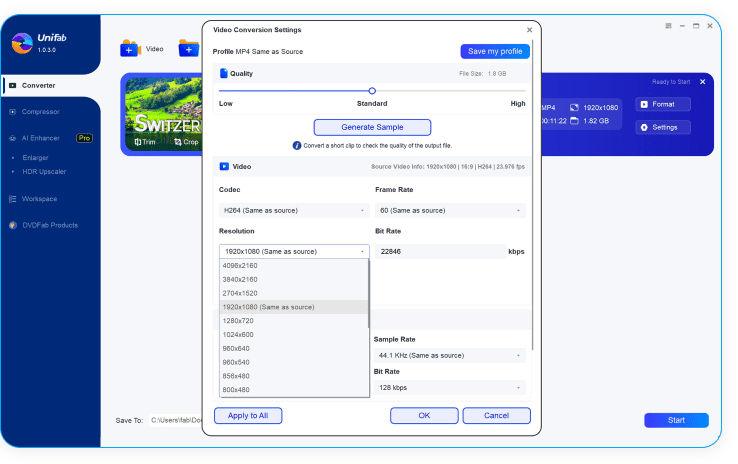
Adjust your desired video resolution, codec, frame rate, and more output parameters.
Initiate the video conversion
Touch the Start button to start the video conversion.
Method 2: Convert HDR to SDR with Handbrake
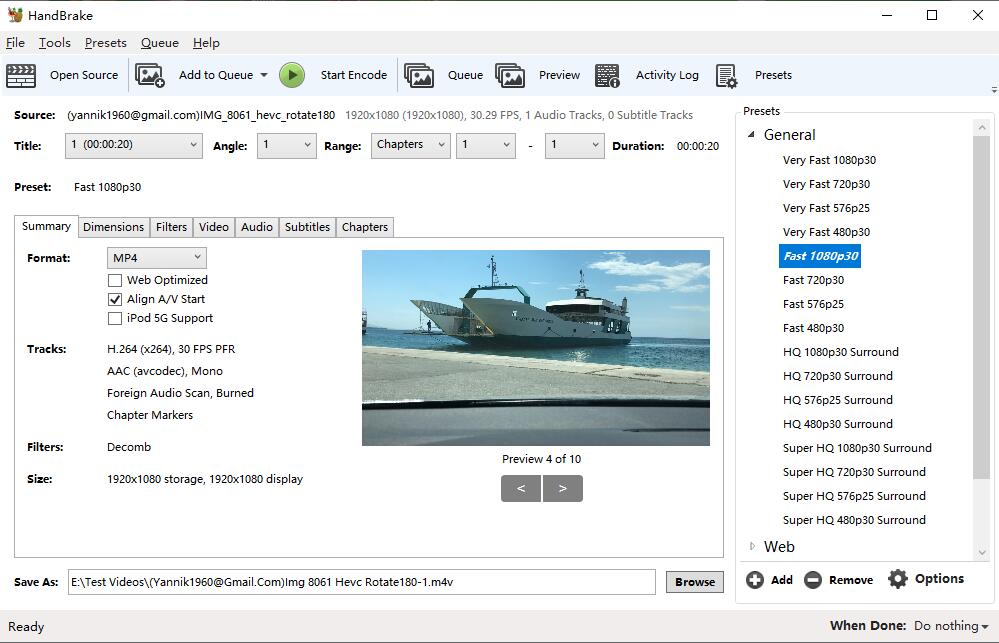
Handbrake is another great recommendation to convert HDR to SDR. It is an excellent free and open-source tool that converts your videos into MP4 or MKV format. It has many readymade profiles for standard and HD quality. However, its UI can be complex to understand for amateurs.
Reasons to Use
- Converts videos to WebM, MKV, or MP4 formats
- Easily removes comb artifacts because of interlacing and telecine
Reasons to Avoid
- Cannot mix numerous video files into one video
- Creates Blu-ray or DVD discs
Step by Step Guide for HDR to SDR Conversion Using Handbrake
Step 1: Open Handbrake and import your 4K HDR video into Handbrake. Wait until it scans your file and displays the detailed file information in the Source section.
Step 2: Select an output profile from the right section. Choose Production Standard from Production. Or, under the Legacy column, choose the general profile.
Step 3: Choose an MP4 or MKV format and confirm your chosen resolution. Choose the video quality and a preferred video codec like MPEG-2, MPEG-4, HEVC, or H264.
Step 4: Touch the Browse tab to pick your destination folder.
Step 5: Click the Start Encode button to initiate the HDR to SDR conversion.
Method 3: Convert HDR to SDR with Convertio
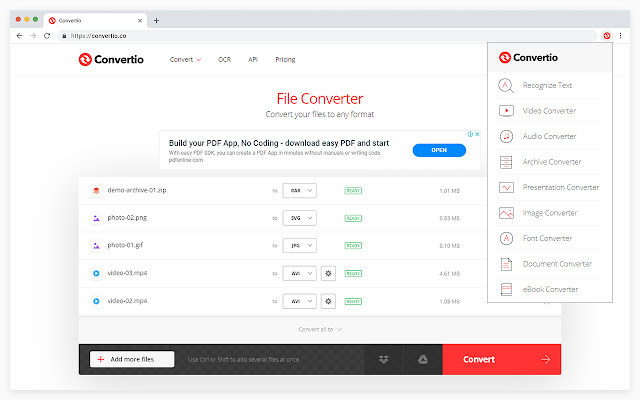
When you are looking for HDR to SDR conversion or SDR to HDR upscale, Convertio is a great free software to help you with both. However, you must note that Convertio is available only to change the color gamut and range of images between HDR and SDR.
Reasons to Use
- Does not need to register or install the software
- Offers a wide range of formats
Reasons to Avoid
- The conversion speed is quite slow
- Limits the video file size
Step by Step Guide for HDR to SDR Conversion Using Convertio
Step 1: Move to the Convertio HDR Converter page.
Step 2: Click the Choose File tab to add the HDR image.
Step 3: Choose the SDR color gamut.
Step 4: Tap the Convert button to change HDR to SDR.
Method 4: Transcode HDR to SDR with FFmpeg
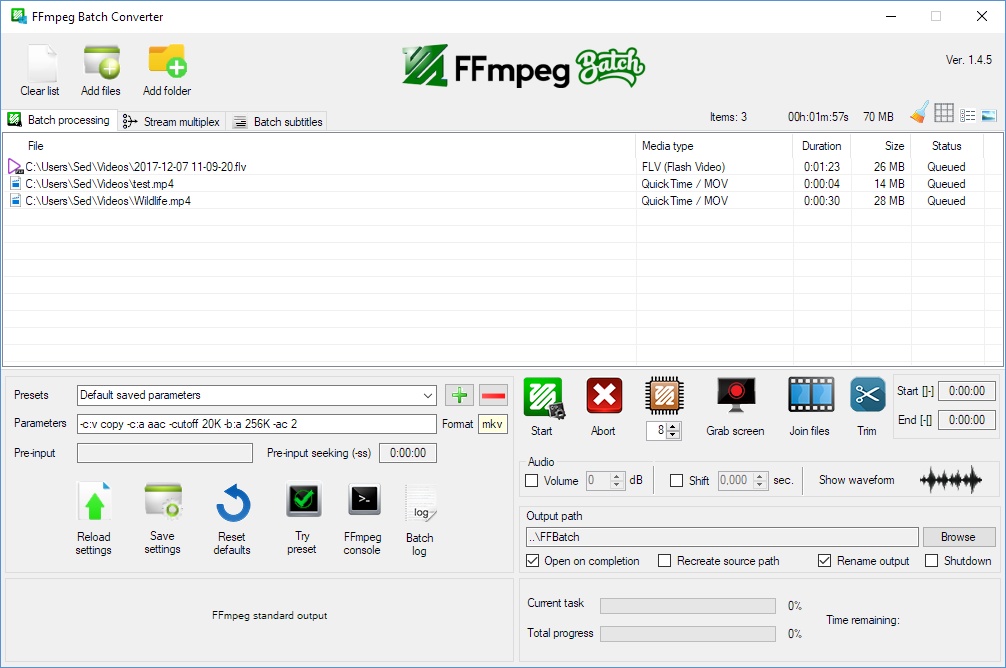
FFmpeg is another HDR to SDR converter that makes a great suggestion as it is freely accessible to all users. FFmpeg is an open-source software offering various programs and libraries to convert audio and video files easily, including converting HDR to SDR. Its cross-platform availability makes it easy to use on all devices.
Reasons to Use
- Allows to preview audio/video files while conversion
- Supports multiple input and output devices
Reasons to Avoid
- A steep learning curve is challenging to learn and master for beginners
- Occasionally experience bugs and issues that cause crashes or instability
Step by Step Guide for HDR to SDR Conversion Using FFmpeg
Step 1: Visit the FFmpeg official site to download the software.
Step 2: Extract the FFmpeg to a folder. Then, extract the zip file contents to a new folder.
Step 3: Once your batch file is created, paste the below-mentioned code.
F:\Torrents2\ffmpeg\bin\ffmpeg.exe -i F:\Torrents2\ffmpeg\bin\video-input.mp4 -vf zscale=t=linear:npl=100,format=gbrpf32le,
zscale=p=bt709,tonemap=tonemap=hable:desat=0,zscale=t=bt709:m=bt709:r=tv,format=yuv420p -c:v libx264 -crf 25 -r:v 30
-c:a copy -preset ultrafast -tune fastdecode -max_muxing_queue_size 1024 F:\Torrents2\ffmpeg\bin\video-output.mp4
Save this as your batch file by adding .bat at the end of your file's name and put it in the bin folder.
Step 4: Load your HDR video into F:\Torrents2\ffmpeg\bin\ and rename it to "video-input.mp4".
Step 5: Open the Run box by pressing the Windows key and R key together.
Step 6: Run the Command Prompt by typing cmd and clicking OK.
Step 7: Now, type the convert.bat file to begin the conversion. Your 4K HEVC 10bit HDR video will convert to an SDR video named video-output-mp4.
Method 5: Use Final Cut Pro to Convert HDR to SDR
If you are looking for a non-linear video editor, Final Cut Pro can be your best pick. This HDR to SDR converter is great for Mac users. Whether your MXF or MOV files are encoded with (HLG) Hybrid Log Gamma or PQ (Perceptual Quantizer), Final Cut Pro supports converting all the HDR files.
Reasons to Use
- Supports 360-degree footage and vast color spaces
- Fast performance
Reasons to Avoid
- Uncomfortable timeline when dealing with multiple audio and video files
- It Consumes a lot of space
Step by Step Guide for HDR to SDR Conversion Using Final Cut Pro
Step 1: Launch Final Cut Pro on your macOS.
Step 2: Import the HDR video to be converted into the program.
Step 3: Open the Effects browser and choose the Color category.
Step 4: Tap the HDR Tools twice and add the effect to your selected video.
Step 5: Tap the Inspector button at the right section of the toolbar.
Step 6: Tap the Video tab at the top of the inspector.
Step 7: Open the Mode pop-up menu in the inspector's HDR Tools section and choose HDR to Rec. 709 SDR to Rec. 709 standard-dynamic-range (SDR) luminance levels.
Step 8: To set a clip's maximum luminance on display to a specific level, drag the Peak Brightness (nits) slider, say, 1000 nits.
Step 9: Drag the Mix slider to optionally set the amount of the original image that is to be blended with the adjusted image.
Comparison of all the HDR to SDR Converters
Let's compare all the HDR to SDR converters to see how the AI video editor differs from other traditional software on the basis of its ease of use, speed, and, of course, price.
|
Video Editors |
AI technology |
Ease of Use |
Free or Paid |
Conversion speed |
|---|---|---|---|---|
|
UniFab Video Converter Pro |
Yes |
Yes |
Paid, but a free trial is available. |
Super fast |
|
Handbrake |
No |
Yes |
Free |
Slow |
|
Convertio |
No |
Yes |
Free |
Slow |
|
FFmpeg |
No |
No |
Free |
Slow |
|
Final Cut Pro |
No |
No |
Paid |
High |
The Bottom Line
HDR offers superior video quality and color space than SDR. However, many users prefer SDR as they can run efficiently on all devices. Knowing HDR to SDR conversion helps you work with your videos in different situations. We have deeply discussed HDR, SDR, and their differences for profound clarity on the subject. We have also offered you the best methods to convert HDR to SDR in simple steps. However, if you are seeking a reliable AI tool that helps with lossless conversion, UniFab Video Converter Pro can be the best fit.
FAQs
Q. Can I convert HDR to SDR using YouTube?
YouTube supports the resolutions of all uploaded videos. It even helps to convert HDR to SDR when necessary. YouTube detects HDR metadata and auto-processes it to generate HDR transcoding for HDR devices and SDR downscaling for all other devices.
Q. Does HDR to SDR conversion require more quality?
Generally, when you convert a video file, you may lose the quality in the process. Sometimes, your data quality may degrade or result in information loss. This happens due to the respective characteristics of HDR and SDR file formats.
Q. How can I change HDR to SDR on iPhone?
You can use iMovie to convert HDR to SDR easily. Here's how.
Step 1. Find iMovie on your iOS device.
Step 2. Add HDR videos filmed through your iPhone to iMovie.
Note: While sharing a movie, you can click Options and turn on HDR to output the film in HDR.
Step 3. Turn off the HDR button to save your video's SDR version to get your video in SDR format.