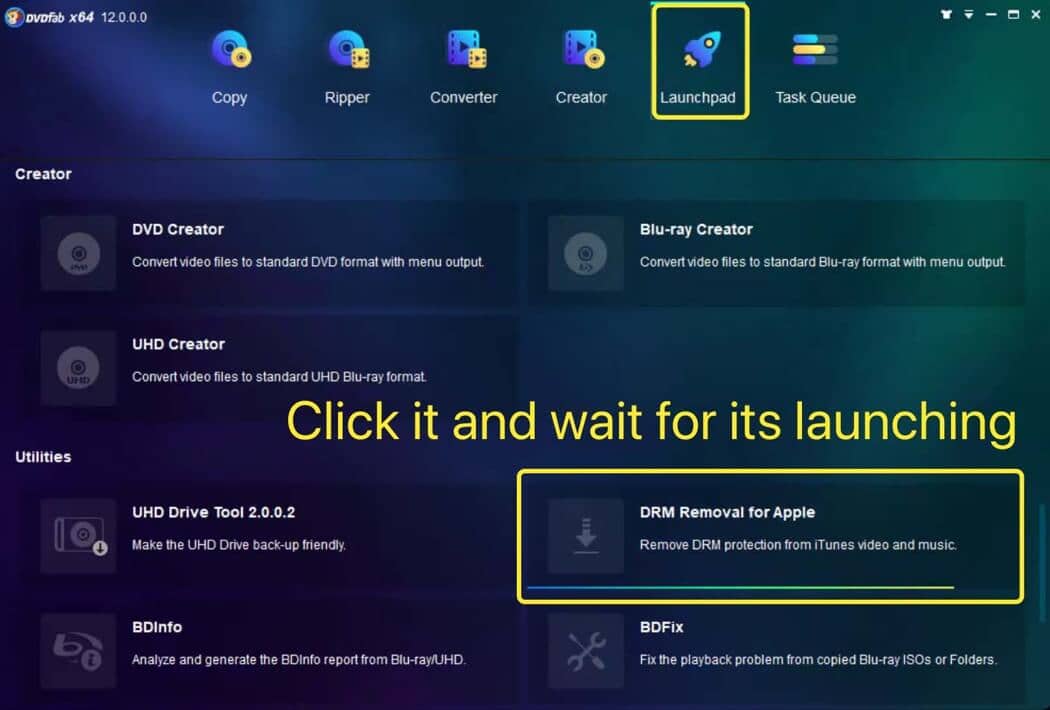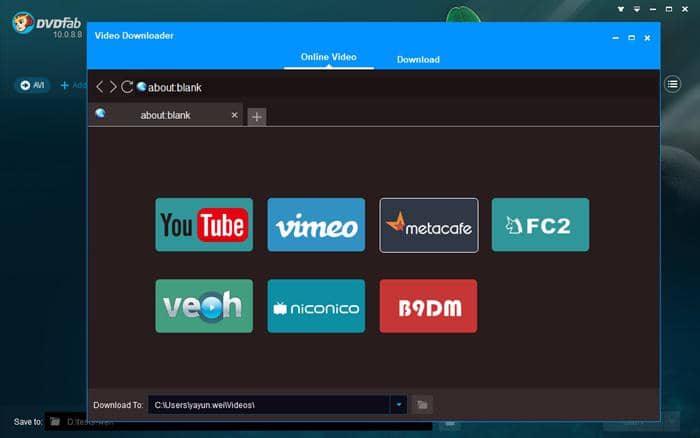11 Best Ways to Add Text to Video with Ease [Free & Paid, Windows/macOS/Online]
Summary: Text is another important factor to make a video easily understandable. Are you looking for a video editor that allows you to add text to video? Then you’ve come to the right place. This article today talks about that. Move on to see more.
Captions, subtitles or other relevant texts on videos can better help the audience understand what the video wants to convey. So how do you add text to video? Today we are going to focus on this topic and give you a wide list of video editors that can add text to video for you. Ready? Let’s go through the details.
Content Quick Sneak
- Section 1. Top five video editors to add text to video on PCs
- Section 2. Top three online video editors to add text to video
- Section 3. How to add text on iMovie video
- Section 4. How to add text to YouTube video
- Section 5. How to add text to video in Premiere
- Section 6. Conclusion
Section 1. Top five video editors to add text to video on PCs
For desktop and laptop users, no matter you’re running Windows, macOS or Linux, there are many capable video editors that can enable you to add text to videos with ease. Here in this section, you will see five best video editors we’ve collected and tested for your reference. There must be one you can pick up.
1.1 DVDFab Video Editor
Video Editor offered by DVDFab Software is an awesome video editor software that’s probably the best of its kind both for beginners and most demanding video makers out there. Mainly focusing on the creative process, it allows you to create the most captivating videos and offers you a vast space to experiment with different video creating ideas.
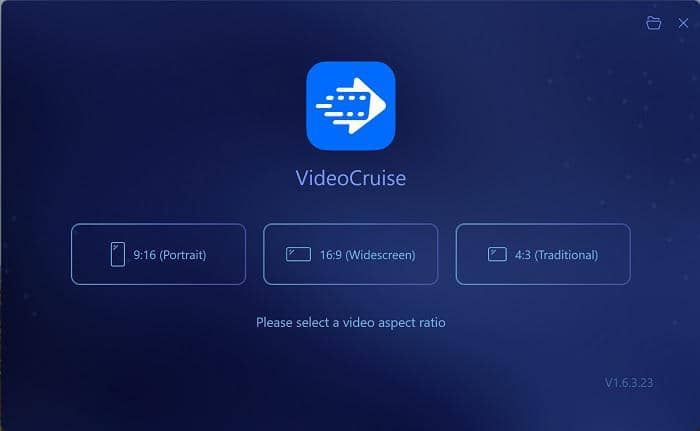
Key features at a glance:
- Split and crop videos: Cut longer video clips into smaller snippets, delete unwanted parts, or crop your video so that only a portion of the original frame is displayed.
- Rotate, flip and mirror videos: Rotate videos clockwise or counter clockwise by 90 and 180 degrees, or flip and mirror videos horizontally or vertically.
- Set video duration: Keep what you want in your final video by setting video duration, without having to cut snippets out.
- Adjust video speed: Adjust video or audio playback speed from 0.2x to 5x.
- Detach audio from video: Separate the audio track from the video stream with one click to edit the audio alone.
- Add text to video: Add text to your videos, and choose from countless themes, each with unique fonts.
With Video Editor, you can add not only subtitles or captions to your videos, but also openers and closing credits, and many shapes of text bubbles as well. Now refer to the illustration below to see how Video Editor answers to call of how to add text to a video:
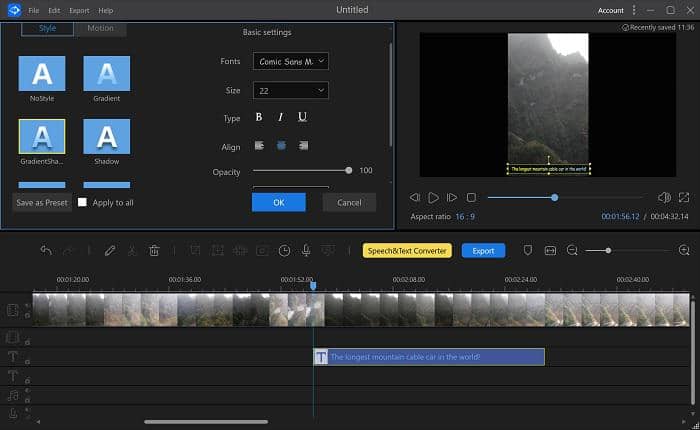
Add/edit subtitles or captions
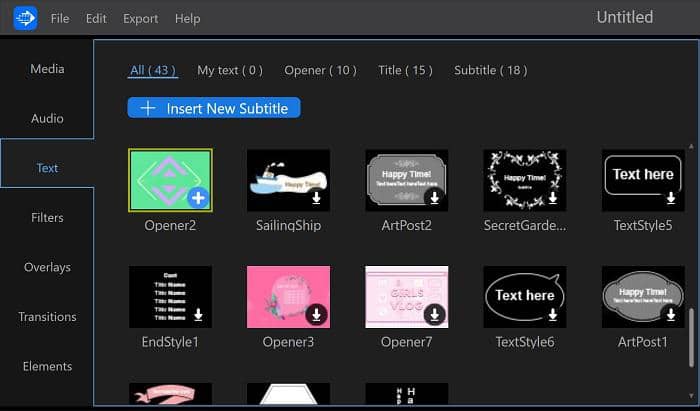
Choose Your Wanted Text Styles
As a sidenote: this video editor also offers an extremely convenient Speech & Text Converter tool that you can use to automatically convert your audio files or speech to texts, or text to speech.
- Pricing – $54.99/year or $99.99 for a perpetual license, available anytime at DVDFab Online Store
- Platforms Supported – only for Windows as of now (Laptop/Desktop)
1.2 DVDFab Video Converter
Apart from Video Editor. DVDFab Software has another notable video converter software featuring a built-in non-linear video editor tool that can also help you solve the problem of how to add text to video with ease.
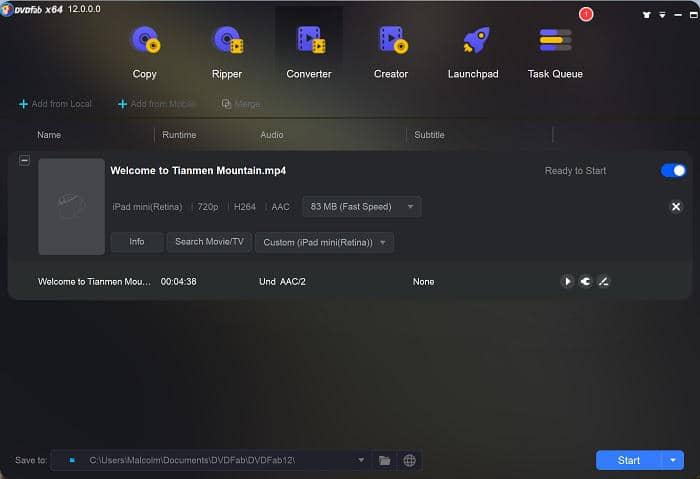
Key features at a glance:
- Add a premium intro/opener with texts to introduce your video
- Conclude your video with an outro featuring Closing Credits/Cast & Crew
- Set your preferred piece of music as background music
- Add titles and subtitles with special effects
- Crop/trim off unwanted portion or clip from the video
- Plant a custom image to decorate or brand your video
Now check out the illustrations below to see how to add text to a video with the non-linear video editor tool inside DVDFab Video Converter:
Step 1 — After loading your video into the main interface, click the pencil icon where it says Video Edit to pop up the video edit panel;
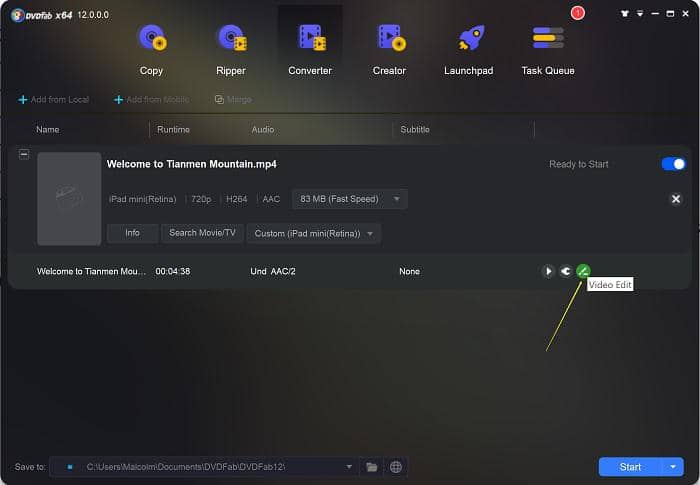
Step 2 — From the Credits section at the upper left pane, you can choose an intro or outro template to introduce or conclude your video.
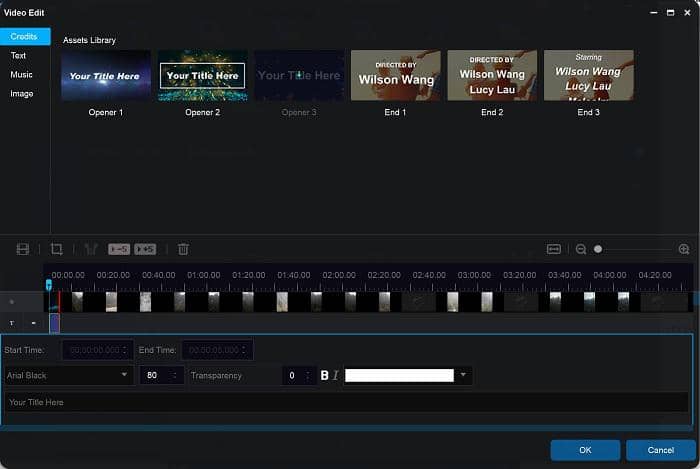
Step 3 — From the Text section, you are able to add captions/subtitles to your video using the templates being offered.
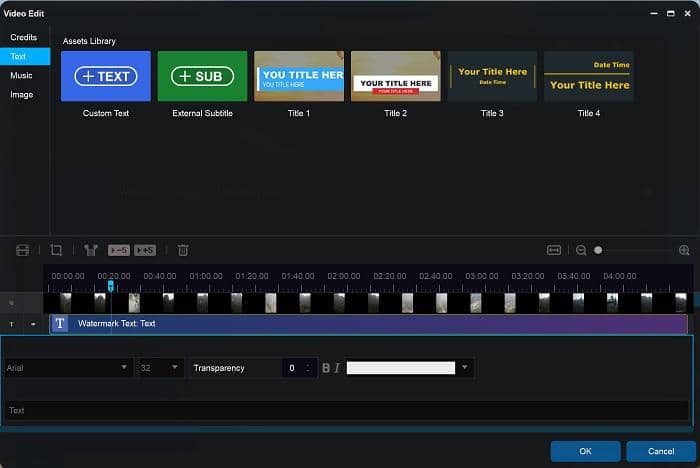
- Pricing – $44.99/year or $69.99 for a perpetual license, available anytime at DVDFab Online Store
- Platforms Supported – both Windows and macOS (Laptop/Desktop)
1.3 Camtasia Studio
Camtasia Studio from TechSmith is one of the most popular screen recording software that is also good at video editing. It is widely used for making tutorials or product demos. That said, it still allows you to import and edit your own videos instead of recording one. Camtasia’s speech-detect feature is one of its killer features that might catch your attention because it can convert voice narrations or other audio files to text captions which makes adding text to video much easier. Furthermore, its Callouts function offers quite many keystrokes, text boxes, and highlights for you to make your videos more engaging.
Now go through the steps below to see how to add text to a video using Camtasia:
Step 1 — After importing your video into Camtasia, drag and drop it to the Timeline bar, and then click Callouts in the Toolbar;
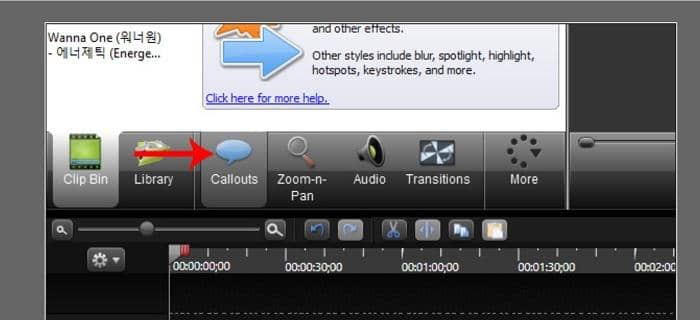
Step 2 — In the upper frame click on the drop-down triangle icon to expand the Shape frame. Here we will use the T symbol to add text to video.
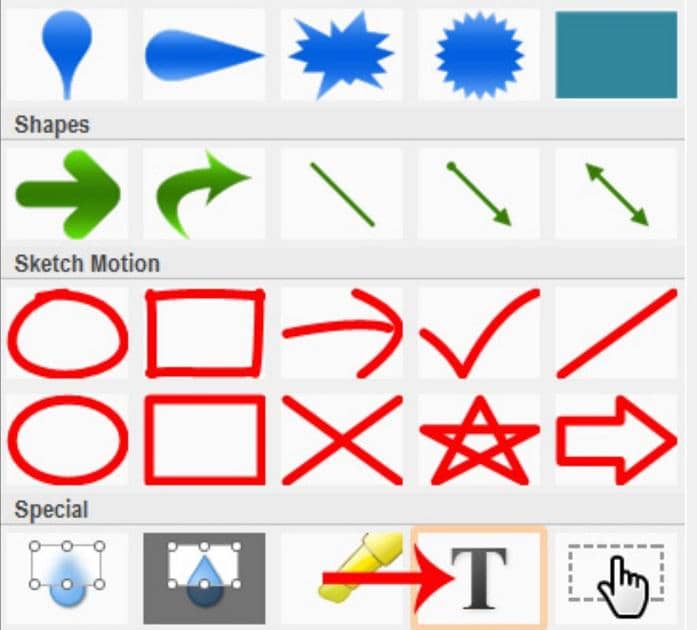
Step 3 — The text box will be displayed below the Timeline bar. If you want the text to display to any video, drag the frame at that position, and stretch the frame to increase the time to display the text.
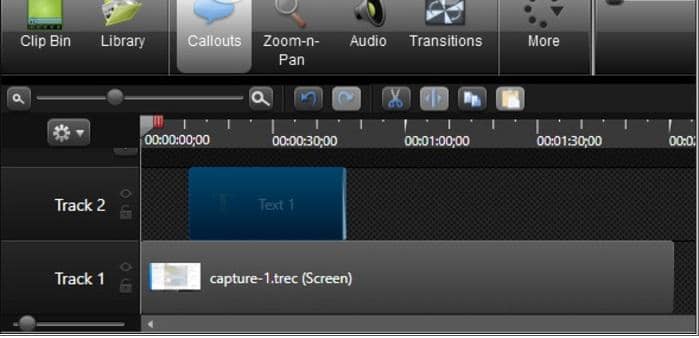
Step 4 — In the Text section, enter the text and adjust the format for the text, including font style, font, font size, text color, shadow effect.
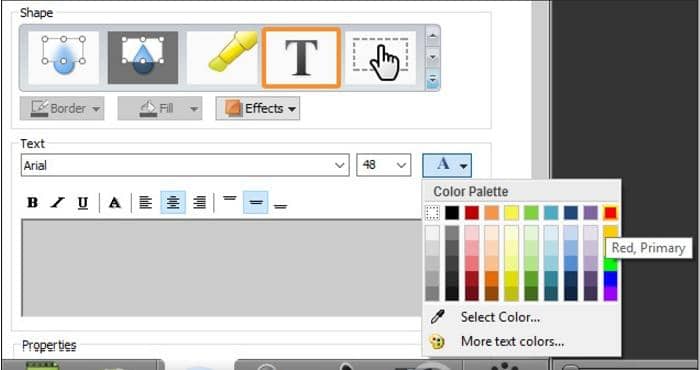
Step 5 — In the Properties section we customize the time for the disappearing effect and display of the text frame on the video.
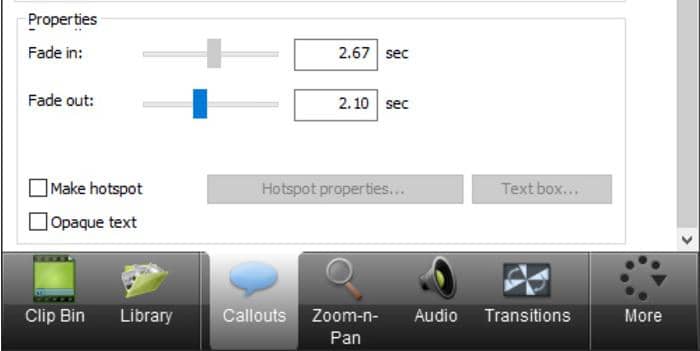
- Pricing – $99 for a perpetual license
- Platforms Supported – both Windows and macOS (Laptop/Desktop)
1.4 After Effects
Developed by Adobe Corporation, the After Effects is a digital visual effect, motion graphics application that is widely used in the post-production process for movie and TV series. It offers extensive customization capability on text animation that no other software can compete with and is favored by video editing professionals all over the world. With this software at hand, your problem of how to add text to a video is no longer a problem at all.

- Pricing – $20/month
- Platforms Supported – both Windows and macOS (Laptop/Desktop)
1.5 Final Cut Pro
Apple’s Final Cut Pro is an excellent solution to producing and editing videos either for personal used or commercial purpose. It also allows for complex video editing with features such as 360 editing, advanced color grading, HDR support and more. As for how to add text to video using Final Cut Pro, it is quite easy, see the illustration below.

Step 1 — Import the video file you want to add text to video to the main interface, by dragging and dropping or selecting the Import button from the file menu;
Step 2 — To add text to video, click on the T icon at the top left corner of the screen and then select Titles;
Step 3 — Select a text type from the list and drag it unto the timeline below the screen;
Step 4 — Double click on the text from the preview window to edit its content;
Step 5 — Click on the text instructor icon at the top right corner to edit the fonts and color of the text from drop down menus;
- Pricing – $300 for a perpetual license
- Platforms Supported – only on macOS (Laptop/Desktop)
Section 2. Top three online video editors to add text to video
Apart from software applications, you can also use online video editors to add text to video directly from your favorite browser without installing any products. This is quite suitable for non-heavy users and less professional users. After all, online video editors always provide limited functions compared to the desktop products. In this section, we will show you the top three online video editors for you to add text to video online, so that you can pick the one fits you the best.
2.1 Kapwing
Kapwing is a free online video editor that can help you add text, emojis, watermarks, captions, labels, and more to your photos, videos and GIFs. It offers a straightforward drag and drop editor that lets you place text exactly where you want to put on top of your video. Besides, it has an extensive library of fonts and enables custom color selection.
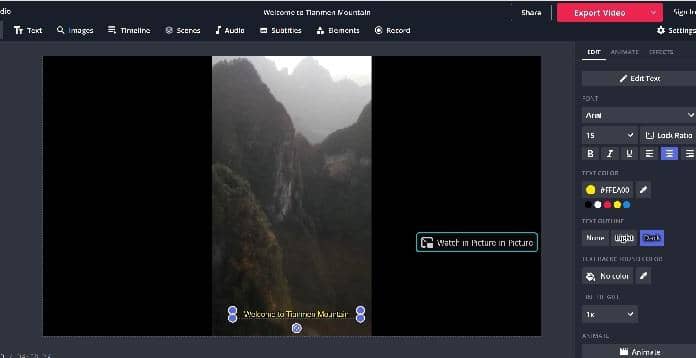
Refer to the steps below to see how to add text to video free online with Kapwing:
Step 1 — Upload your video directly to Kapwing, or paste a video link from Youtube, Twitter, etc!
Step 2 — Use the easy editor to add text to video free. Simply drag and drop to change the position.
Step 3 — Just hit the Export button to output your final video.
- Pricing – Totally free of charge
2.2 Veed
VEED is a simple and easy solution for you to add text to video online. Simply with a few clicks, you can add text, change font, color styles and more. One thing you might want to applause for is that this online video editor does not require you to create an account which many others do.
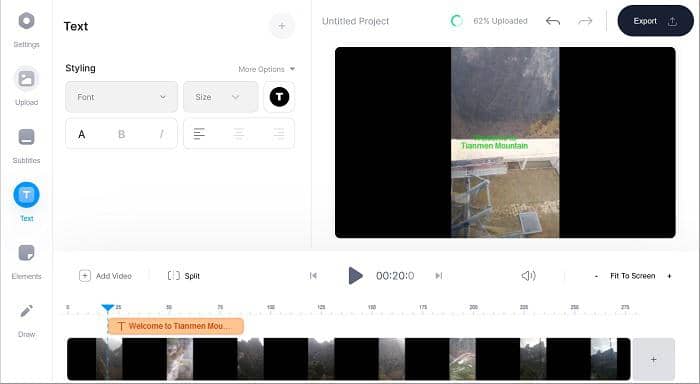
- Pricing – Free for one off quick projects under 10 minutes and 50MB with watermark. $12/month for basic plan, and $24 per month for Pro plan.
2.3 Biteable
Biteable makes it super easy to add text to video online. With just a few clicks, it allows you to create custom text that perfectly matches your video clips, or you can utilize a range of dynamic text animations to make your videos more cinematic.

- Pricing – Free for trial, $19/month for Plus plan, and $49 per month for Ultimate plan.
Section 3. How to add text on iMovie video
The iMovie application from Apple Inc. offers lots of useful tools that will take your video production to the next level without requiring a ton of time. Add text to video with iMovie is like a breeze. This section is for those iMovie users to see how to add text over video in iMovie. It’s very easy, check the steps blow:
Step 1 — After launching iMovie, click the Create New button to start a new project. In the new window, click the Import Media icon to import your video file. Then drag and drop it to the timeline.
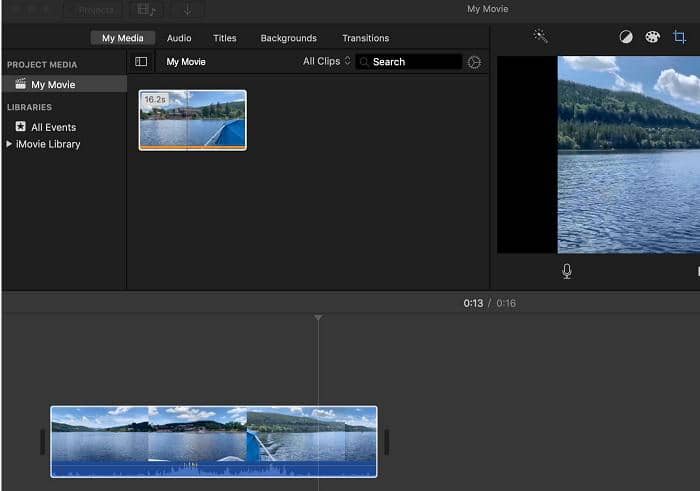
Step 2 — Select Titles after My Media and Audio from the top menu. Quite a lot of styles are available for your consideration, just choose the one that attracts you the most. Simply double-click on the one of your choice to apply it to your video in the timeline, and then drag and drop at any position in the timeline to fix the text.
Step 3 — Time to customize your text. You can drag your text to any position within the video frame, navigate the picture frames in the timeline to add texts, and use the text controls to change font size and styles, text-align and many more.
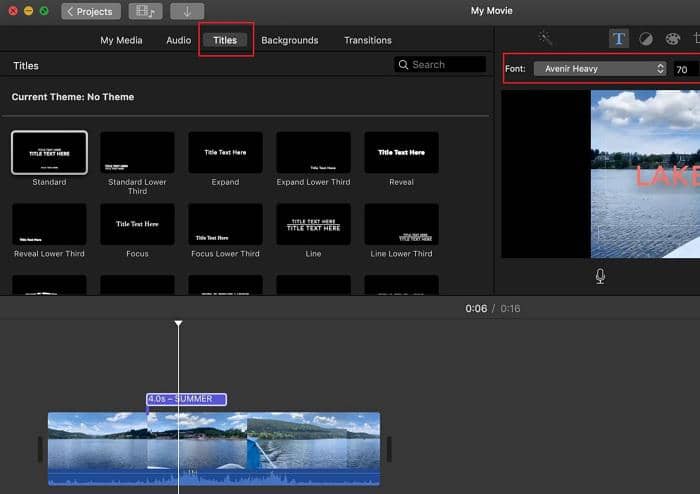
- Pricing – Free
- Platforms Supported – macOS, iOS and iPadOS
Section 4. How to add text to YouTube video
Most of us prefer watching movies and videos with subtitles because they can help us better understand the videos. Although YouTube offers the automatic captioning feature, the results are not always accurate. Hence, it’s better to add text to YouTube video to avoid any potential mistranslation. Luckily, YouTube's own video editor called Studio can come in handy to help you add text to a YouTube video after uploading.
Without further ado, refer to the guides below to see how that works:
Step 1 — Login to YouTube Studio, select the video to which you want to add text and click Subtitles in the left menu;
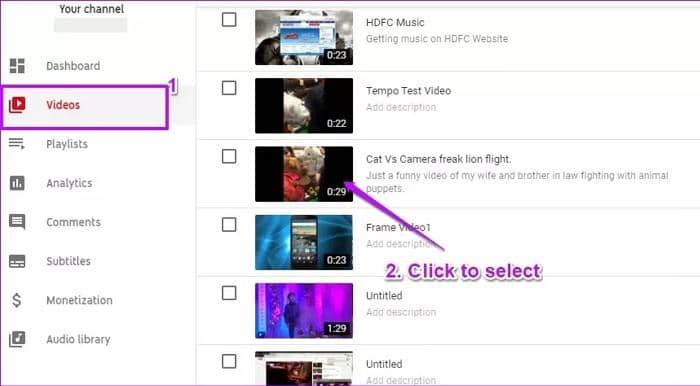
Step 2 — After adding the language, you'll see a narrow panel at the top. Click on the three-dot button under Subtitles, and then select Edit;
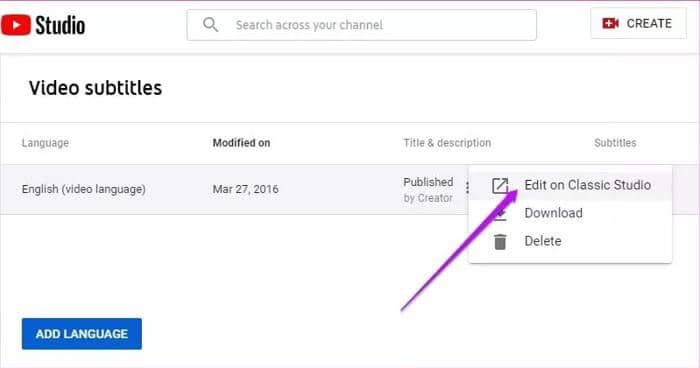
You'll be redirected to the Edit screen immediately where you can add subtitles. If you want to add a few words to a specific time point, drag the seek-bar to that time point and then add the text in the given text box;
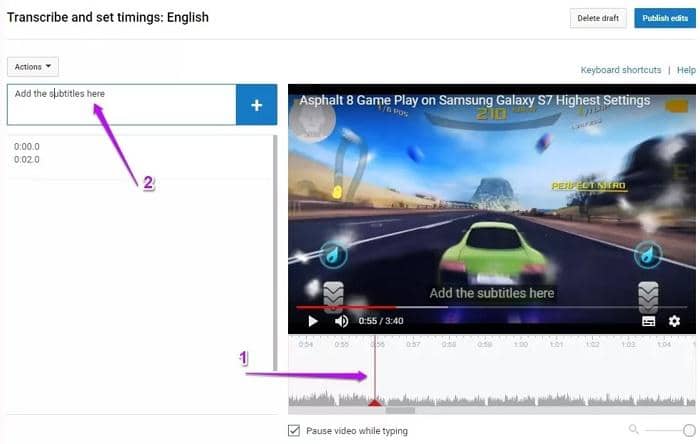
Next, click on the little Plus icon and repeat the same for the rest of the video.
Step 3 — After adding and rechecking the added text, click on the Publish button at the upper-right corner to republish the video with added text.
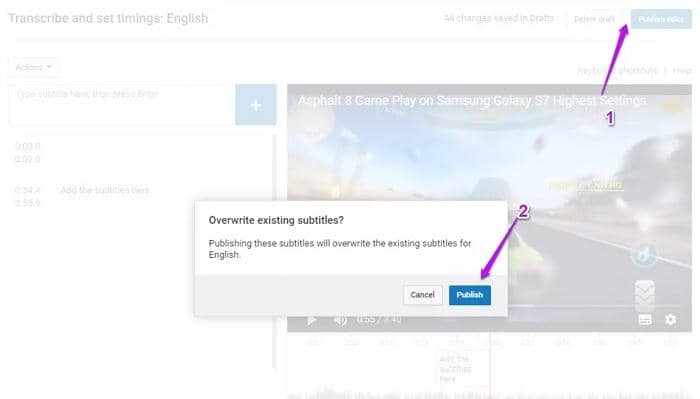
Above is all you need to know about how to add text to a YouTube video after uploading.
Section 5. How to add text to video in Premiere
Adobe Corporation has a very large family of products, and many of them have similar features and functions. Besides After Effects, as a powerful video editing and movie making software, Premiere also allows you to add text to video with ease. So if you already have Premiere installed on your computer, there is no need to find another product to add text to video for you. With Premiere, you can add normal texts, and text overlays to your video, which usually take just a few minutes, depending on your video length, and you can also use custom fonts and styling for the text.
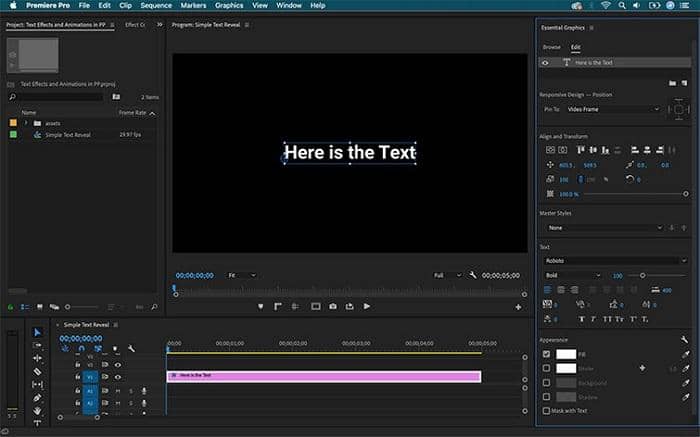
Refer to the guides below to see how to add text to video in Premiere:
Step 1 — Click the Title option on the top of Premiere window, then click New Title and the Default Still option;
Step 2 — Name the title clip and click Save to open the title creation box.
Step 3 — In the Title panel, you can customize your title as you wish. Enter basic text, adjust the font style and size, or add graphics and media, the choice is yours.
Step 4 — The title will show up in your project panel once finished. Click and hold the cursor to grab the title and drag it to your video. If you want to add the title to a specific position, drop it between the slides so that it will coordinate where it appears in your timeline.
Step 5 — If you need to overlay the title on an existing video, drop it above the slide where you want the title or text to appear. Open this segment of video and double click to drag the title to position.
As a sidenote: above instructions are based on Premiere Pro CS6. Instructions may vary slightly or significantly for other versions of Adobe Premiere.
- Pricing – $31.49/month
- Platforms Supported – both Windows and macOS (Laptop/Desktop)
Section 6. Conclusion
In our daily life, there are many occasions we may need to add text to video. The most commonly seen instance is to introduce a video where a text overlay can do. Another common use of adding text to video is for informative practices in educational videos and video presentations.
There are many software tools and online solutions you can choose to add text to video. Depending on what your operating system is, what you editing skill is, you may choose what can best suits your occasion. However, for common users, DVDFab Video Editor is a better option, because in terms of easy-for-use, it is far less complex than Adobe After Effects and Premiere, and in terms of features, it is much more flexible than other products, and in terms of pricing, it is much more affordable for everyone.