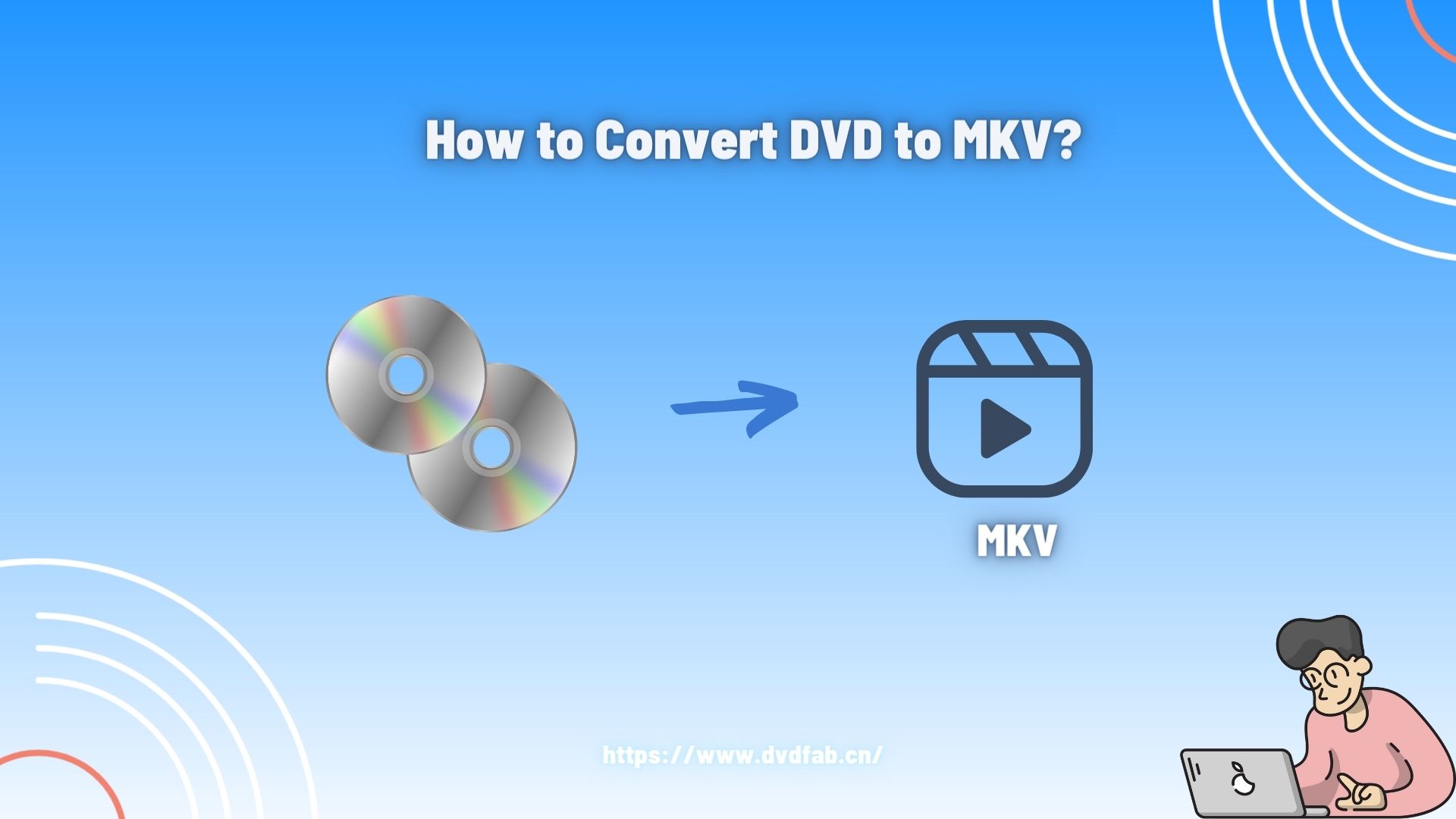How to Take Screenshot on Lenovo Laptop
Summary: Want to reduce your workload? Learn how to screenshot on Lenovo laptop, take the screen you want to share with your colleague or juniors to instruct them.
Recently you have received a gift of a Lenovo laptop, the latest model and you don't know its function. When you start working, you wonder if you even can't figure out how to screenshot on a Lenovo laptop. Don't panic. You are on the right page to get all the necessary info on how to take a screenshot on a Lenovo laptop.
Table of Contents
How to take screenshots on a Lenovo laptop? Lenovo laptops, like other laptops available in the market, have fantastic in-built features. Users prefer to work with Lenovo. Keep reading the article if you just started working with the Lenovo brand and want to learn how to screenshot on a Lenovo laptop. We will canvass the default functions and third-party software that helps you to screenshot on Lenovo laptop. Trust us; it's an easy process to take screenshots.
Let's dive in!
Screenshot Lenovo Laptop: The System Default Process
If you want to take the whole screen, there is a way to take the snap. The Windows default process allows you to take screenshot on a Lenovo laptop.
Whole Screenshot with Windows Key: Screenshot & Save the Image
Step 1: Check your keyboard, find out the PrtSc button.
Step 2: Press the PrtSc screen, and the image will be copied to the clipboard.
Step 3: Open the graphic edit tool like Microsoft Paint by pressing the Windows logo key and typing Paint.
Step 4: Once the Paint program opens, press Ctrl + V to paste the image for further editing.
Step 5: Press Ctrl + S to save the screenshot.
How to Screenshot on a Lenovo Laptop: The Windows 10 Process
If you are using Windows 10 on your Lenovo laptop, the Windows key will help you to capture the Lenovo screen. You just need to follow a few steps and grab the screen whenever you want.
The steps are:
Step 1: Press Windows key + Prt Sc button together ( In most of Lenovo latest models, the Prt Sc button is placed at the bottom right beside the Alt key )
Step 2: The screen flick for a moment which ensures the screenshot is done
Step 3: Open the edit tool like Microsoft Paint and paste the image for edit.
Step 4: Lastly, press Ctrl + S, save the image for later use.
Windows 10 on a Lenovo laptop will also allow you to take a screenshot with the help of Snipping Tool, a built-in Windows tool. Following the Snipping Tool to capture the screen is an easy process. Check the method below.
How to take a screenshot on Lenovo laptop using Snipping Tool
The Snipping Tool allows users to capture the screen in different shapes, including a rectangular area, a free-form area, and the whole screen.

You can follow the steps to screenshot on Lenovo laptop:
Step 1: Click on Taskbar, Left-click the mouse to open the Snipping Tool.
Step 2: Click on New ( the screen turn grey until you select the Window )
Step 3: Click on the Window by pointing to the mouse pointer and pressing Left-click. The selected Windows must have a red border.
Step 4: The Snipping Tool loads the image; you can edit the image using various Snipping Tool editing options and save the file to a folder.
The system default and the Snipping Tool screenshot process do not require any installation. But if you want to use the alternative tool to capture the screen, you must go through the installation and follow the tool process.
Here, we would like to introduce the best screen capture tool that perfectly works with Lenovo laptops.
The Best Alternative Tool to Capture the Lenovo Screen
Markup Hero
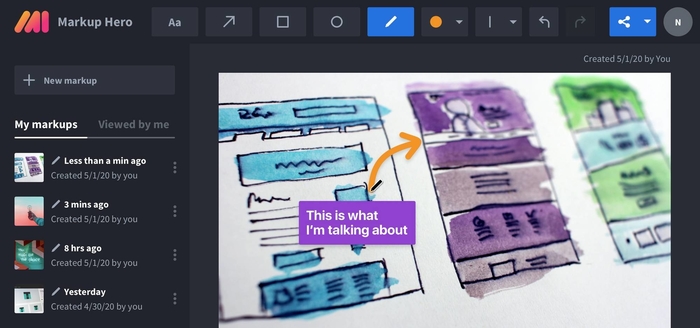
If you wish to try the alternative tool to capture the screen, consider Markup Hero to capture, edit, and save the image for future use. The tool has extensive features to add annotations, text, stickers, save and share options. You can directly upload the image to the web page and share it among your colleagues or juniors after saving the image. The best part is Markup Hero is compatible with almost all the Lenovo models laptops.
The Features of Markup Hero
- The tool can capture almost everything your Lenovo screen displays, like emails, chats, documents, web pages, etc.
- Varieties of annotations like boxes, highlights, arrows, texts, embed an image, colors, resize, the crop can apply on the screenshot image.
- Instant share links are available just after saving the image. You can even export it into a PDF file to share through the mail.
- The tool can quickly be integrated with social media or other software programs to keep you in the workflow.
- The quick edit option is available so that at any certain point, you just open the tool and edit instantly.
- Tags and filters are also available, which help you track down the history and organize them using tags and filters.
Pros
- Integration option is great in Markup Hero
- Versatile edit option
Cons
- The rotate option should include
Screenshot Steps on Lenovo with Markup Hero
The process consists of simple steps. They are:
Step 1: Download the tool on your PC (it's a free tool )
Step 2: After the download, go to the download folder and double click on the .exe file to start the process
Step 3: Press Ctrl + Shift + 1 together to start the tool. One crosshair icon will appear on your screen; drag it to the screen on which part you want to capture.
In the next move, you will get edit, save and share options.
Apowersoft Free Screen Capture
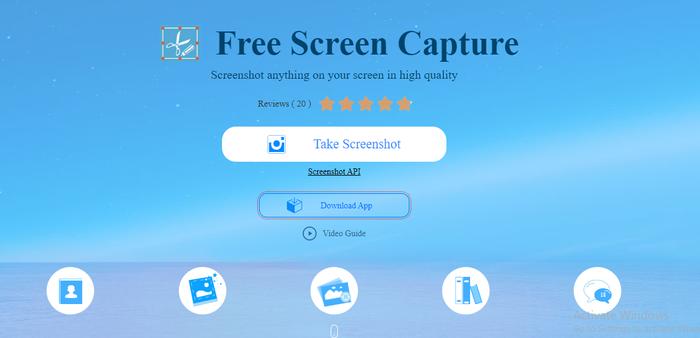
We recommend the solution if you do not know how to capture the partial screen on a Lenovo laptop. Use the Apowersoft Free Screen Capture tool to capture the partial or whole screen with the help of the tool. After the screenshot, you can add annotations, text, and highlights options that are available. Furthermore, the tool allows you to save the image on the cloud and instantly share it on your social media accounts.
The Features of Apowersoft Free Screen Capture
- Various edit options are available, including annotations, text, arrows, highlights, boxes, lines, etc.
- Its Pro version comes with auto-schedule screen capture, screen recording, and advanced editing tool
- Multiple recording options are there: full screen and partial screen
- Instant sharing options in social media profiles
- Screenshot and screen recording with audio options are available
- The powerful tool comes with various video format options for screen recording
Pros
- Screenshot save in cloud storage
- Vast edit option is available
Cons
- Cannot work with multiple monitors
How to Screenshot in Lenovo Laptop with Apowersoft Free Screen Capture?
The screen capture steps are described below:
Step 1: Visit the official website of Apowersoft Free Screen Capture and launch it on your PC.
Step 2:
- Open the tool's interface.
- Click on the Camera icon.
- Let the mouse cursor turn into a blue crosshair.
Step 3: Click the crosshair, drag it to the part of the screen you want to catch, and release it.
Step 4: After taking the screenshot, you can add text, lines, annotate, or whatever you want to add with the image.
Step 5: Click on the disc-like button and save it to your Lenovo laptop. You can directly store it in the cloud so that you can access it easily from anywhere.
Screenshot, an effective way to capture what is displayed on your screen, is widely accepted by professionals. It saves time and reduces the workload.
If you have queries or doubts, ask us.
FAQ: Clear Your Doubts and Capture Your PC Screen
The old version of Lenovo models does not have the Snip & Sketch tool. After the 2018 models, the tool is integrated to use.
In most models, the button is placed at the bottom of the right-side beside the Alt button. But not in every model will you find it in the same place.
No. The quality will be the same in both cases. The editing part will differentiate between the two ways of screen capture.
Conclusion
How to screenshot on Lenovo laptop seems now no more hard task to attempt. Once you absorb the process and learn the keyboard functions, it's as easy as taking the screenshot. Once you are equipped with the default setting process on how to screenshot in Lenovo laptop, you can try your hands on alternate ways with better editing skills. Both processes are great if you know how to use the screenshot to improve your work quality and increase productivity that aligns you with your workflow.