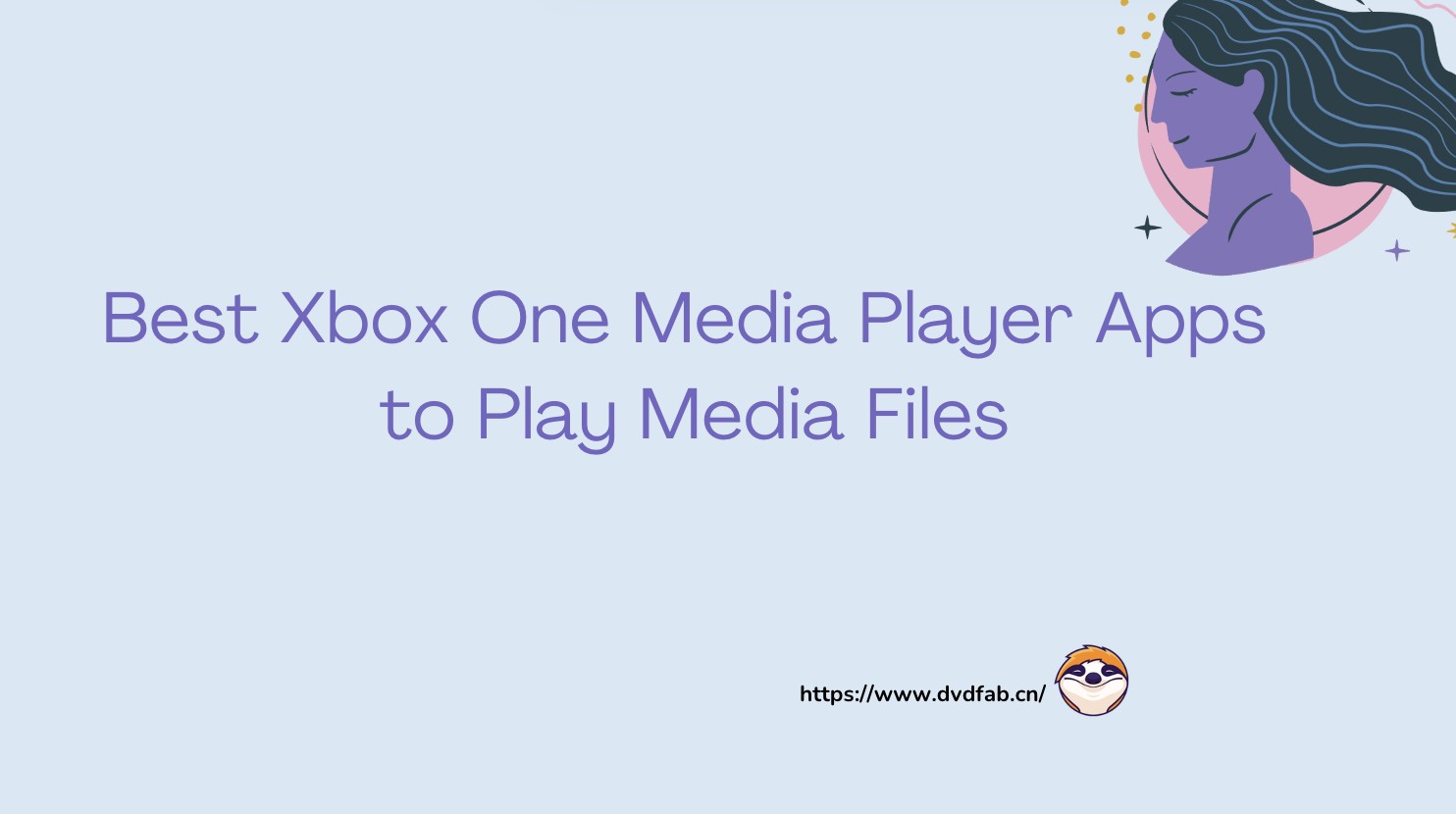Best Guide for How to backup iPhone to laptop
Summary: Despite being a safety device, even iPhone needs regular Backup for smooth functionality. And people often search for how to backup iPhone to laptop? With this one here, we are also answering how to backup iPhone on laptop of various brands, including hp, Dell and Mac.
Backup relates to the creation and storage of copies of essential data to protect against any loss of data. It is better to create a good composition for Backup that can store separately in a computer system or media such as drive or tape. We can follow this practice for preventing loss by any software failure or loss in the primary hardware. However, when it comes to iPhones, We often think about how to backup iPhone to laptop to prevent any data loss. Before moving towards it, let us understand its importance.
Why taking Backup is essential?
We can use Backup:
- As a creation of the copy.
- In case of primary data failure.
- In any accident, deletion of data.
- In case Malware or virus attack the data.
- In case of data corruption.
- In case of a human-caused event.
After we create a Backup, it makes sure that we can make a recovery from the backup source in the event of any loss or mistake. So, can we create a backup on iPhone? If so, how to backup iPhone on laptop?
How do I backup My iPhone to My Laptop?
Well, there are multiple options for creating a backup on iPhone, and they are well described below for your reference:
How to backup iPhone to hp laptop?
(By Using iTunes)
iTunes comes with an automatic feature of backing up your device as soon as you connect it to your HP laptop. However, if you wish to do this process manually, you can do this anytime. If you have an iOS 3.1 or above, you can also get the facility of iTunes encrypting your Backup for the security of your data.
Let us see the steps of how to backup iPhone to HP laptop:
Step 1: First, you need to connect your device to your HP laptop and see if it usually is syncing with your iPhone.
Note: You can connect your iPhone by using a USB-C or USB cable, or you can also use a Wi-Fi connection for the same.
Step 2: As soon as you connect the cable, you will be able to see the iTunes app icon on your HP laptop. Herein you need to click the device button near the top left corner of the iTunes window.
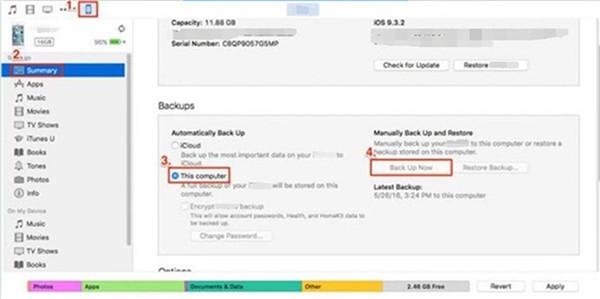
Step 3: Here, you need to click on the summary.
Step 4: After that, you need to click on now, and for encrypting your backups, you need to select "Encrypt backup". You need to type the password and then click on the set password option.
Step 5: If you wish to see the history of backups stored on your HP laptop, you can click on Edit and go to Preferences. After that, you need to click on Devices, and you will be able to see a lock icon for the Encrypted backups given in the list of backups.
How to backup iPhone to mac laptop
(By Using iCloud)
If you are looking for the most straightforward way to back up the iPhone to your MAC laptop, nothing could be more accessible but iCloud.
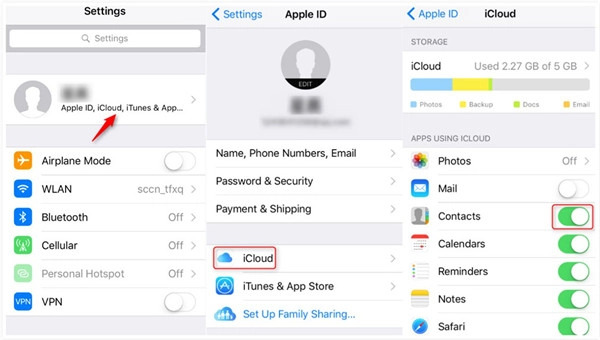
Step 1: First, you need to tap on the Settings icon on your iPhone, which is available on the home screen.
Step 2: Now, you need to tap on your name or the initials given in the top section of the settings screen, and it will allow you to access your Apple ID account easily.
Step 3: Now, you need to tap on iCloud, which will open your iCloud settings.
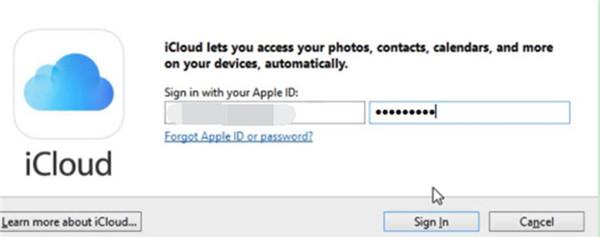
Step 4: Proceed with scrolling down to iCloud Backup and check if it is on. In case it is off, you need to tap on iCloud Backup, and by using the slider, you can turn it on. Once On, it will turn to green colour.
Step 5: Meanwhile, it will notify you that the setting you have opted for prevents your iPhone from taking an automatic backup when you start syncing it with iTunes. Here it would be best if you tapped on Ok.
Step 6: You need to tap on the Backup now, an option for starting the backup process.
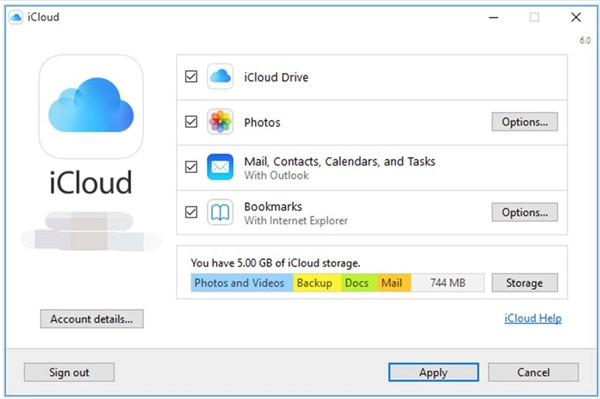
Step 7: You may have to wait for the Backup to complete. Aas soon as it gets completed, you will be able to see that the last backup time has changed to the current date and time.
Note: There are only 5GB of space available for Backup on iCloud. However, you can always buy extra storage by spending a few bucks.
How to backup iPhone to dell laptop
(By Using OneDrive)
OneDrive application can help you in dealing with taking Backup of iPhone to your Dell or any other laptop. You need to fulfil the installation process of the OneDrive application on your iPhone device and a Dell laptop. It will provide a seamless syncing function to make the backup process more manageable.
Step 1: First, you need to download and install the one drive application on your iPhone. As soon as the download is complete, you need to run it and then sign in with your phone number or Email.
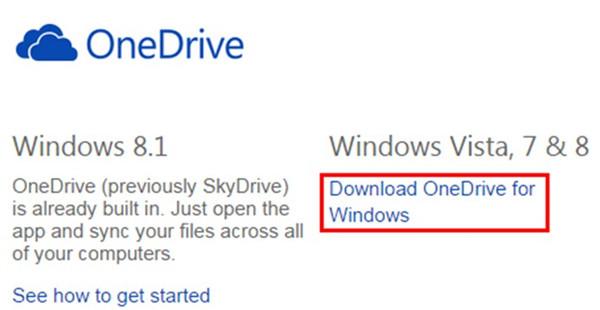
Step 2: As soon as this gets completed, you need to click on the tab with 'photos' to access your pictures. If you see a panel popping up for accessing the photographs, you need to click on the' Ok' button to continue the process.
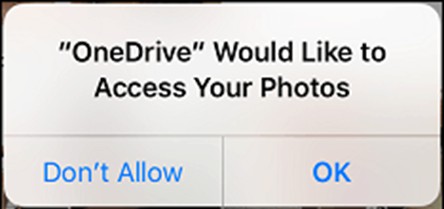
Step 3: Now, you need to locate the turn on the button next to the camera upload menu and click on it. After this, you need to allow the app for preparing the upload of your pictures.
Step 4: As soon as you can see the accessibility of photos on OneDrive, you can proceed with syncing your pictures from other devices having the OneDrive app running on it.

Step 5: On your Dell laptop, you have to download and install the desktop application of OneDrive through Microsoft's website. However, in Windows 10, one drive is given as a built-in app feature.
Step 6: After this, you need to proceed with the sign-in process in the OneDrive application for desktop with the same account you created on your iPhone. It will allow you to intuitively browse any data on your iPhone on a Dell laptop.
Pro Tip: How to Restore the Device from a Backup?
After Backup takes place, you need to know the restore process to apply it effectively in times of need.
Step 1: First, you need to connect your iPhone device to your PC for a normal sync. Here you can use a USB-C or a USB cable, or you can also use a Wi-Fi connection.
Step 2: As soon as you open the iTunes app on your laptop or PC, you will be able to see the device button given at the top left of the iTunes window. Click on it.
Step 3: Now click on the summary.
Step 4: From here, you need to click on restore backup.
Step 5: In case you have an encrypted backup, iTunes will be asking you for entering the password before proceeding with the restore facility for your files and settings.
Bonus Tips:
How do I Backup my iPhone to my laptop without iTunes on my iPhone?
(Using MobileTrans)
If you do not wish to use iTunes or iCloud to make a backup of your iPhone, you can also choose this reliable platform by MobileTrans.
Step 1: Connecting your iPhone with laptop/PC/Computer
First, you need to connect your iPhone with your computer, run the module containing the Backup and restore option, and then choose the phone back up and restore option as soon as the new launch MobileTrans application.
Step 2: selection of media to be transferred and beginning the process
As soon as you click on the Backup button, you will be able to see all kinds of supported media and files to create a backup to your system from your iPhone device. You can take Backup and then proceed with tapping on the start button.
Step 3: Completing the backup process
You have to keep your iPhone connected and disconnect it only after the backup process is complete. However, you can save a check on the progress in the window and then unplug it when done.
Can I backup my iPhone to my computer instead iCloud?
You can use iTunes or OneDrive if you are not in the mood for using iCloud. But if you are searching for how to Backup iPhone 5 to a laptop without iTunes or even OneDrive, then Mac Finder can help you out through these steps:
Step 1: First, you need to connect your iPhone device to your Mac by using the cable you got with the device.
Step 2: Now, you need to open the Finder. You can do this by clicking its icon on the desktop or the Dock. Then you have to proceed by making the selection of Files and going to the menu bar to the section of the New Finder Window.
Step 3: After that, you need to unlock your iPhone.
Step 4: In the locations section given in the Finder sidebar, you need to select your iPhone.
Step 5: You need to select the option of 'Back up all data on your iPhone to this Mac' from the Backups section given in the Finder Window.
Step 6: You have to choose the option of Back up Now.
Step 7: As soon as your device backup gets completed, you can remove your iPhone by disconnecting it from Mac.
Note: The information backed up automatically include; call history, text messages, widget settings, etc. Alongwith these photos, the on-camera role is also taken for Backup. However, other media files containing videos, songs, etc., are not backed up automatically, but you can restore them by syncing your iPhone with iTunes.
FAQs
For this, you have two options; either you can use OneDrive or iTunes, or you can also download third-party software to create a successful backup of your iPhone.
Using the steps given above, you can take Backup through iCloud, iTunes, OneDrive or third-party software.
Conclusion
Backups are critical, especially if you are creating them for the long term, as it requires the security of your crucial data. Most of the time, it is pretty difficult to lose any data in the form of essential files, videos or precious images that serves as memories of great times. These may not be available on any device forever, but it is always great to make them secure.
So, we have suggested a few ways for showing how to backup iPhone to laptop. You can choose them wisely as per your laptop brand, be it MAC, hp, Dell or any other. Similarly, various methods have been suggested to answer how to Backup an iPhone on laptops. We hope you will use these methods wisely and per requirements to get the solution.