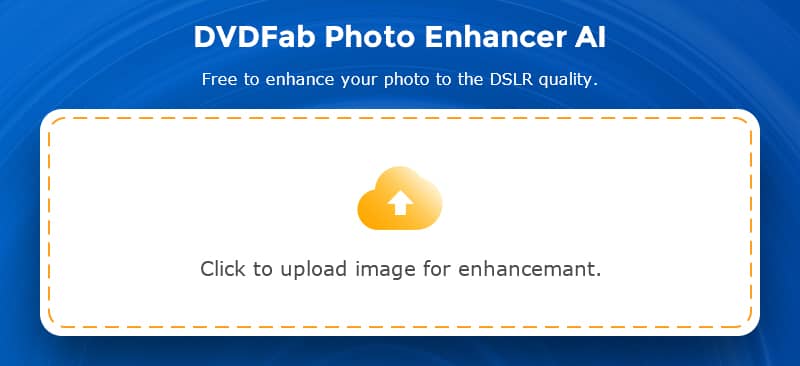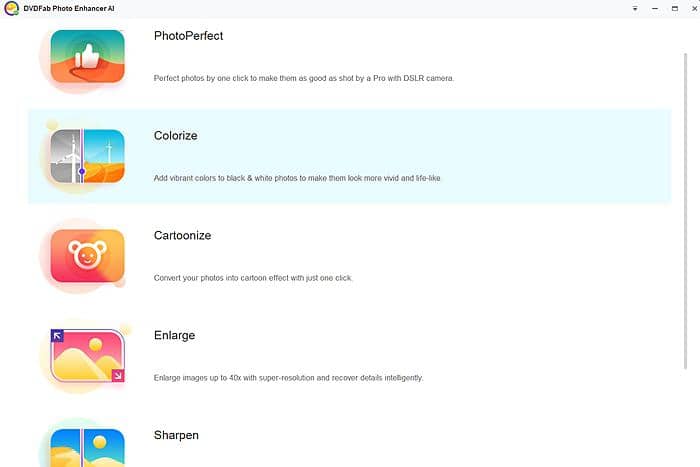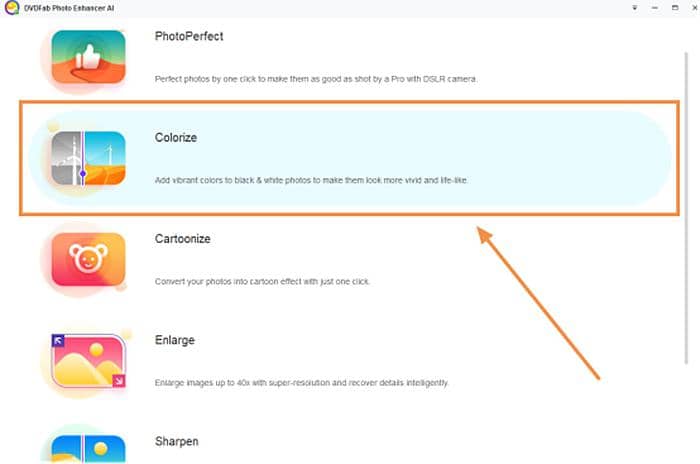Enlarge Image without Losing Quality in 4 Ways
Summary: Are you looking to enlarge image without losing quality for the sake of engaging audience or increase viewers/followers when it comes to marketing promotion or sharing on social platforms? You have come to the right page since this post suggests top 5 solutions to enlarging image without losing quality from different perspectives with diverse image resizer applications available on diverse platforms such as Windows, Mac, online, and mobile app. Read on for more details.
Want to enlarge image without losing quality so as to display the image of small size on a high definition screen or specific sharing platform? How do I enlarge an image without losing quality? might be the problem pressing for solution. No sweat! This post has everything you need to improve image quality when you attempt to enlarge an image. Now let’s take a close look at the following top solutions to enlarging image without losing quality.
Quick Navigation:
- PART 1: How to Enlarge Image without Losing Quality with AI-solution
- PART 2: Enlarge Image without Losing Quality in Photoshop
- PART 3: Enlarge an Image without Losing Quality with Online App
- PART 4: Mobile App to Enlarge an Image
- PART 5: More Tips as per Your Preference
PART 1: How to Enlarge Image without Losing Quality with AI-solution
Have you ever imagined enlarging image without losing quality with a view to making your photo fit into a certain space on a screen, such as on a poster, in a blog post or social media post? Despite the fact that traditional image processing tools, to a certain extent, can achieve that goal, AI-powered image enlarger will bring fundamental change in image quality. Among all AI-driven tools, DVDFab Photo Enhancer AI, powered by Deep Convolutional Neural Networks, outshines others due to the following outstanding features.
- Enlarge image without losing quality by up to 40x
- Remove all sorts of noise (background/chroma/luminance) to improve image quality
- Fix motion blur or out-of-focus blur in seconds to make the image sharper and clearer
- Optimize image in one-click to remove halos, digital artifacts, chromatic aberration
- Adjust Brightness, Contrast, and Saturation while enlarging image without losing quality
- Available on Windows, 30-day free trial without register
How to Enlarge Image without Losing Quality in DVDFab Photo Enhancer AI
Step 1: Launch Photo Enhancer AI and select Enlarge module
Free download and install this photo enhancer software from DVDFab official website. There will pop up four feature modules (PhotoPerfect, Enlarge, Sharpen, and Denoise) waiting to be chosen when the program runs. For the sake of ultimate image quality, it will take you some time to download AI model (featured by Preparing AI Model) for the first time. You might as well be patient enough.
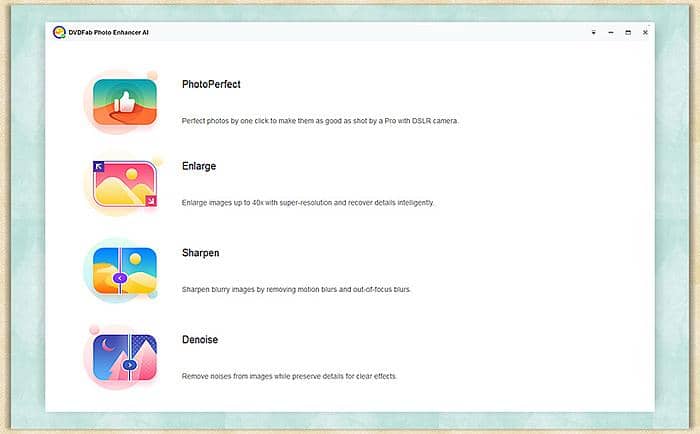
Step 2: Load photo to the image quality improver and start to enlarge an image
Click the Open Images button to add image or drag & drop the image to the operation window. You can enlarge image as needed (from 0.1x to 6x), or fill in custom value from 1 to 40.
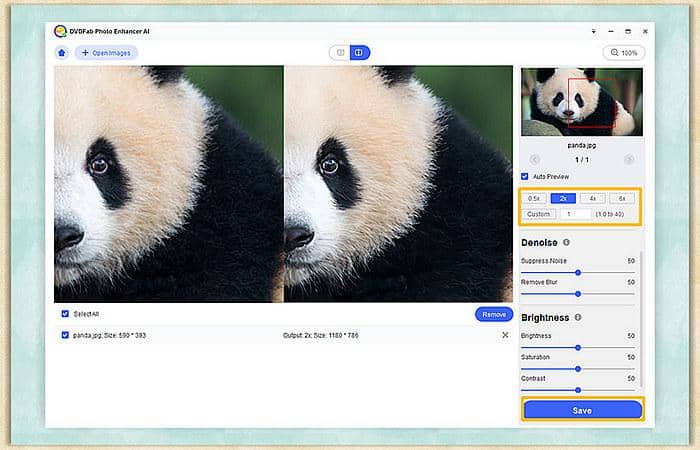
If you want to improve image quality from multiaspects, remember to suppress noise to desired effect, remove blur from image, or adjust brightness, saturation, and contrast simultaneously, which will make the image much more lifelike and natural.
Step 3: Save the enlarged image without losing quality
Once finished, tab the Save button to rename the image file, set file directory and desired format (PNG, JEG, JEPG, TIF, TIFF).
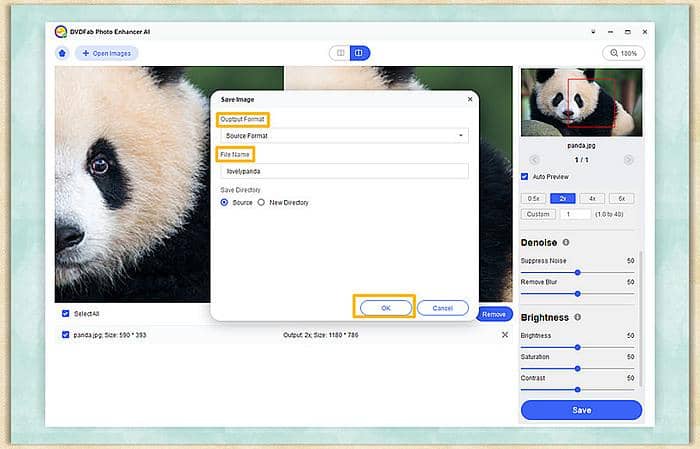
Within three simple clicks, you can enlarge an image without losing quality with the aid of this best AI image quality enhancement software. Hence, whether newbies or professionals can retouch photos to the utmost from diverse perspectives so as to deliver professional-looking photographs for personal or business uses.
PART 2: Enlarge Image without Losing Quality in Photoshop
Aside from AI-powered image quality enhancing software, there is one image processing tool that has stood out from the rest for years. That is Adobe Photoshop, the world’s most popular image and graphic design software gives its full play from photo editing and compositing to digital painting, animation and graphic design. It is, available for Windows and macOS, well intended for photographers, editors, and web designers to create masterpieces when inspiration strikes. Above all, it can be used to enlarge an image but improve image quality at the same time. If so, how to enlarge a image without losing quality in Photoshop?
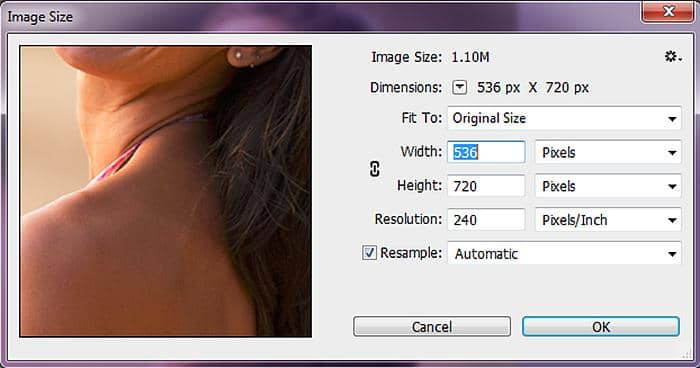
Step 1: Launch Photoshop, click File > Open, and choose an image
Step 2: Go to Image > Image Size to key in new pixel dimensions, document size, or resolution
Here you need to choose Resample Image from the given options: Preserve Details (enlargement), Bicubic (best for smooth gradients) and Bicubic Smoother (best for enlargement) so as to enlarge image without losing quality.
Step 3: Click OK to save the enlarged image
To preserve image quality, save the enlarged image as PNG format.
Warm Tips: It is imperative that you clean up dust and scratches, or remove noise before enlarging an image since these items might be magnified in the final enlarged image. Meanwhile, do not enlarge an image by a big margin because image quality might be lost due to overdue enlargement. The best way to enlarge image without losing quality is to use Perfect Resize which automates the resampling process for the best effect. Radically, Photoshop adopts image Interpolation and Resampling techniques to enlarge pictures without losing quality to its fullest extent, which, in a sense, fails to match with Deep Convolutional Neural Networks applied in DVDFab Photo Enhancer AI. Note that Adobe Photoshop comes at a price for its advanced features when it comes to enlarging image without losing quality. Besides, it has steep learning curve for novice users.
PART 3: Enlarge an Image without Losing Quality with Online App
How can I enlarge a picture without losing quality online? There might be occasions when you want to enlarge an image via online browser instead of installing any desktop software. Here takes Image Upscaler as an example, which is designed as an online image quality enhancer to enlarge image without losing quality online by up to 4x based on Artificial Intelligence (GAN/Generative Adversarial Networks). That being said, it can increase the resolution of the image while retaining its natural look. This online image quality app can be well applied to enlarge an image and improve image quality as well, intended for social media bloggers, website owners, students or managers.
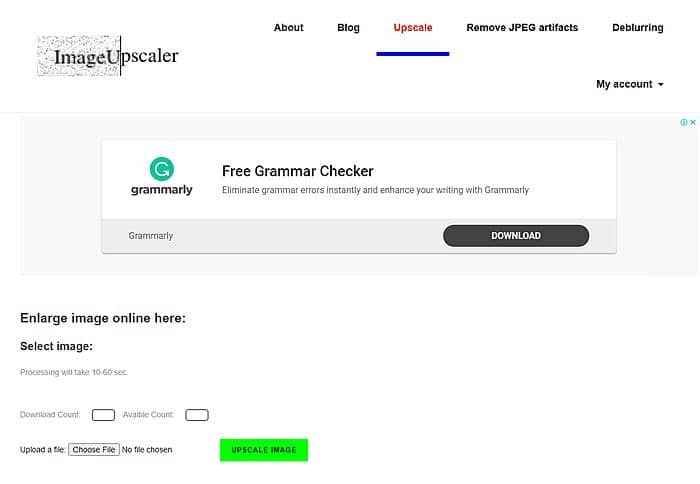
How to Enlarge Imaged without Losing Quality with Image Upscaler
First, open Image Upscaler from its official site and choose the image to be enlarged.
Then, click UPSCALE IMAGE and wait for the final result. Once done, you can download the enlarged image in JPG, JPEG, or PNG format for free.
Note that there is limit on free trial: enlarge/download image up to 7 pics; maximum image size is 5 MB with width and height limited to 2500 pixels. Moreover, this online image quality app contains annoying business ads.
PART 4: Mobile App to Enlarge an Image
Nowadays smartphones play a vital role in taking pictures, even quality ones, due to the constant innovation and upgrade of brand-new features. In the meantime, there are lots of mobile apps designed to suit the needs of editing photos, including enlarging an image. Among all apps to enlarge an image, here takes Photoshop Express for example, a free mobile app intended for making quick, powerful, and easy photo edits, accompanied by filters, correction, and adjustment options in order to improve image quality and better share on social platforms.
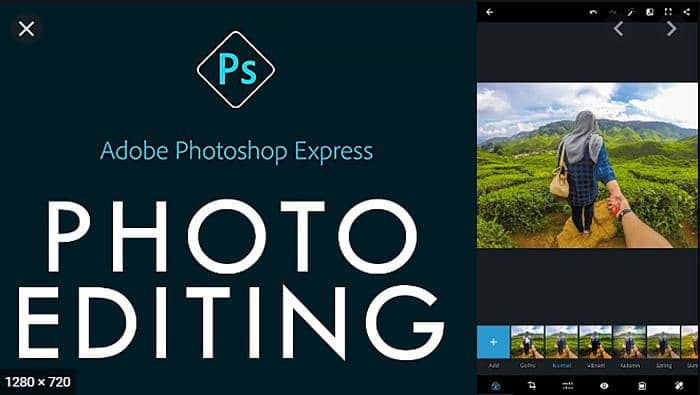
This mobile app is available on Android and iOS which can be downloaded from Google Play and App Store. Besides, it can be applied on Windows devices. As how to enlarge an image with Photoshop Express, turn to below simple tips.
Enlarge an Image in Android: Go to Crop > Free Size > Custom so that you can resize your image with custom aspect ratio. Mind that the maximum width & height are 1536 x 1285 pixels. Click APPLY to get your enlarged image.
Enlarge an Image in iOS: Go to Preferences in App settings, click Resize Image in Share Settings category, and choose any of the provided image size options. You can resort to Custom Resize option by moving the slider to enlarge an image to your wanted size.
Note that this mobile app to improve image quality cannot stand on a par with AI-driven image quality enhancer.
To conclude, you might have gained the confidence to enlarge image without losing quality in multiple ways. Whichever solution you use, you need to give top priority to image quality while enlarging an image. If you hope to make every shot the best shot for specific use, then turn to the first problem-solver, Photo Enhancer AI, since it is powerful enough to tackle all possible issues you may encounter when you are determined to enlarge an image without losing quality.
More Tips as per Your Preference:
5 Best Windows Photo Editor 2020
12 Best Photo Editing Software to Enhance Image
How to Denoise Photo with Free & Easily
Top 4 Solutions to Brighten Image
Image Upscaler | Top 15 Solutions to Upscale Images 2020