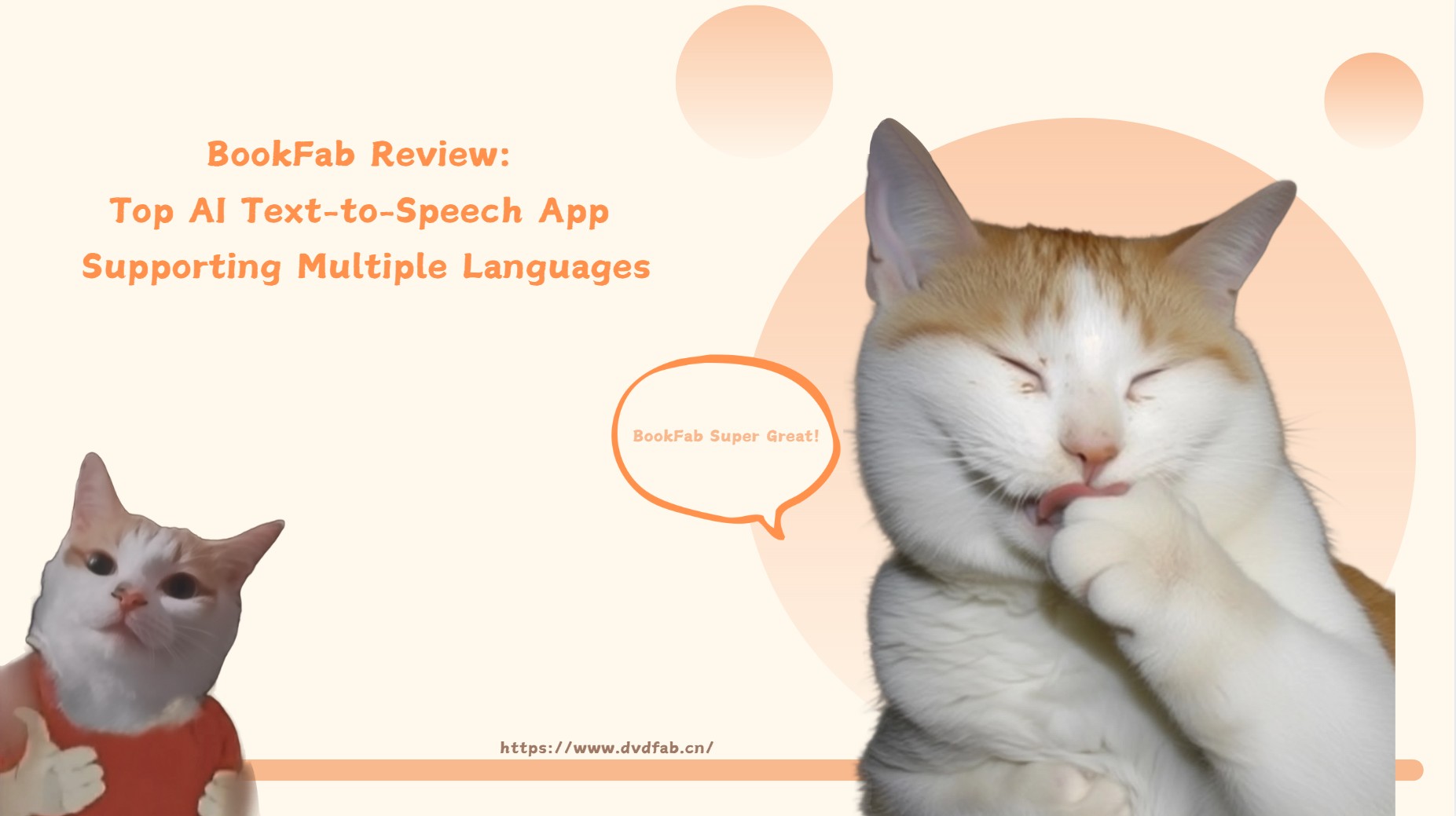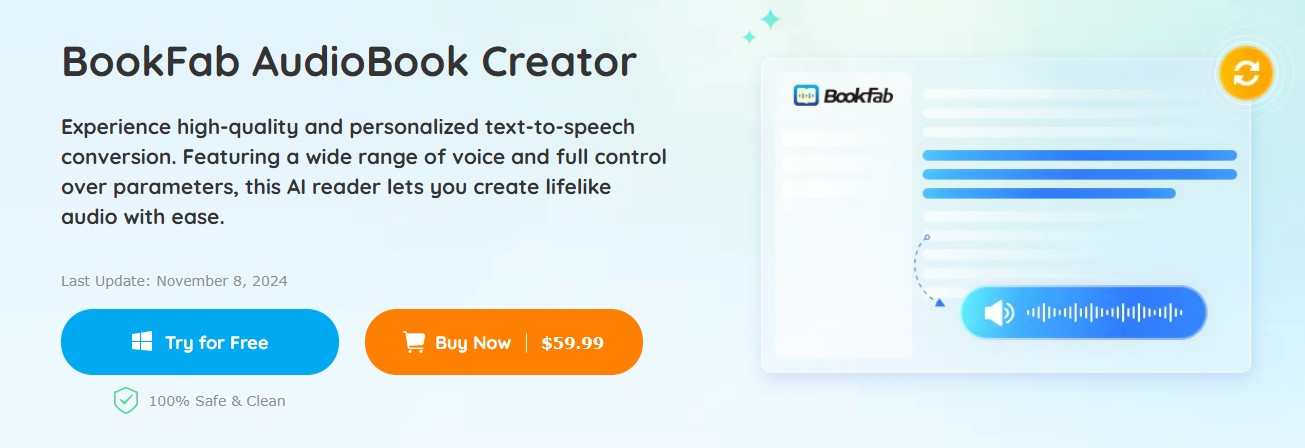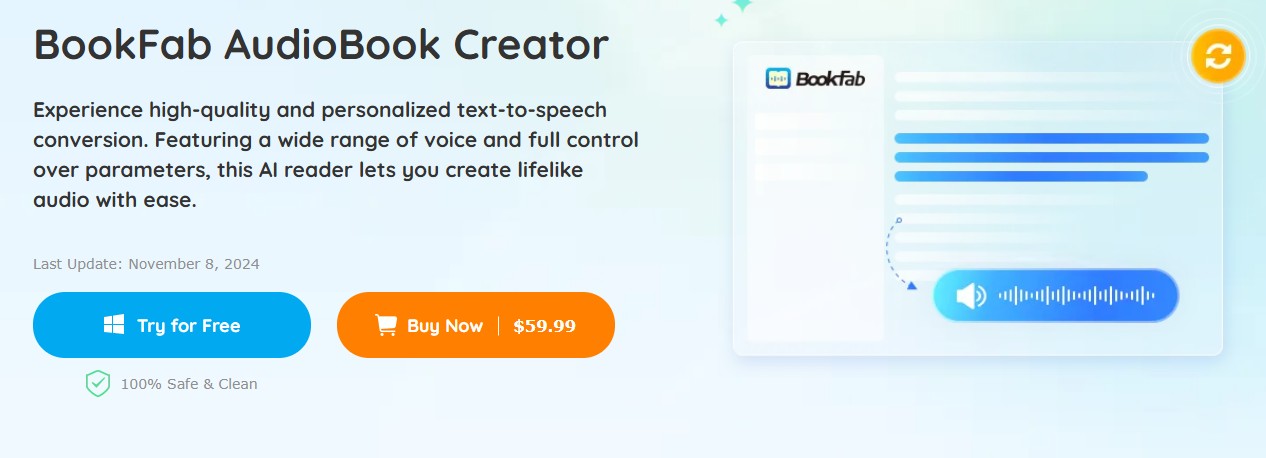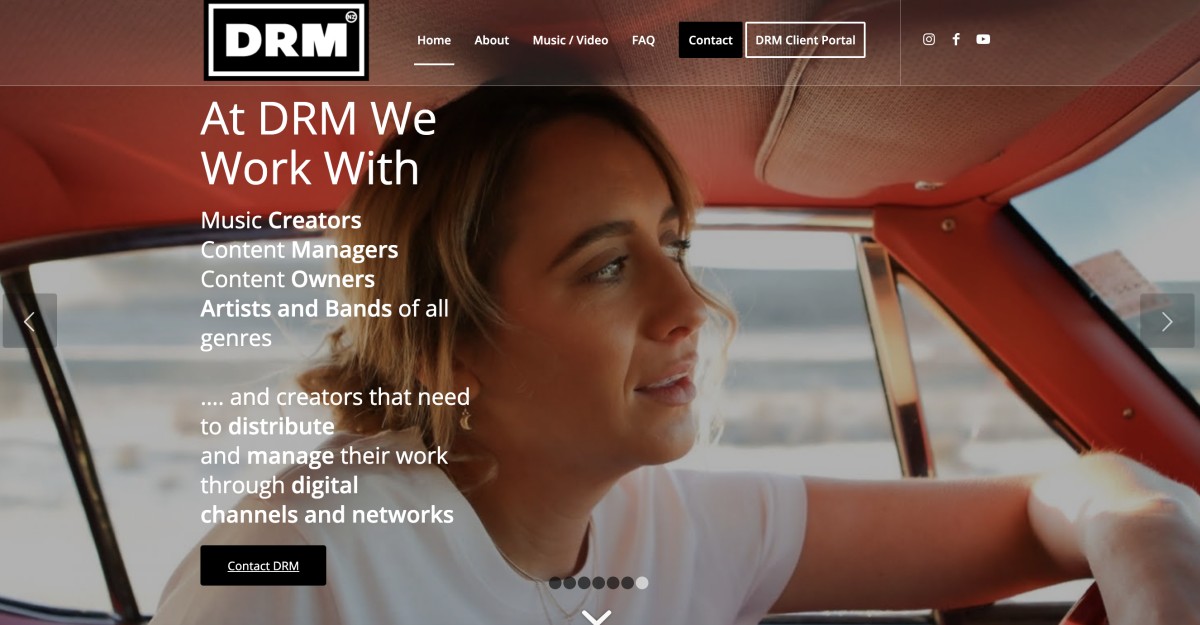How to Use Kindle Text to Speech: Windows, Mac, iOS and Android
Summary: Kindle Text to Speech is a great feature that helps you multitask and manage your time efficiently. In this article, you will see how to enable Text to Speech Kindle app and on PC/Mac.
Table of Contents
Kindle is a versatile e-reader that allows users to access, read, and enjoy digital books. If you’re wondering, "Does Kindle have Text to Speech?" the answer is a resounding yes! Kindle Text to Speech allows you to enjoy your favorite eBooks audibly, making reading more accessible and convenient. Whether you’re commuting, cooking, or relaxing, this feature lets you immerse yourself in literature hands-free. Here, you will discover the ways to activate Text to Speech Kindle on different devices. Learn how Kindle CloudReader and VoiceView can streamline your auditory experience. Ready to explore how it works? Let’s quickly dive in!
Kindle Text to Speech on Windows or Mac
Kindle Text to Speech on Windows and Mac allows users to listen to their Kindle books. Let's learn how to enable Text to Speech on Kindle for PC and Mac to enjoy your Kindle books audibly while multitasking and enhancing your reading experience.
For PC:
Step 1: Tap the Start key and open Settings.
Step 2: Open Accessibility and click Narrator to adjust settings
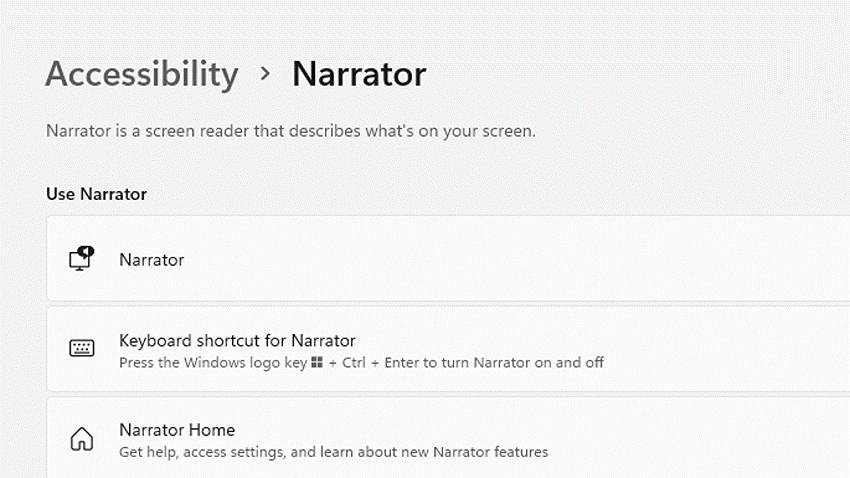
Step 3: Enable the Narrator switch to activate the feature before opening your Kindle eBook.
For Mac:
Step 1: Launch the Kindle app and navigate to the book you want to listen to
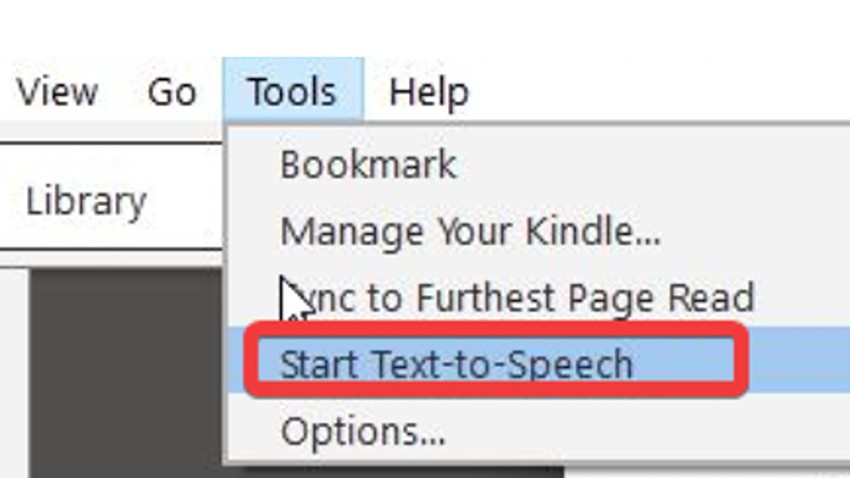 .
.
Step 2: Click Tools at the top and select Start Text-to-Speech to begin.
Kindle Text to Speech on iOS and Android
Discover how to turn on Text to Speech on the Kindle app for your Android and iOS devices. This feature allows you to have any eBook or text read aloud, enhancing your reading experience. Follow the steps below.
For iOS:
Step 1: Open your iOS Settings app and tap the General section.
Step 2: Select Accessibility and choose VoiceOver. Tap Speech.
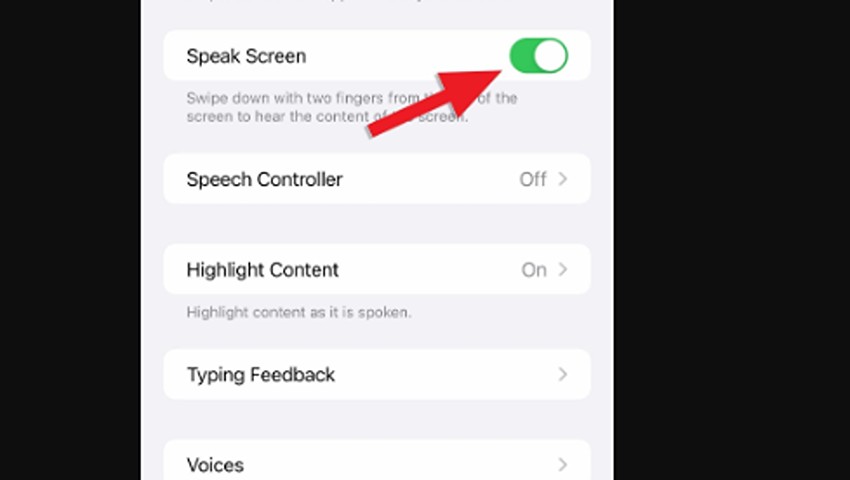
Step 3: Enable Speak Screen and access your iOS Notification Center to turn it on/off.
Step 4: Open Kindle and access your eBook to listen to the text.
For Android:
Step 1: Install and launch the Kindle Text to Speech Android app.
Step 2: Open Settings and click General Management.
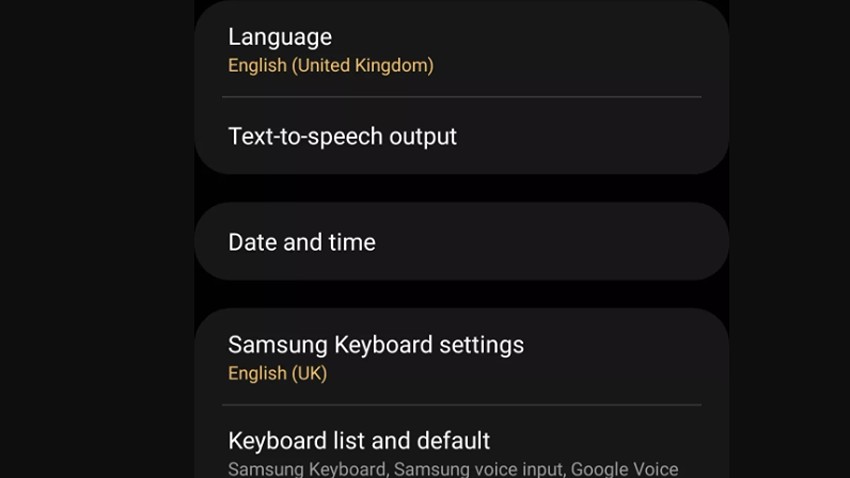
Step 3: Select Text to Speech output and set Google's Text to Speech engine as default.
Step 4: Open the Kindle eBook to read and click Start Text to Speech under Menu at the bottom.
How to Use Text to Speech on Kindle?
Discover various ways to use Text to Speech Kindle to enhance your reading experience. From listening to eBooks on the go to enjoy blogs and any written content, these ways make literature accessible and convenient.
Method 1: Text to Speech on Kindle Cloud Reader
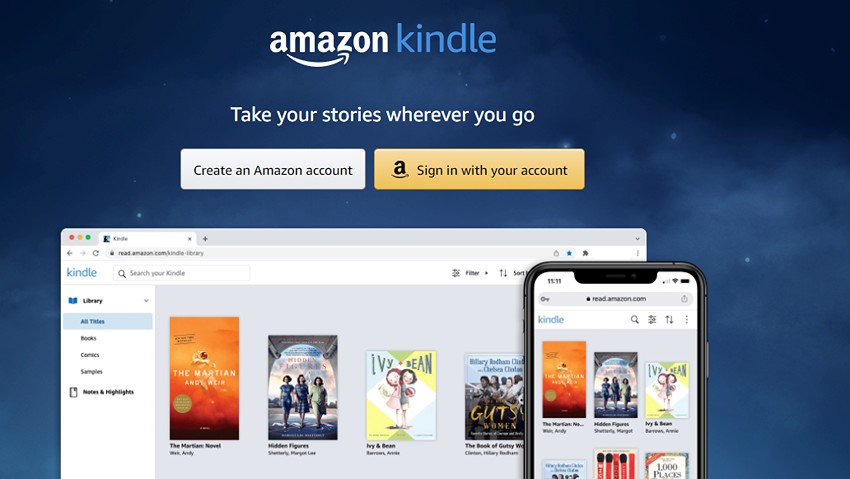
Kindle Cloud Reader or Kindle for Web offers a seamless way to enjoy your eBooks online. With features like text to audio for Kindle, you can listen and enjoy your favorite titles while browsing conveniently from any web browser. Let’s explore its features.
- Access millions of books, magazines, and comics—
- sample before you purchase.
- Sign in to enjoy your library across all your devices effortlessly.
- Tailor your Kindle settings to match your unique reading preferences.
- Quickly search for words or phrases to find relevant content instantly.
- Press and hold any word for quick dictionary definitions while reading.
How to use Text to Speech on Kindle Cloud Reader
Step 1: Open your browser and browse the Kindle Cloud Reader. Find and tap the Kindle Store at the top.
Step 2: Locate and access the free version or buy the ebook to read.
Step 3: Click on the book to read it and hit More.
Step 4: Find the Text to Speech button and turn on the switch beside it.
Step 5: Tap the screen of your Kindle book once and hit the Play icon.
- Enjoy countless free books from the Kindle Store and other online resources.
- Borrow eBooks from local libraries directly on your Kindle.
- Customize font size and screen brightness for comfortable reading.
- Read for weeks on a single charge— no interruptions.
- Lending eBooks is more complicated compared to traditional physical books.
- Kindles can be pricey, ranging from $100 to $250.
- Some models display ads, which can be intrusive.
Method 2: Text to Speech Kindle Via VoiceView
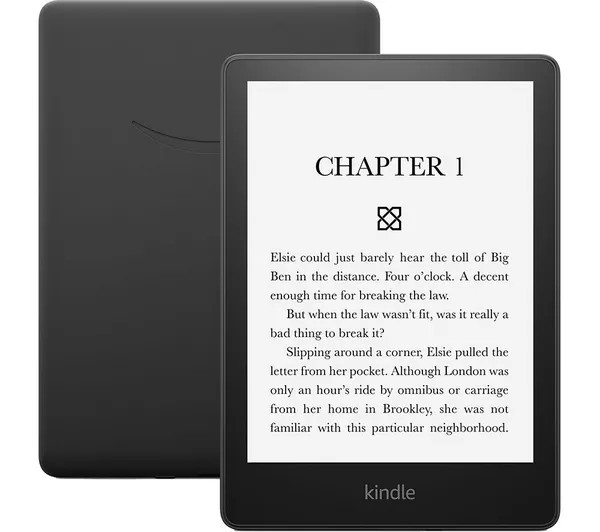
VoiceView is an integrated screen reader designed for Echo devices equipped with a display. This feature allows individuals with visual impairments to navigate using touch gestures while VoiceView audibly describes on-screen actions. It’s accessible on all screen-enabled Echo devices, Fire TV, Fire Tablets, and Kindle e-readers. Sadly, over Bluetooth, it reads only in English language and does not support audiobook files or music.
- Reads aloud text from eBooks, menus, and settings, enhancing accessibility.
- Allows users to navigate the device using simple touch gestures.
- Provides auditory descriptions of on-screen actions, improving user understanding.
- Users can adjust the speech rate and volume to suit their preferences.
- Available on all Kindle e-readers, Fire Tablets, Echo devices with screens, and Fire TV.
How to use Text to Speech on Kindle With VoiceView
Step 1: Activate the read-aloud functionality on Kindle or enable the Text to Speech in Kindle app on iOS/Android devices.
Kindle e-Readers: Open the book menu and locate the Text to Speech options.
iOS/Android phones: Make use of built-in accessibility tools on your device, as the Kindle app lacks Text-to-Speech functionality.
Step 2: Activate VoiceView on Kindle
11th Generation and newer Kindle e-Readers:
First, begin by placing your Bluetooth audio device in pairing mode. Next, quickly press the Power button three times to activate VoiceView.
Once you hear audio through your Bluetooth device, hold two fingers apart on the screen to finalize the pairing process.
Previous Generation Kindle e-Readers:
Start by putting your Bluetooth audio device into pairing mode. Then, press and hold the power button on your Kindle for nine seconds. Following this, place two fingers spaced apart on the screen for one second.
Once you hear audio from your Bluetooth device, confirm the pairing by holding two fingers apart on the screen again within two minutes.
Activate VoiceView on Kindle App:
iOS Users: Open Settings and click Accessibility. Hit the Spoken Content option and toggle Speak Screen to activate VoiceOver or Speak Screen. Use a two-finger swipe down to initiate the reading feature aloud.
Android users: Leverage Text to Speech output by accessing Settings and hitting Accessibility. You can adjust your preferences by clicking Text to Speech output.
- Listen to books while doing other tasks seamlessly.
- It provides support for individuals with visual impairments effectively.
- Adjust the reading speed to be in sync with your preference.
- Activating the feature is a simple, user-friendly process.
- Enjoy your favorite titles without needing to hold a book.
- Text to Speech feature does not function with all ebooks available.
- Limited to certain Kindle devices and supported formats only.
- The robotic voice can be less engaging than human narration.
Bonus! Get a More Advanced Text to Speech Solution with BookFab AudioBook Creator
Elevate your content creation with BookFab AudioBook Creator, a premier text-to-speech tool. Experience high-quality, lifelike audio with customizable voices and adjustable parameters. It offers real-time text highlighting with advanced pronunciation correction, perfect for audiobooks, podcasts, educators, and articles. BookFab AudioBook Creator stands out as a versatile tool that offers support for multiple formats and creates engaging experiences tailored to different viewers. This powerful text-to-speech solution is ideal for any Text to Speech Kindle user to transform their projects hassle-free.
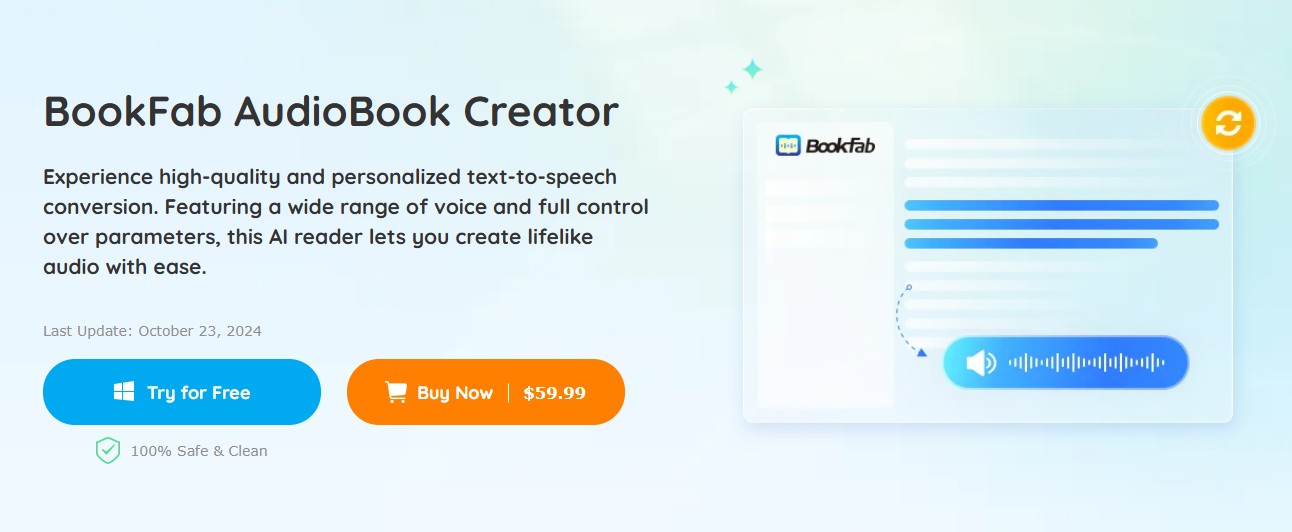
Major Attractions and Highlights of BookFab AudioBook Creator
- High-Quality Audio Production: Create lifelike audio effortlessly with BookFab's advanced text-to-speech technology. Tailor your sound for audiobooks, podcasts, and more, ensuring a professional-quality listening experience every time.
- Diverse Voice Options: Choose from an extensive array of voices in English and Japanese. With 20 distinct voices per language, you can find the perfect tone for your narrative style.
- Customizable Audio Settings: Fine-tune your audio with adjustable parameters like speed and expressivity. Whether you prefer a calming pace or a dynamic reading, the choice is yours for a personalized touch.
- Advanced Pronunciation Features: Utilize pronunciation correction tools for accurate audio output. The alias feature allows you to modify word pronunciations, ensuring clarity and adaptability for various languages and contexts.
- Interactive Reading Experience: Enjoy real-time text highlighting as the audio plays. The automatic scrolling feature keeps your text in view, making it easy to follow along with the narration seamlessly.
- Flexible Input and Output Formats: Effortlessly input text by pasting or importing TXT files. The AudioBook Creator is versatile in output supports, which can easily convert text to MP3,and OPUS, guaranteeing compatibility with numerous devices.
Transform any e-book into an audiobook: BookFab AudioBook Creator
- Instant eBook-to-Audiobook Conversion: Effortlessly turn your EPUB eBooks into audio format with just one click. Whether you're at home or on the go, enjoy your favorite books in a new way, and enter a new era of audiobooks with BookFab.
- M4B Audio Export: Converted audiobooks are now available for export in M4B format, ensuring seamless integration with your Apple devices—iPhone, iPad, Mac, and more. Take your audiobooks with you wherever you go, across all your Apple gadgets.
- Book Management Library: Stay organized with our new Book Management Library! This feature allows you to easily track your imported books, save covers and titles for quick reference, and never lose track of your reading progress again. Effortlessly resume where you left off.
- Read-Aloud with Highlighting: Now, you can listen and read at the same time! Our new highlight feature ensures you follow along with the text, so you don’t miss a word while enjoying the audiobook experience.
- Customizable Playback Timer: Set your own listening schedule! With our timer feature, you can customize when and how long you want to listen, giving you a fully personalized audiobook experience based on your own preferences.
FAQs
Yes. You can buy the Kindle book and feel free to read or listen to your ebooks on the Kindle app on any device. While many methods are available to improve your audio experience, Whispersync for Voice allows you to read on one device (say tablet) and listen to your content on another (say mobile phone).
Speechify is a versatile AI voice generator which has launched a Chrome extension that integrates with the Kindle web reader. Users can also import their Kindle books directly into the Speechify app on iOS for a seamless reading experience. Here’s how to use Speechify to listen to Kindle ebooks.
iOS Devices:
Step 1: Launch the Speechify app on your iOS app and browse to the Add tab.
Step 2: Navigate to the Import PDFs and More button and choose Kindle Library. You will be asked to log in to your Kindle account.
Step 3: Log in to listen and enjoy the ebooks available in your library.
Chrome Extension:
Step 1: Launch the Chrome browser and open the Kindle web reader.
Step 2: Install and launch the Kindle Chrome extension.
Step 3: When you open a book in reader mode from your Kindle account, a play button will appear beside it.
Prior to activating Text-to-Speech, users should confirm that their Kindle app supports this feature. It's essential to keep the device's operating system updated and check the app's specifications for compatibility. Additionally, note that not all Kindle books allow Text-to-Speech due to restrictions set by publishers.
In Conclusion
The Kindle Text to Speech feature offers a valuable way to enjoy eBooks audibly, enhancing the reading experience for users. By utilizing the Text to Speech Kindle app, readers can access a variety of titles while multitasking or relaxing. We have suggested practical ways to activate and enjoy a seamless auditory experience of your available ebooks through the best methods on any device. As you explore this functionality, remember to check compatibility and enjoy the convenience of listening to your favorite books anytime, anywhere. In addition, you can download and try BookFab AudioBook Creator for advance Text to Speech solutions.