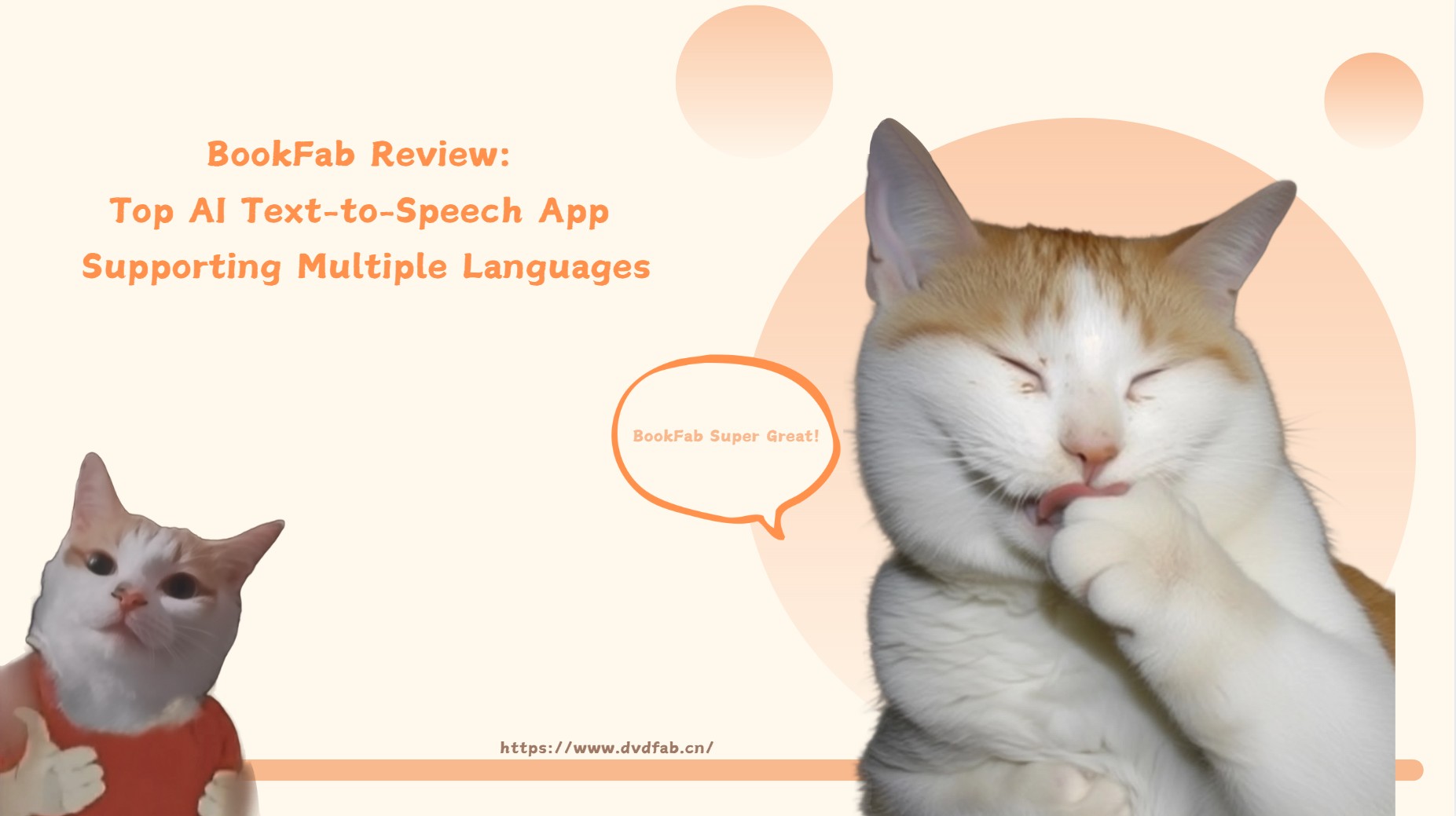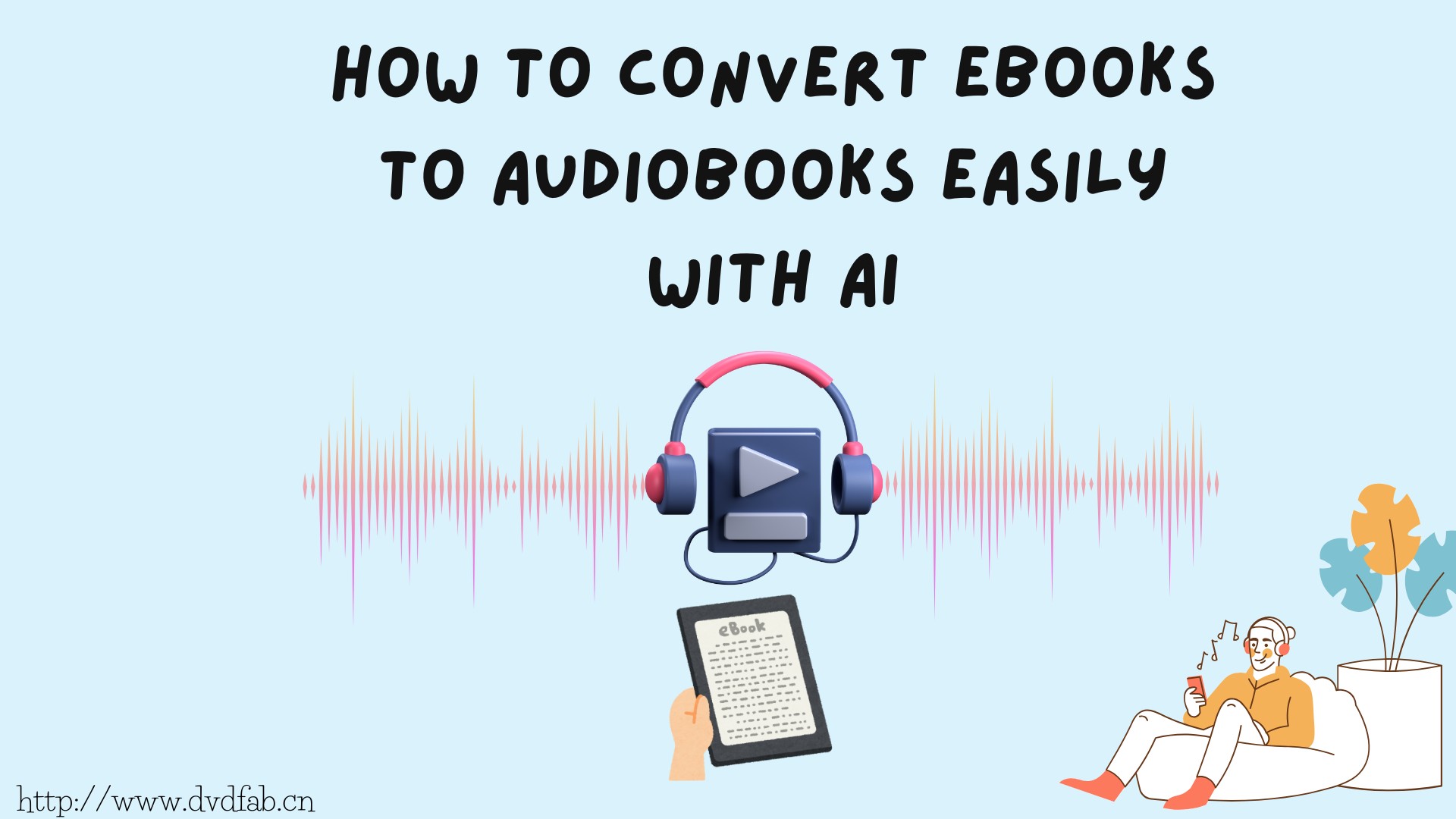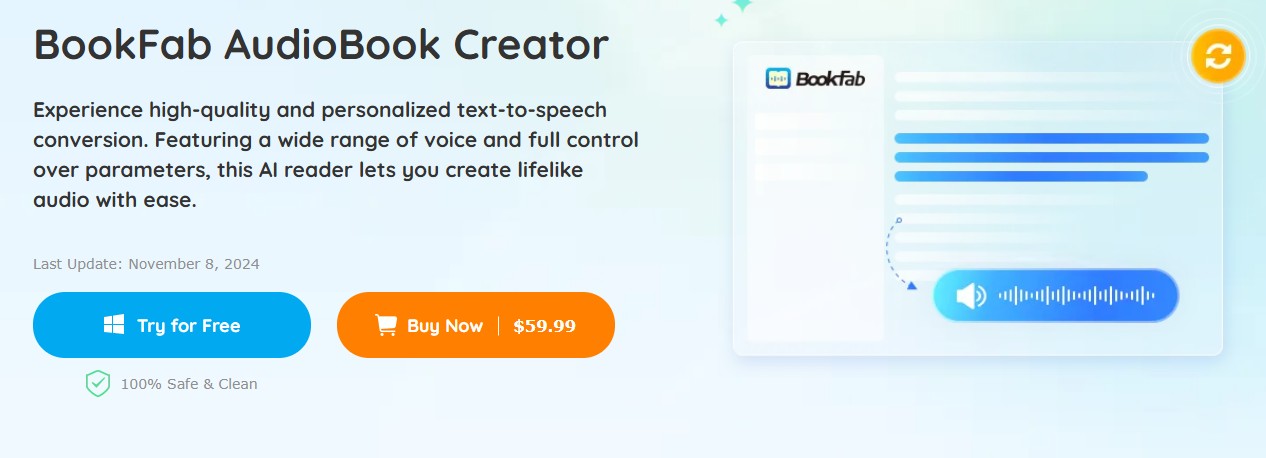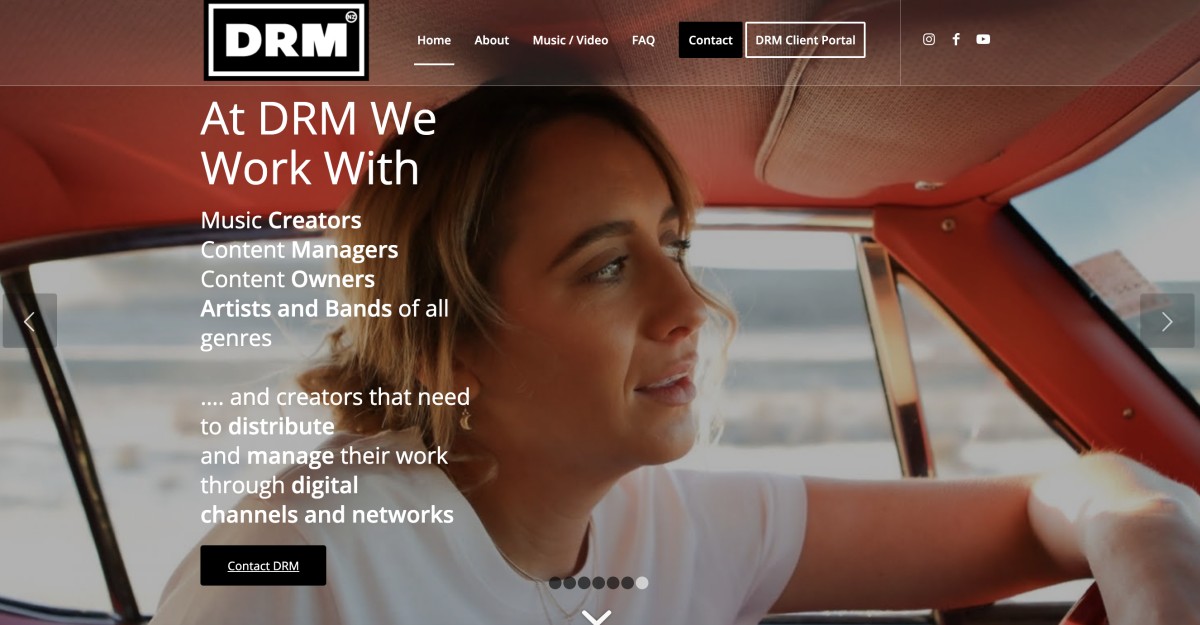Can Microsoft Word Read Aloud? Discover How It Works! [2025 Update]
Summary: Due to specific visual impairments or disabilities, you may look for reliable word to speech converters. But can Microsoft Word read aloud? This blog post has the best answer!
Table of Contents
Whether you need to multitask, read lengthy papers, revise concepts at the last minute, or get rid of reading fatigue, text to speech on Word comes in handy to save you from the mess and provide a lot in a short time. But can Microsoft Word read aloud? Read this article to learn about Microsoft Word's Read Aloud feature and use a dedicated word to speech converter to create lifelike audio easily.
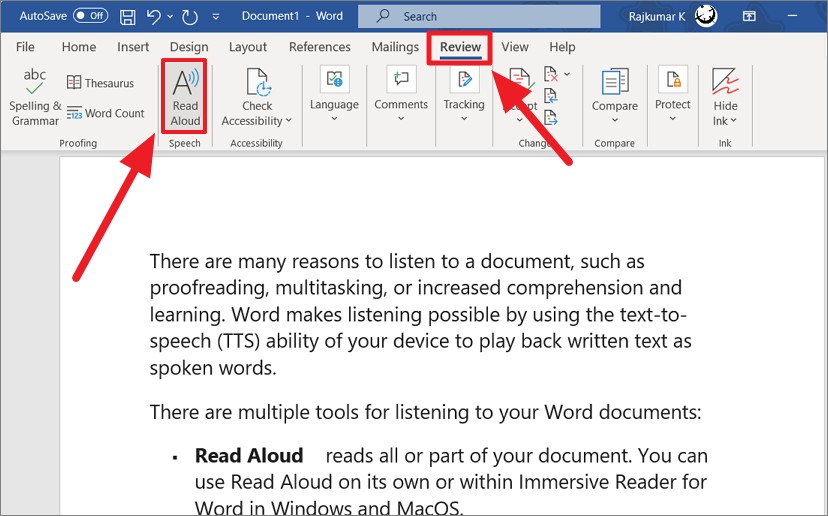
How to Get Microsoft Word to Read to You
Microsoft Word's Read Aloud feature enhances understanding and accessibility by converting text to speech. It helps users comprehend content more effectively, including those with visual impairments or reading difficulties. By listening to documents, users can retain information better and multitask efficiently, making it a valuable tool for various needs.
Let's see how to access and enjoy the built-in features of text to speech in Microsoft Word on Windows and Mac computers.

For Mac users, navigate to the View tab in the top menu to enable access to the Read Aloud functionality.
For Mac users, go to the View tab and select Read Aloud from the drop-down menu. This will activate the reading function for your document.
You can even pause or stop the reading at any time and customize the reading speed using the gear icon in the toolbar for a more tailored listening experience.
Mac users can easily navigate through the document using keyboard shortcuts: press Alt + Left Arrow to go to the previous paragraph and Alt + Right Arrow for the next. To stop reading, simply press Alt + Space.

That's it. Use the text to speech on Microsoft Word and enjoy the convenience of auditory reading!
Pros and Cons of Text to Speech on Microsoft Word
Microsoft Word's Read Aloud feature offers a convenient way to listen to documents, enhancing accessibility and comprehension. However, like any tool, it has its advantages and disadvantages. Let's explore the pros and cons of this helpful functionality.
- Accessibility: Assists users with visual impairments or reading difficulties by providing an auditory option.
- Multitasking: Allows users to listen to documents while performing other tasks, improving productivity.
- Pronunciation Guidance: Helps improve pronunciation and understanding of complex words and phrases.
- Enhanced Comprehension: Listening can reinforce understanding, especially for dense or technical content.
- Customizable Voice Options: Users can choose from different voices and speeds to suit their preferences.
- Increased Productivity: Listening while multitasking enhances efficiency, saves time, and boosts overall productivity when completing tasks.
- Limited Language Support: This may not support all languages or dialects, limiting usability for non-English documents.
- Monotone Voice: Some users find the robotic voice less engaging, which can affect concentration.
- Inaccuracies in Pronunciation: It may mispronounce certain words, especially names or jargon, leading to confusion.
- Lack of Context: Audio output might not convey context as effectively as reading text, potentially leading to misunderstandings.
- Dependence on Technology: Users may rely on the feature instead of improving their reading skills.
- Limited Functionality: It may struggle with embedded images or equations, limiting effectiveness for specific document elements.
Best Alternative to Microsoft Word's Read Aloud Feature
Microsoft Word's Read Aloud feature enhances accessibility and comprehension but has limitations, including language support and personalization. Instead, you can opt for dedicated software like BookFab AudioBook Creator, which can bypass such restrictions and convert text to speech on Word, giving you a joyful listening experience.
Key Features of this Word to Speech Converter
- High Quality Output: Delivers lifelike text-to-speech with customizable voices, perfect for authors, educators, and content creators producing audiobooks and podcasts.
- Diverse Voice Options: Offers 20 unique voices in English and Japanese, featuring male and female characters, with voice cloning in a future update.
- Customizable Audio Settings: Enables complete audio customization with adjustable prosody, expressivity, and silence settings, enabling tailored audiobooks with varied speed and pitch.
- Advanced Pronunciation Correction: Features advanced pronunciation correction, allowing alias adjustments for accurate output and customized reading rules tailored to your needs.
- Interactive Reading Experience: Provides interactive reading with real-time text highlighting and customizable playback for easy sentence navigation and tracking.
- Versatile Input/Output Options: Supports versatile input and output options, allowing text pasting and importing with multiple audio format compatibility, such as .txt an .epub.
How to Convert Word to Speech with BookFab AudioBook Creator?
Choose and Adjust the Voice
On the interface's right side, choose the preferred language and voice. Additionally, you can adjust the emotional intensity, loudness, and speed to your preference.
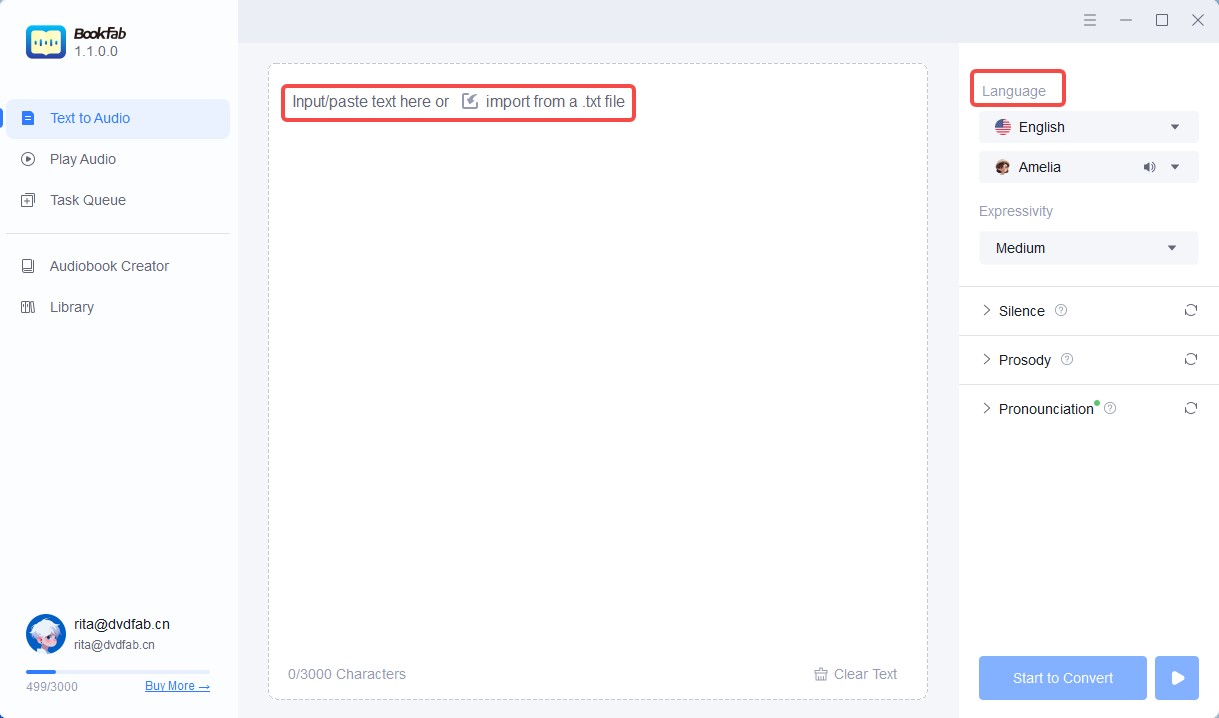
Convert Text to Speech and Play Audio
The Start to convert button can be clicked once the voice has been customized. You can listen to the voice online or listen to the audio file that was downloaded once the conversion is complete.
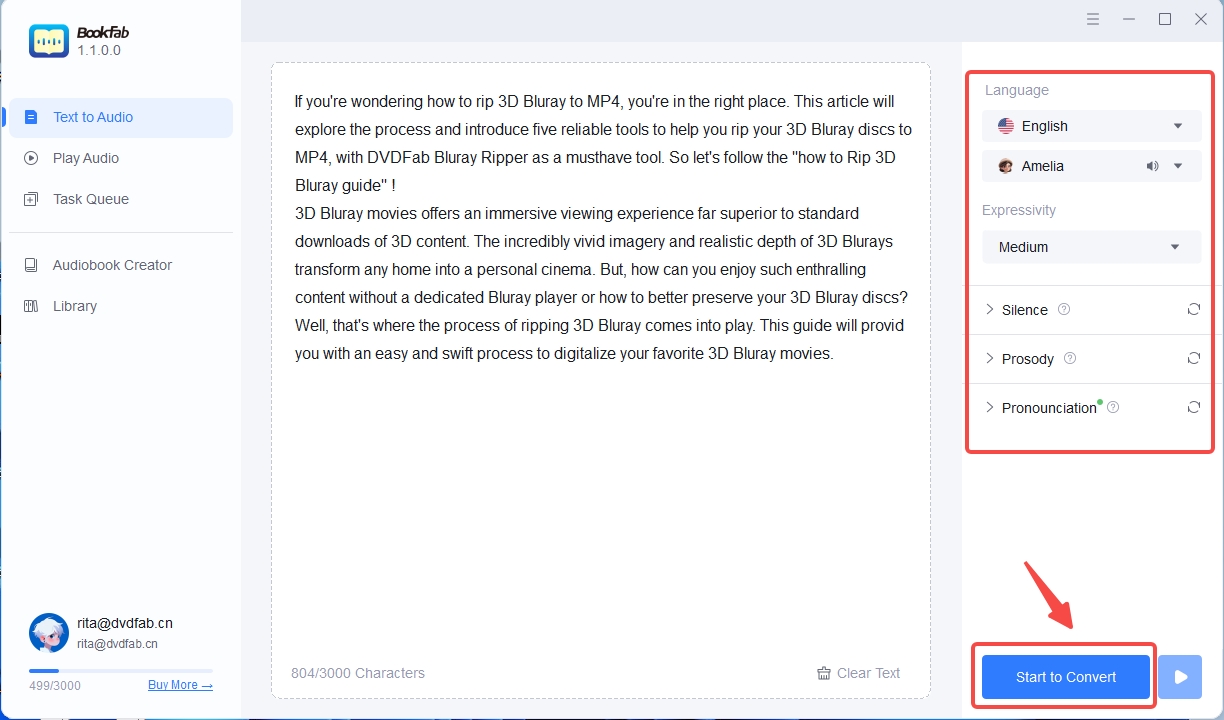
FAQs
Microsoft Word includes a speech-to-text feature called Dictate, available in the 2019 desktop version and Office 365 online. This allows users to dictate text directly into documents using a microphone and internet connection, making it easy to create drafts, outlines, or capture notes efficiently.
The Read Aloud feature in Microsoft Word may not work due to several reasons:
- Speakers or headphones may be improperly connected
- Specific document types may not support functionality
- An outdated version may require necessary updates
- Accessibility settings might disable the Read Aloud feature
- Corrupted Word installation can cause feature malfunctions
- Stable connection may be needed for some functionalities
- Compatibility issues may affect feature performance negatively
- Other applications might interfere with audio playback
Investigating these factors can help resolve any issues you encounter and effectively use text to speech in Word.
Final Thoughts
If you were wondering, "Can Microsoft Word read aloud?" We have a comprehensive answer that includes the perks and limitations of this incredible feature. While Microsoft Word's Read Aloud feature is excellent for students, researchers, and anyone with disabilities or visual impairments, its limited functionalities can force you to look for an alternative. We recommend using BookFab AudioBook Creator, as the supreme functionality of this amazing word to speech converter brings a lot more to the desk than a standalone feature.