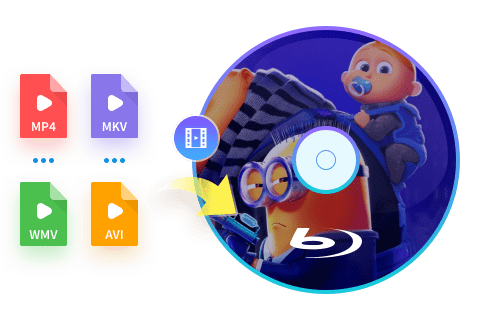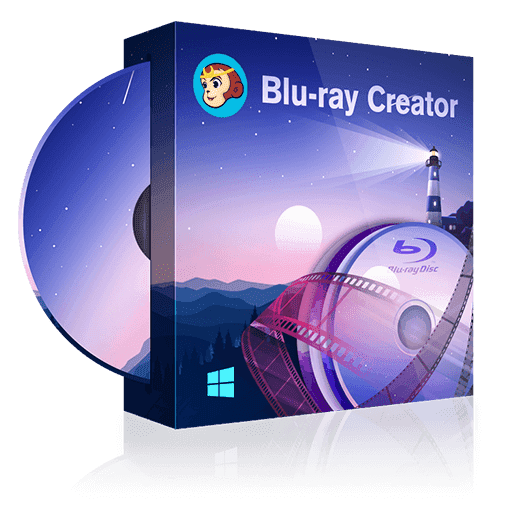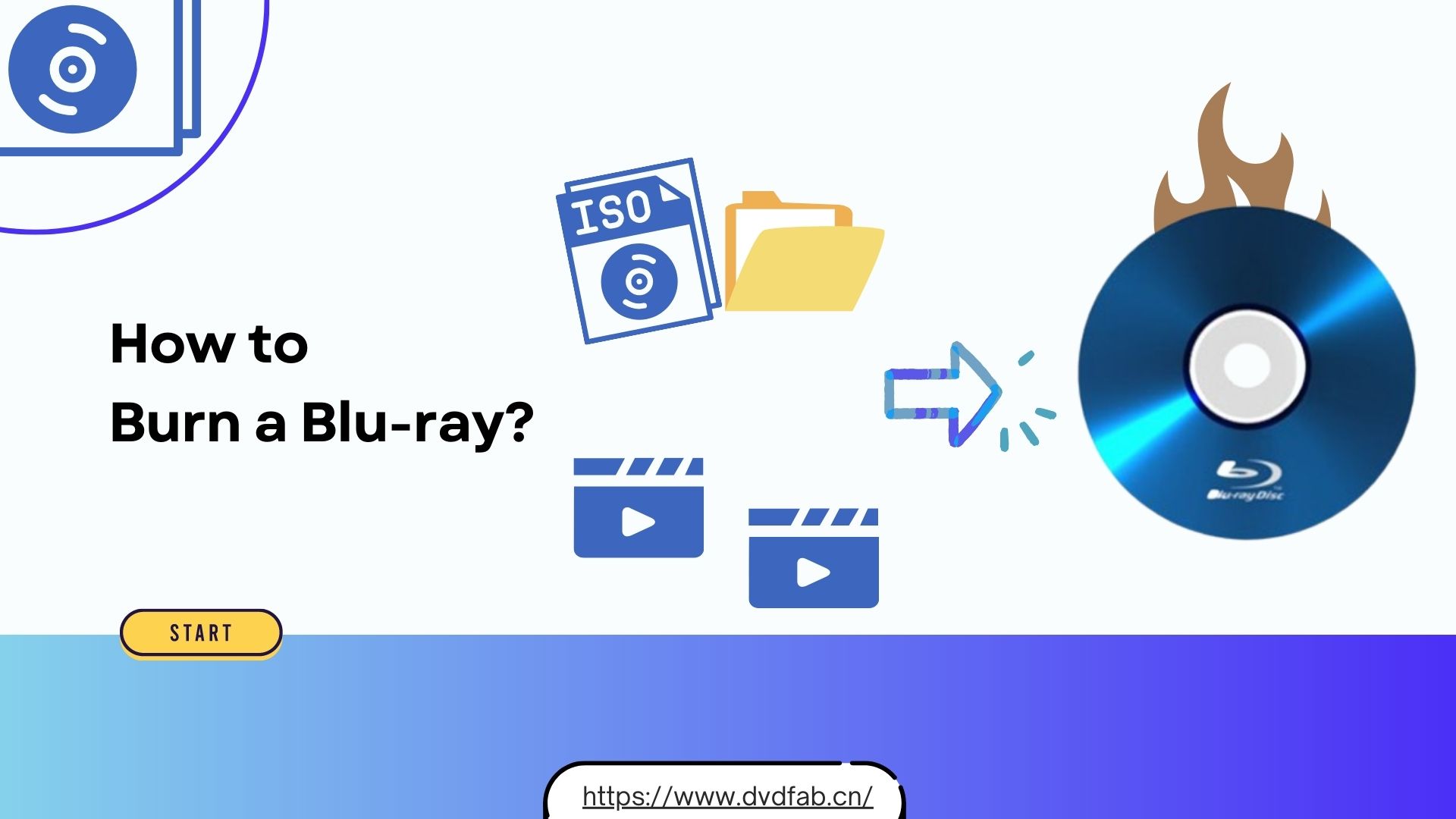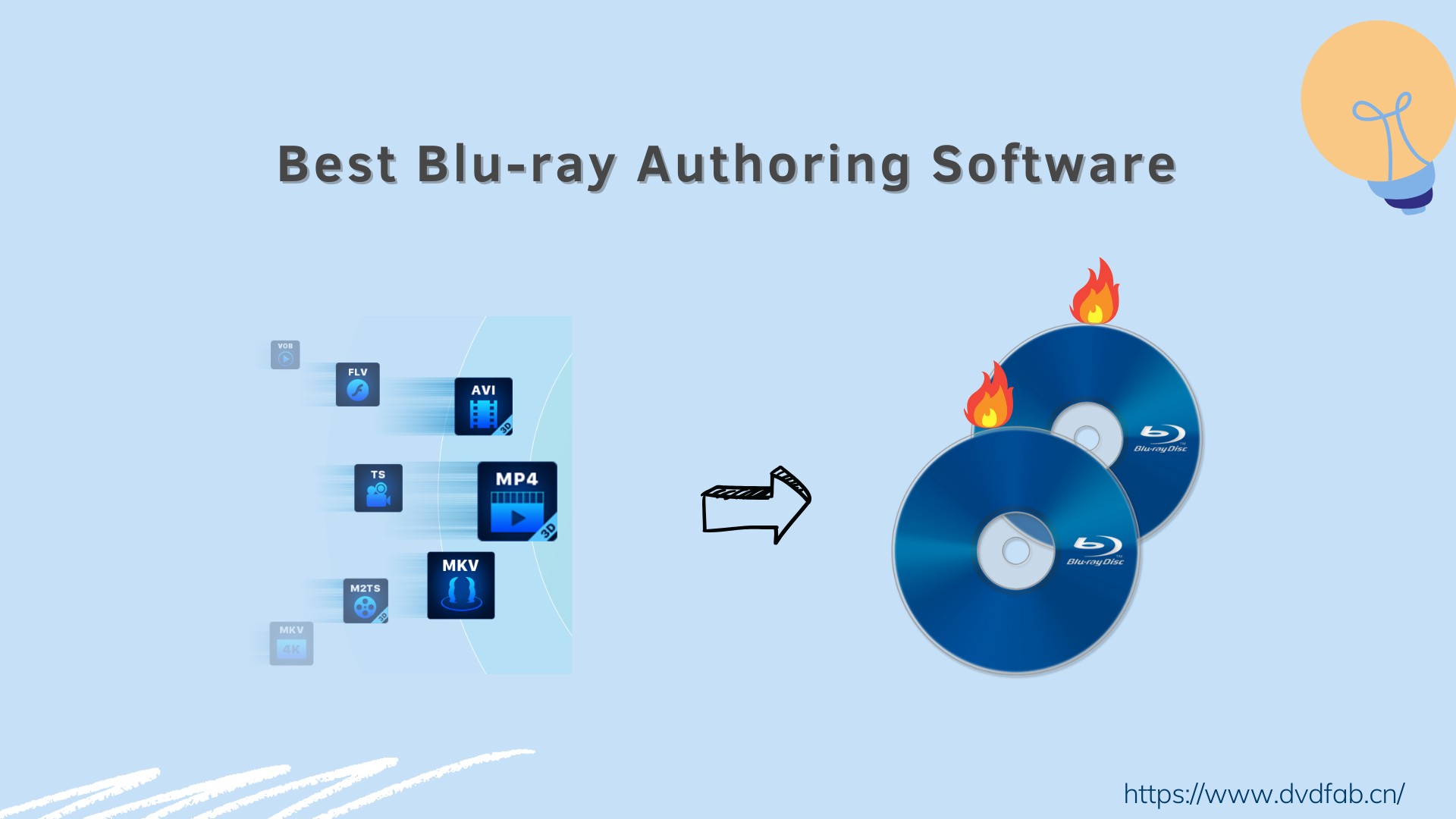Leawo Blu-ray Creator Review: Features, Test, and Alternatives
Summary: Looking for a reliable way to burn videos to Blu-ray? Leawo Blu-ray Creator is handy software, but you need to review it carefully before subscribing to the premium plan. This review covers its key features, limitations, and whether it truly meets your Blu-ray authoring needs on Windows and Mac.
Table of Contents
Video formats offer the convenience of streaming and digital storage. However, many users prefer storing their cherished content on physical discs for long-term durability. Here's where Leawo Blu-ray Creator comes in handy to burn videos to Blu-rays to preserve the content and enjoy it on big screens whenever necessary.
This article will guide you through a comprehensive Leawo Blu-ray Creator review to familiarize you with its features and process. Please read on to discover the guided steps and the best alternatives!
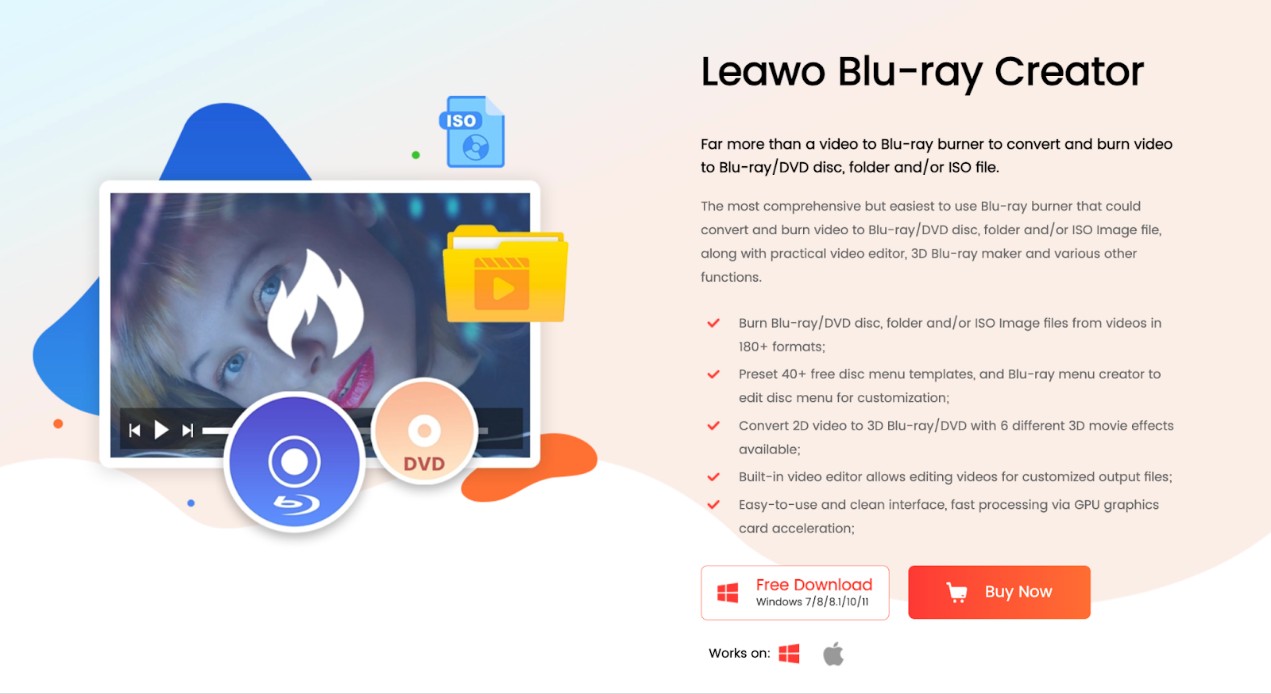
Overview of Leawo Blu-ray Creator
Leawo Blu-ray Creator is a comprehensive and easy-to-use Blu-ray burner that lets you convert and burn your digital media from over 180 formats to Blu-ray and DVD discs, ISO image files, or folders. It is software beyond disc-burning capabilities. For instance, it lets you add subtitles in different formats or pick the existing ones from loaded videos. In addition, it can auto-detect the CPU core to ensure smooth device functioning.
What Can Leawo Blu-ray Creator Do?
Leawo Blu-ray Creator is a renowned program for its comprehensive features and Blu-ray burning capabilities. It helps you store and enjoy your favorite videos in physical format, making it a great tool for creating personalized Blu-ray collections and preserving memories. Here are some more features to enhance your burning experience.
1. Burn all Kinds of Video Formats and Other Videos
Burn popular video formats, such as MP4, MPG/MPEG, MOV, FLV, etc., on your device to Blu-ray/DVDs, folders, or ISO image files and enjoy them on disc players. Besides, it helps burn QuickTime movies, HDDV/SDDV short memories, YouTube videos, and more to enjoy on Blu-ray and DVD players. It also offers 40+ preset free disc menu templates.
2. Burn Videos to Blu-ray/DVD Discs or ISO Image Files/Folders
Besides converting videos to Blu-ray (BD-25 and BD-50), it can also convert your cherished videos to DVD (DVD-5 and DVD-9) discs ISO and folders.
3. Designs Disc Menu and Templates
It offers over 40 menu template themes, such as Standard, Education, Business, Holiday, etc. You can select any based on your output DVD/Blu-ray disc menu. You can also tailor the menu with self-defined Themes, Captions or Backgrounds.
4. Offers Professional 2D to 3D Conversion
It supports burning videos to 3D discs with its built-in 3D setting modes. These modes include adjustable ones such as Red/Cyan, Red/Green, Interleaved, and Side by Side. The 3D depth ranges between -50 and +50 for a more vivid 3D effect.
5. Personalized Videos with Built-in Video Editor
It allows you to modify the output video to a more customized style using internal editing features such as cropping video size, trimming video length, adjusting video effects, adding watermarks, creating chapters, etc., for video conversion.
6. Burns Photos to Blu-ray and DVD Slideshow with Menu
Burn photos to Blu-ray and DVD slideshow in disc or folder/ISO image file. It lets you load images in many formats, such as JPG/JPEG, TIF/TIFF, GIF, JIFF, PNG, etc., and automatically generate photos into a slideshow.
Price Plans
Leawo Blu-ray Creator offers an unlimited free trial version to convert and burn the first 5 minutes of content from source videos. For complete functionality, it offers various subscription plans for 1 Windows/Mac license with unlimited free upgrades. You can cancel any of the pricing plans anytime, as they offer a money-back guarantee.
Let's look at all the available price plans and their duration.
| Subscription Plans | Pricing | Money Back Guarantee |
| Basic Plan (One Year) | US$39.95 | 5 days |
| Professional Plan (Lifetime) | US$59.95 | 14 days |
| Blu-ray Creator + Video Converter (Lifetime) | US$69.92 | 14 days |
Specs & Compatibility
If you're thinking about using Leawo Blu-ray Creator for your Blu-ray authoring needs, here's a quick rundown of what you need to know for both Windows and Mac setups:
Leawo Blu-ray Creator for Windows
- Requirements: Runs on Windows 7/8/8.1/10/11 with a minimum of 1 GHz Intel/AMD CPU, 512 MB RAM (1 GB recommended), and 5 GB+ storage for DVDs or 25 GB+ for Blu-rays. A recordable Blu-ray drive and internet are needed.
- File System: Ensure UDF 2.50 support, especially on Windows 7, by installing the necessary drivers to prevent unreadable discs.
- Hardware Tips: Go for USB 3.x external Blu-ray writers or internal SATA. Models like Pioneer support USB 3.1 Gen 1 and BDXL/M-DISC, useful for long-term archiving.
- Limitations: Does not support 4K UHD Blu-ray (use Leawo UHD Creator for that). Trial version only burns the first 5 minutes.
Leawo Blu-ray Creator for Mac
- Compatibility: Supports macOS 10.13–15 on both Intel and Apple silicon (M1/M2). Features are on par with Windows.
- External Drives: Use USB 3.x external BD writers with explicit macOS compatibility. Direct USB-C/USB-A connections are recommended.
- Playback: macOS lacks native Blu-ray playback. Third-party software/hardware is required for playback verification.
- Limitations: Similar to Windows; no UHD/4K support with Blu-ray Creator, and trial limits burning to the first 5 minutes.
Overall, when using Leawo Blu-ray Creator for Windows or Mac, ensure your system meets the necessary requirements and that you're using the right external drives for a smooth experience. For longevity and reliability, consider using M-DISC media and modern drive technology.
Leawo Blu-ray Creator Test and Review
To provide an in-depth review, we evaluated the Mac version of the software, which has similar features to the PC version. Below is a step-by-step breakdown of the software's performance.
Download and Registration
The installation process of Leawo Blu-ray Creator is straightforward. The program can be downloaded from the official Leawo Prof. Media website. Once installed, the Activation Center can be accessed by clicking the Key icon in the top-right corner of the interface. Users can register with the license code after purchasing one of the subscription plans.
In this test, we opted for the basic annual plan ($39.95) to unlock full functionality, as the free version has limited features.
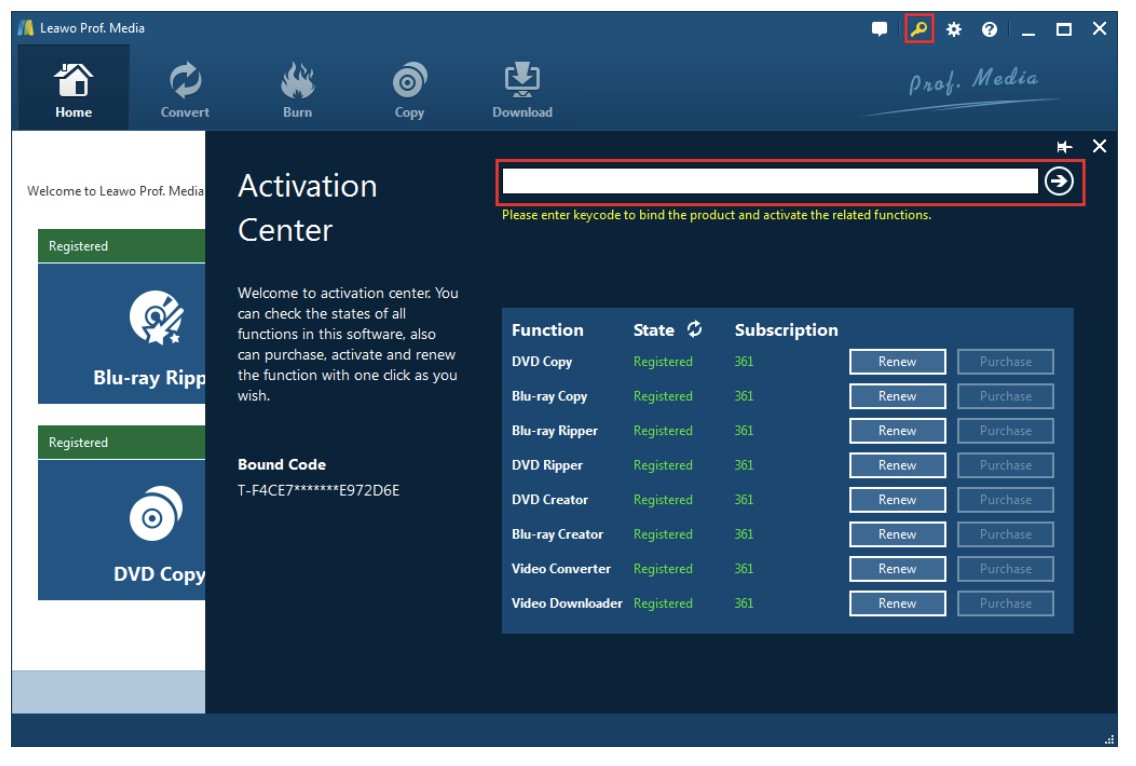
Once you have successfully registered for the program, follow the steps below for the quick burning process.
Step 1: Load Your Video Content
After launching it, click the Burn tab on the main page. A pop-up window provides options to import source video files through Add Video, Add Video Folder, or Add ISO File. The drag-and-drop functionality further simplifies this process, enabling quick video uploads.
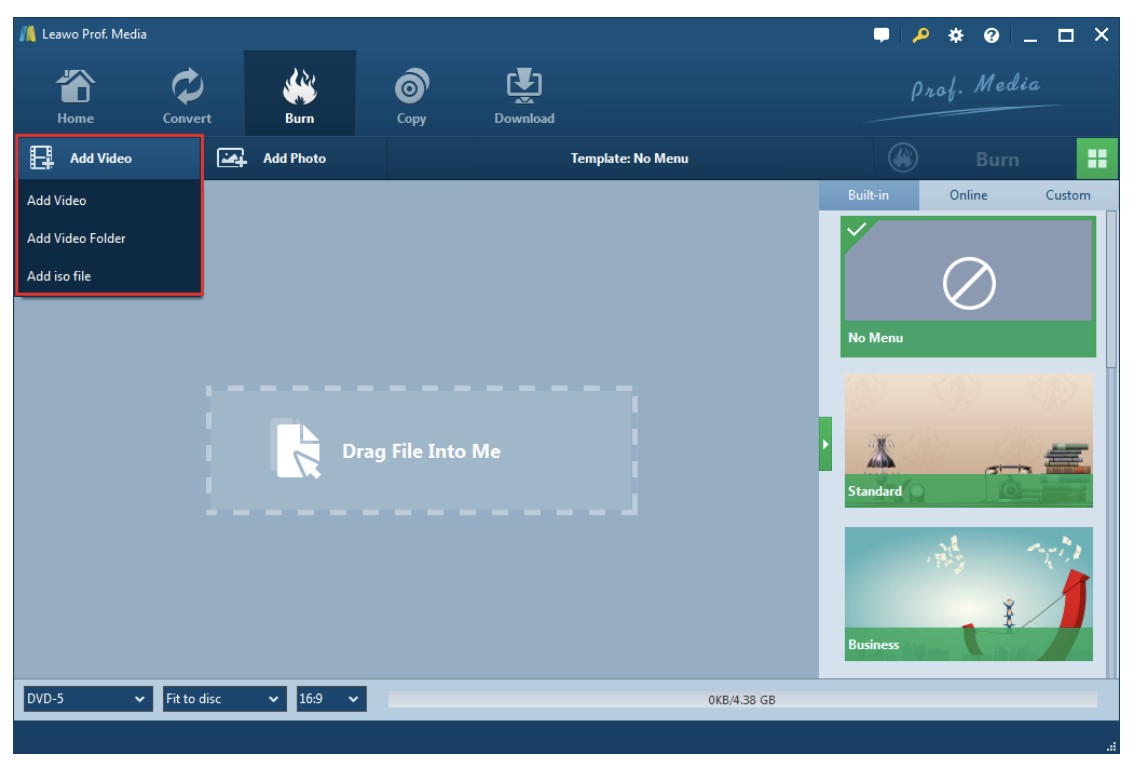
Step 2: Set the Detailed Output Parameters
Leawo allows you to configure the output disc type (BD-25, BD-50, DVD-5, or DVD-9), quality (HD or SD), and aspect ratio (16:9 or 4:3).
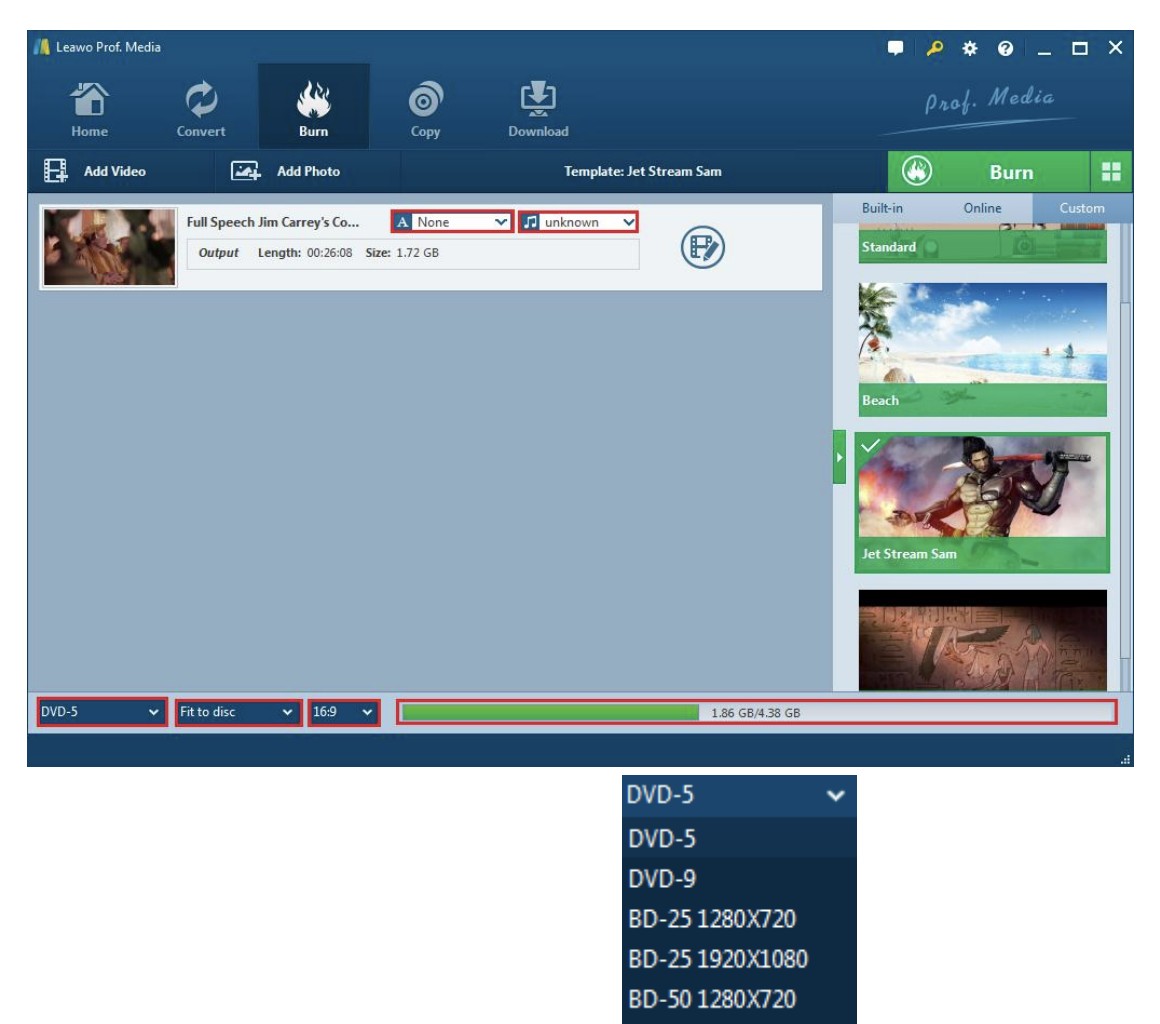
The same window allows you to choose menu templates for Blu-ray from a variety of preset themes. However, the lack of quality templates may deter advanced users.
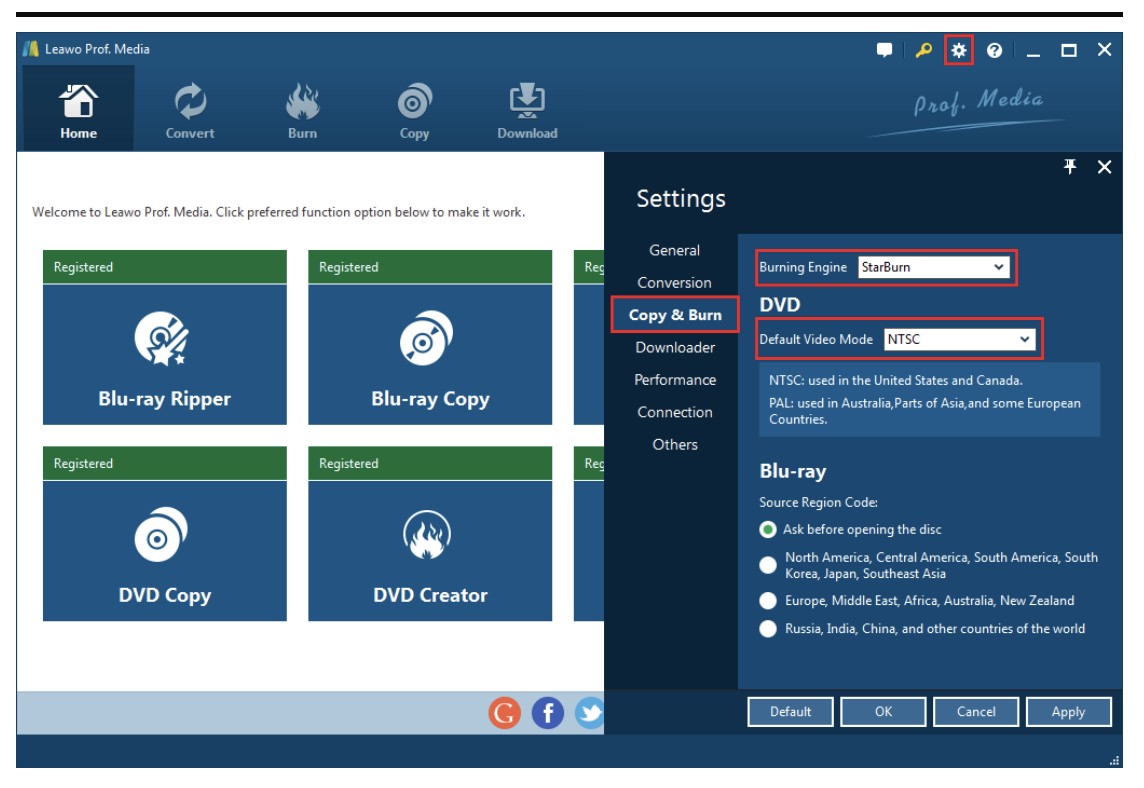
Step 3: Edit the Output
The built-in editor offers options to personalize video settings, which allows you to crop videos, adjust saturation, and more. While these features are useful, the interface is slightly dated.
Also, remember to select the preferred burning engine and video mode under the settings menu before finalizing your changes.
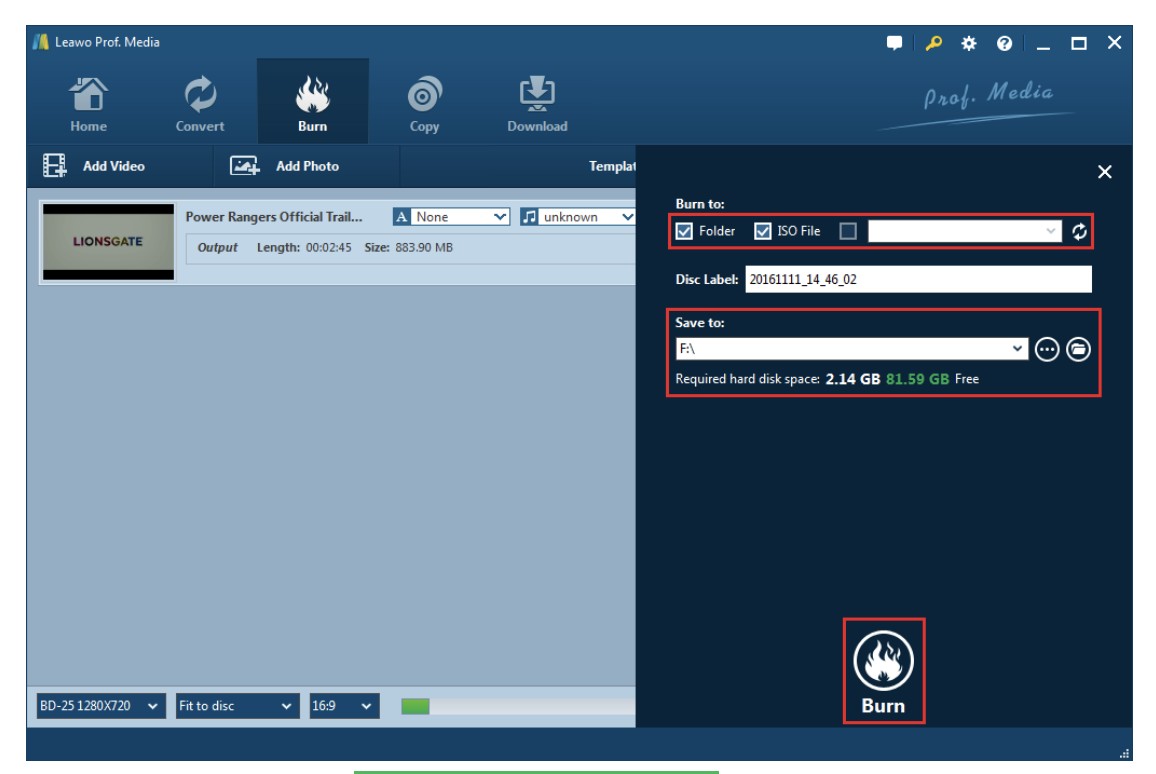
Step 4: Burn the Video
Choose to save the video as a folder, an ISO image, or burn it directly to a disc, after which click the “Burn” button.
Pros and Cons of Leawo Blu-ray Creator
While following the video-burning procedure, here are a few positive points (pros) that deserve a thumbs up, while some limitations (or cons) have scope for improvement. Let's look at each side.
What We Like
- User-friendly interface: It is easy to use, as the main page has all the options clearly visible, making it easy to locate, access and proceed with the burning process.
- Several video and other file import options: Leawo Blu-ray Creator allows importing videos, images (watermark and photo slideshow), and ISO image files.
- Video edit tools for personalization: It provides customizable disc menus and a selection of burning engines with different video modes for tailored results.
- Customization options for output: This option offers complete control over the output, allowing you to adjust the video quality, aspect ratio, and menu templates.
What We Don't Like
- Lossy burning quality: The output (Blu-ray disc) quality was blurry with pixelated images.
- Lack of sync in audio tracks: Leawo Blu-ray Creator didn't properly sync the original audio tracks, resulting in mismatched video and audio during playback.
- Slow burn speed: Despite claiming support for GPU graphics card acceleration, the burning speed tends to be a bit slow, and it took quite a long time even to burn a normal video clip.
While Leawo Blu-ray Creator is more than a Blu-ray burner for converting and burning videos to discs, ISO files, and folders, a few limitations can hamper the video-burning experience. A slow burn speed or lossy and mismatched output can ruin your DVD viewing enjoyment in a fast-paced era where every second counts. But these 3 alternatives can enhance the way you watch DVDs on screen. Let's explore them.
Top 3 Alternatives of Leawo Blu-ray Creator
Alternative 1: DVDFab Blu-ray Creator
✅Reason for Listing: Frequent updates and a comprehensive ecosystem make it a suitable equivalent or advanced alternative to Leawo.
DVDFab Blu-ray Creator is known for its regular updates, with version 13.0.4.7 released on August 13, 2025, and extensive documentation of changes, such as menu template updates. It offers modular capabilities like a separate UHD Creator module for 4K UHD, which aligns with Leawo's setup, providing extensive coverage for creating 1080p and 720p Blu-rays with customizable menus. Due to its fast update cycle and similar 4K upgrade options, it is highly suitable as a replacement for Leawo.
How to Burn Videos with DVDFab Blu-ray Creator
Step 1: Open DVDFab 13 and select the Creator module from the left sidebar. Use the Creator mode switcher to select Blu-ray Creator. Then click +Add Source or simply drag and drop your video files onto the main interface to import them.
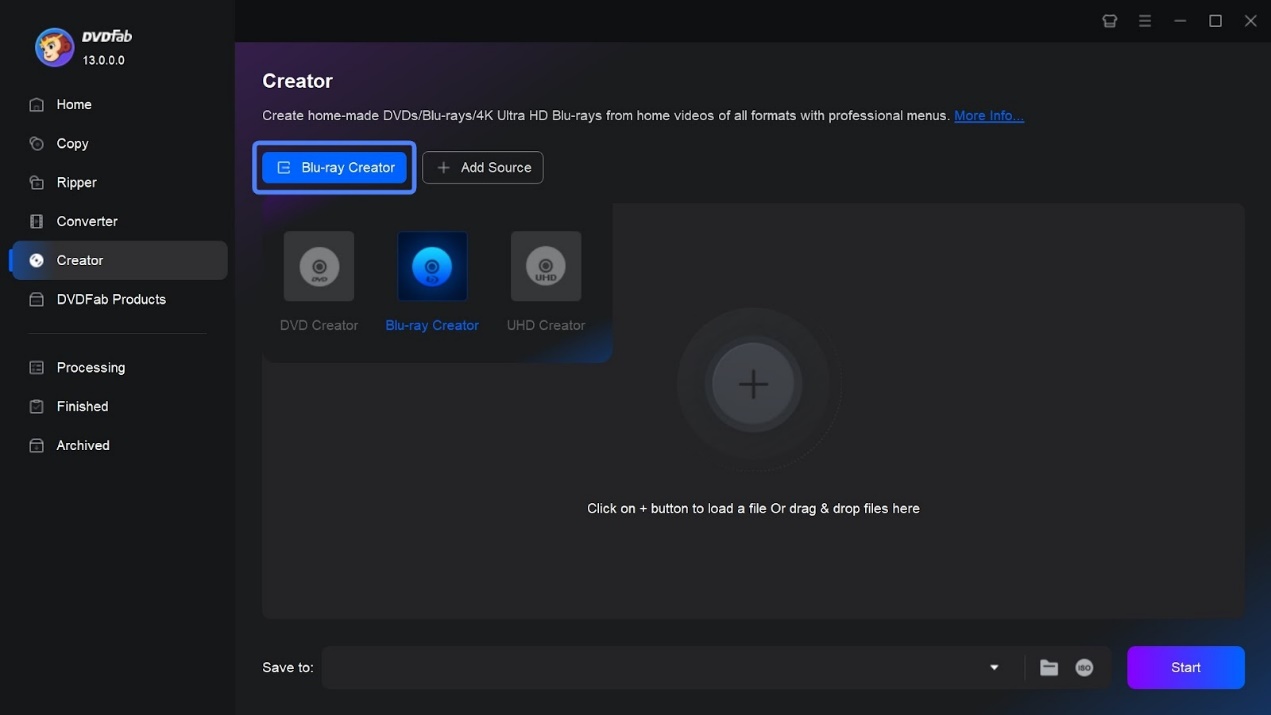
Step 2: After loading your videos, click the Video Edit icon to open the editing panel. Here, you can crop the video, add subtitles or watermarks, and apply basic video filters.
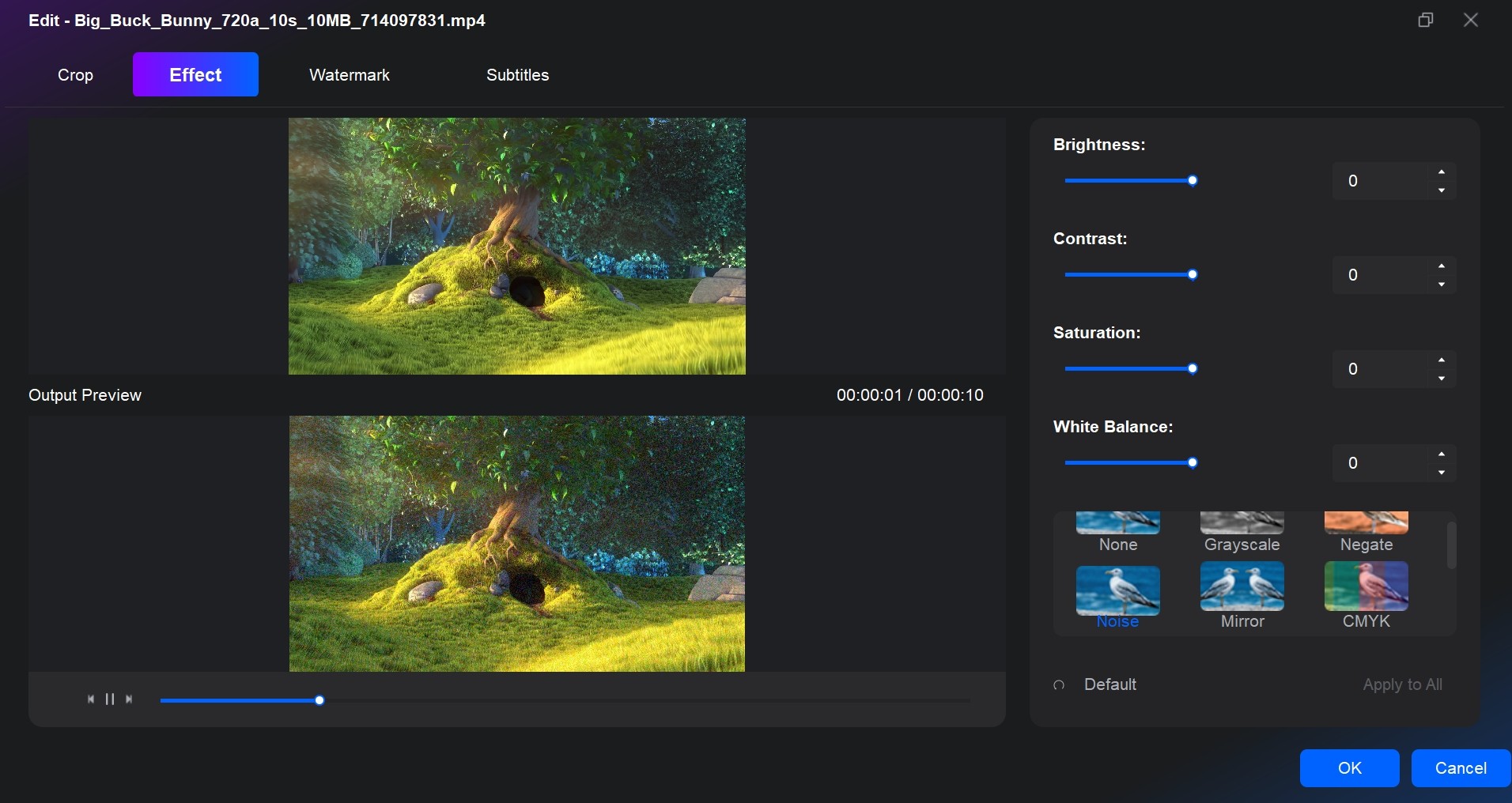
Step 3: Next, enter the menu setting interface. Choose a playback menu template from the built-in collection. You can further customize the menu background, text font, layout, and button style to suit your preferences.
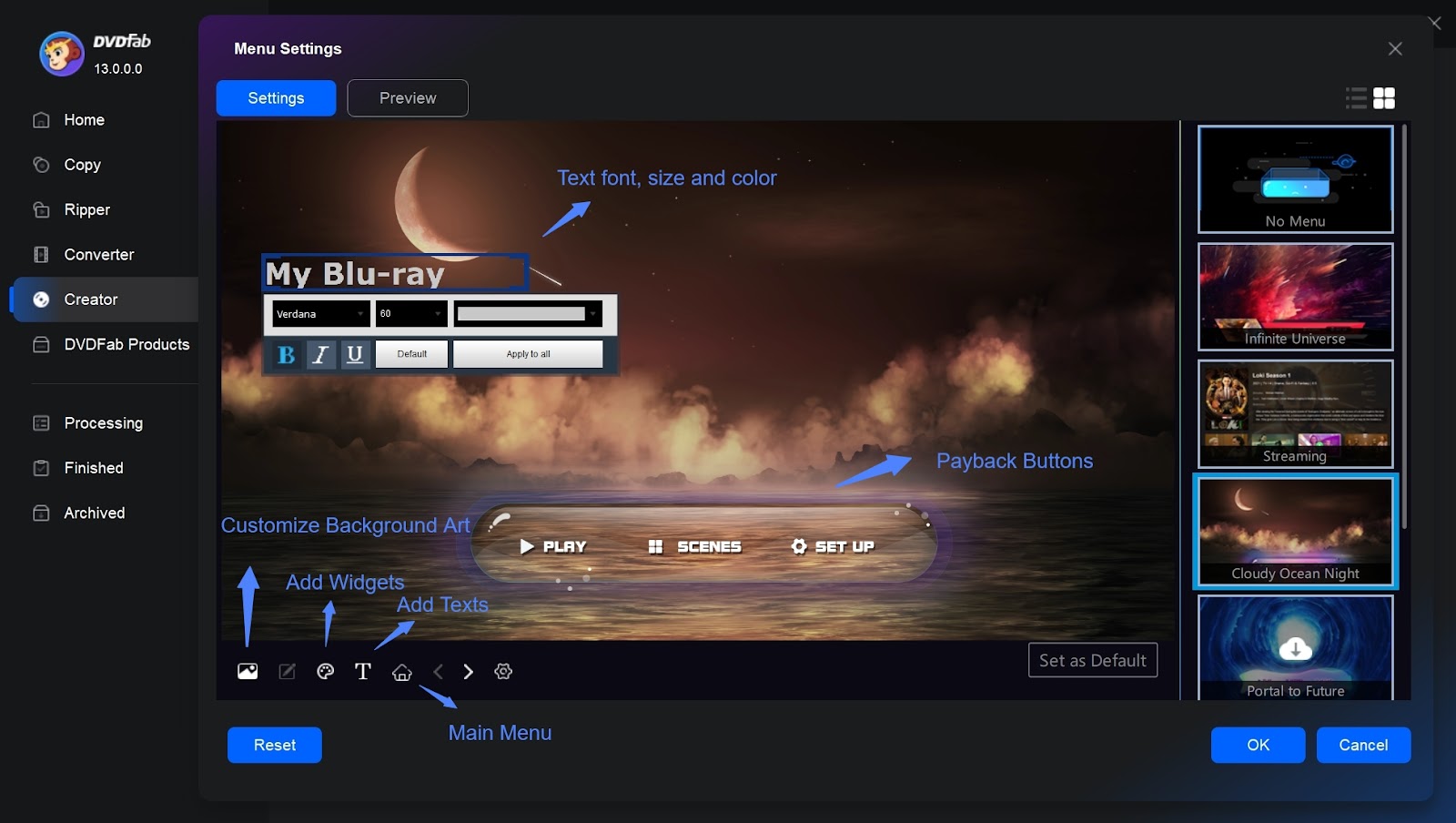
Step 4: Once everything is configured, click Start to initiate the Blu-ray burning process. You can monitor detailed task progress in real time.
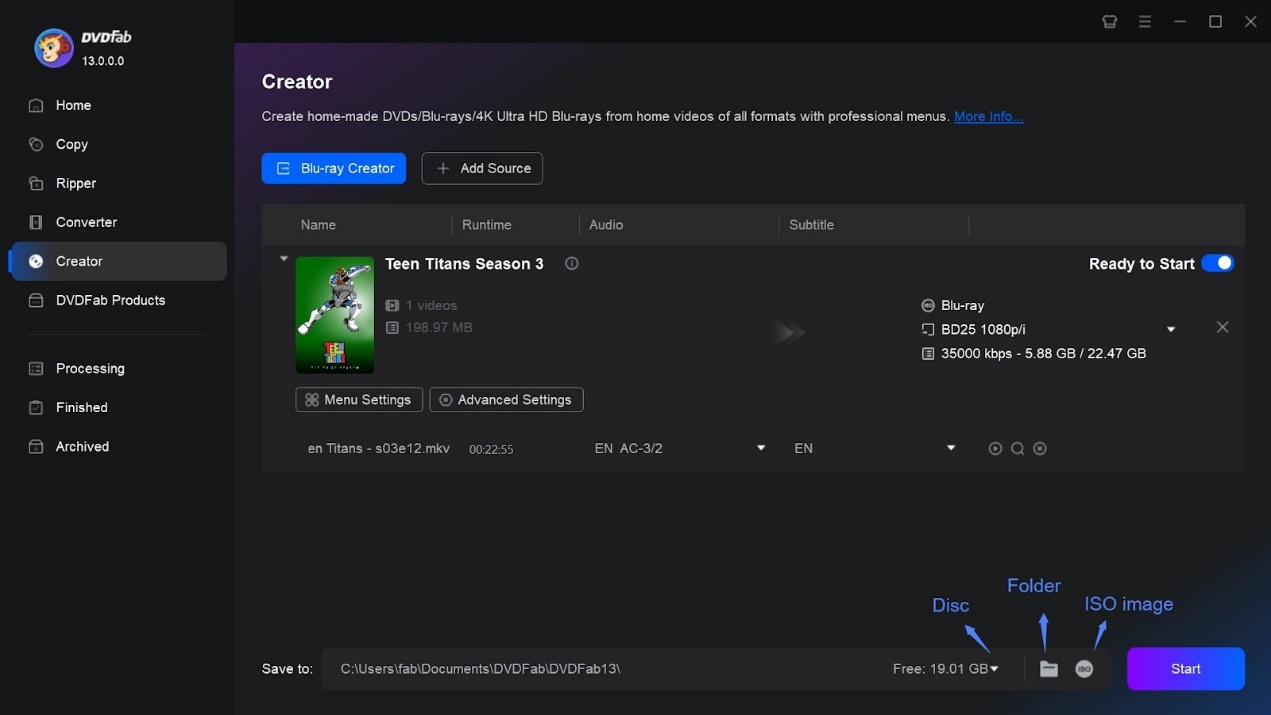
Alternative 2: Aiseesoft Blu-ray Creator
Aiseesoft Blu-ray Creator is another powerful Leawo Blu-ray Creator alternative for burning several video formats, such as Blu-ray discs, ISO files, and folders. It offers high-quality (up to 4K UHD) for a seamless visual experience. In addition, it lets you edit videos and audio tracks or subtitles for customized output effects.
✅Reason for Listing: Suitable for standard Blu-ray, with recent updates but lacks transparent change logs.
Aiseesoft Blu-ray Creator focuses on creating standard BD-25/BD-50 Blu-rays and folder/ISO outputs suitable for 1080p authoring. However, it does not officially support 4K UHD and the official site provides limited change logs. While it is a strong option for lightweight, standard Blu-ray needs.
- It enables the creation of Blu-ray discs from one's own videos in popular formats
- Assists burning videos to Blu-ray folders and ISO files at a fast speed
- Offers multiple editing options for editing videos and customization of output effects
- Allows adding audio tracks and subtitles in SSA, SRT, or ASS format
- Provides menus of different themes with editable buttons, texts, and more
Alternative 3: Xilisoft Blu-ray Creator
Xilisoft Blu-ray Creator is also a reliable Leawo Blu-ray Creator alternative to burn your local videos in 720p HD or 1080p full HD to not only Blu-ray video discs but also AVCHD DVDs. Besides supporting many video formats, it can burn videos on AVCHD camcorders or DVs such as Canon, Panasonic, Hitachi, etc.
✅Reason for Listing: Basic BD functionality, but outdated with no substantial updates, not recommended for new projects.
Xilisoft Blu-ray Creator has not been updated since version 2.0.4.x in 2017, making it lag behind in modern codec and system support. It is focused on BD-25/BD-50 and BDMV/AVCHD ISO outputs. So it might serve as a temporary tool.
- Create and burn videos to Blu-ray discs, AVCHD DVDs, and BDMV ISO or AVCHD ISO image files
- Convert video clips to HD BDMV and AVCHD with preferred resolutions
- Offers personalization of Blu-ray movies by applying various effects, subtitles, and audio tracks
- Optimize the burning process with multi-core CPU support to provide high speed for encoding videos in high-definition
- Preview videos or take snapshots and save them in popular image (JPG, PNG, BMP) formats
Comparison of Leawo Blu-ray Creator and its Alternatives
While you are well-versed in the functioning of Leawo Blu-ray Creator, here's an in-depth comparison of all 4 Blu-ray creators (including the alternatives) to help you understand how these differ on common factors. Hope this table guides you in the decision-making process.
| Various Factors | Leawo Blu-ray Creator |
DVDFab Blu-ray Creator | Aiseesoft Blu-ray Creator | Xilisoft Blu-ray Creator |
| Supported Platforms | Windows 7 and higher, macOS 10.13 and above | Windows 11/10/ 8.1/8/7 (32-bit and 64-bit) macOS 10.10 - 15.x | Windows 11/10/8.1/8/7/Vista/XP (SP2 or later) | Windows 11/10/8/7 and Vista/XP (SP2 or later) |
| Input Format | 180+ video formats | 200+ video formats | 100+ video formats | 23 video formats |
| Output Formats | Blu-ray/DVD disc, ISO and folder | Blu-ray disc/ISO/folder | Blu-ray disc/ISO/folder | Blu-ray video discs, AVCHD DVDs, BDMV ISO and AVCHD ISO images |
| Menu Templates | Yes | Yes | Yes | Yes |
| Burning Speed | Medium | Super fast | Decent | Decent |
| GPU Acceleration | Yes | Yes | No | No |
FAQs
Yes. Leawo Blu-ray Creator offers a free trial version with no expiration to familiarize yourself with the program's features and functions.
Leawo Blu-ray Creator can be used for burning Blu-ray and DVD, but it does not support 4K UHD Blu-ray burning. For 4K UHD Blu-ray (BD100/66/50/25) burning, you should use Leawo UHD Creator. This is a separate module specifically designed for UHD/4K discs. Please refer to the product page and user guide for more details on UHD/4K capabilities.
Final Wrap
After reading the complete Leawo Blu-ray Creator review, you'll know its features, process, and drawbacks. Many users complain about the loss of quality, audio sync issues, and unresponsive customer support. While upgrading to the premium Leawo Blu-ray Creator is your call, you can also check the available alternatives to burn videos to Blu-ray. Many people use DVDFab Blu-ray Creator for its ease of use, GPU-accelerated ripping speed, and personalized menu templates.