How to Convert ISO to MKV Free & Easily Using the Best Converters?
Summary: ISO files are large and take up significant space, while MKV files are smaller and easier to manage. Converting ISO to MKV reduces file size and prevents compatibility issues. This guide shows how to convert DVD/Blu-ray ISO to MKV without losing quality.
Table of Contents
Why Convert ISO to MKV?
Although ISO [WIKI] images is a popular format for DVDs, it can be a hassle to deal with, such as requiring specialized tool to extract the files from the archive. That's where MKV[WIKI] comes in, an excellent alternative that offers several benefits over ISO.
- Smaller File Sizes: MKV compresses files efficiently without sacrificing quality
- Better Compatibility: MKV compresses files efficiently without sacrificing quality.
- Multiple Audio/Subtitle Tracks: MKV supports several tracks, unlike ISO.
- High-Quality Video: MKV retains excellent video quality, often rivaling Blu-ray.
Therefore, converting your DVD and Blu-ray ISO to MKV simplifies video management and improves flexibility. Now it's imperative to find out how to batch convert ISO to MKV on macOS or Windows.

How to Convert ISO to MKV on Mac & Windows?
1. Convert Any ISO to MKV with DVDFab DVD Ripper
The converters we want to recommend first are DVDFab Ripper software. DVD Ripper and Blu-ray Ripper allow users to rip the contents of any ISO file, folder, or DVD/Blu-ray disc and convert them to MKV or other digital formats.
Whether you are going to convert DVD, Blu-ray or UHD ISO files, DVDFab software supports a wide variety of output formats and offer a powerful video editor. Here we take DVDFab DVD Ripper as an example to elaborate the key features of DVDFab's Ripper module.
- The best ripper that supports the newest-released encrypted discs
- Rip and convert DVD disc, ISO image or Folder to 1000+ video& audio formats
- Support multiple MKV Profile, such as 3D, Passthrough, 4K/5K/8K, H265, 10/12 bit, etc.
- Output lossless video quality and 5.1 multi-channel audios
- Support batch conversion at GPU-accelerated speed
- Customize the output video via advanced settings and built-in video editor
- Convert DVD subtitles to SRT files; remove or add external subtitles
Tutorial: How to Rip ISO to MKV Format with DVDFab DVD Ripper?
Step 1: Launch DVDFab 13 and add ISO file
Free download DVDFab 13, and select the Ripper module to get started. Insert the disc you want to rip into your optical drive or use the navigation buttons to add an ISO file or folder that's already stored on your computer. DVDFab supports batch conversion, so you can import multiple ISO files here.
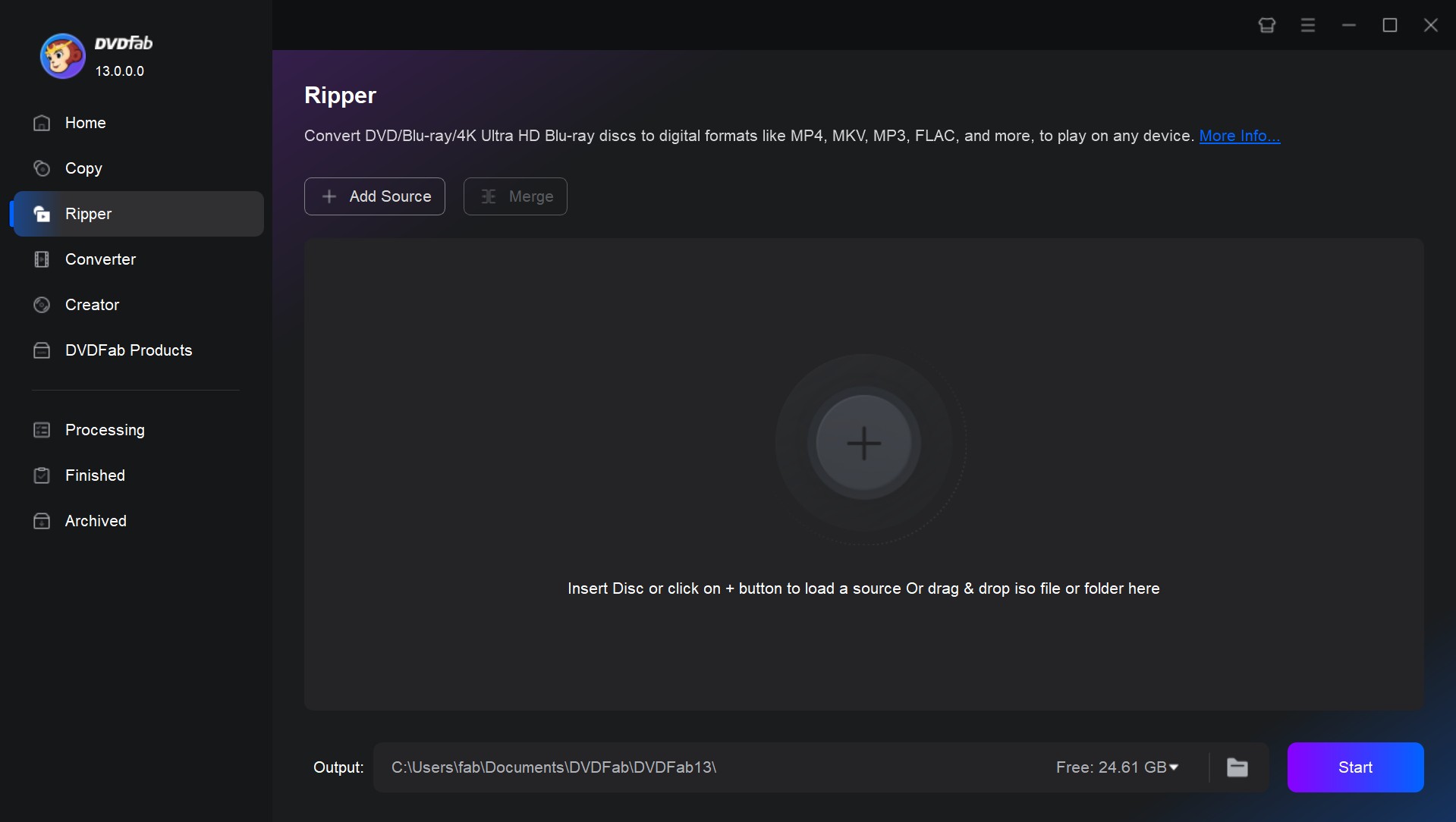
Step 2: Choose output profile
DVDFab can recognize the type of ISO you want to rip (DVD, Blu-ray, or UHD Blu-ray) automatically. Then go to the Profile Switcher (Choose Other Profile) > Format > General > MKV. If you want to convert ISO or DVD to MP4, AVI or MOV, choose others based on your needs.
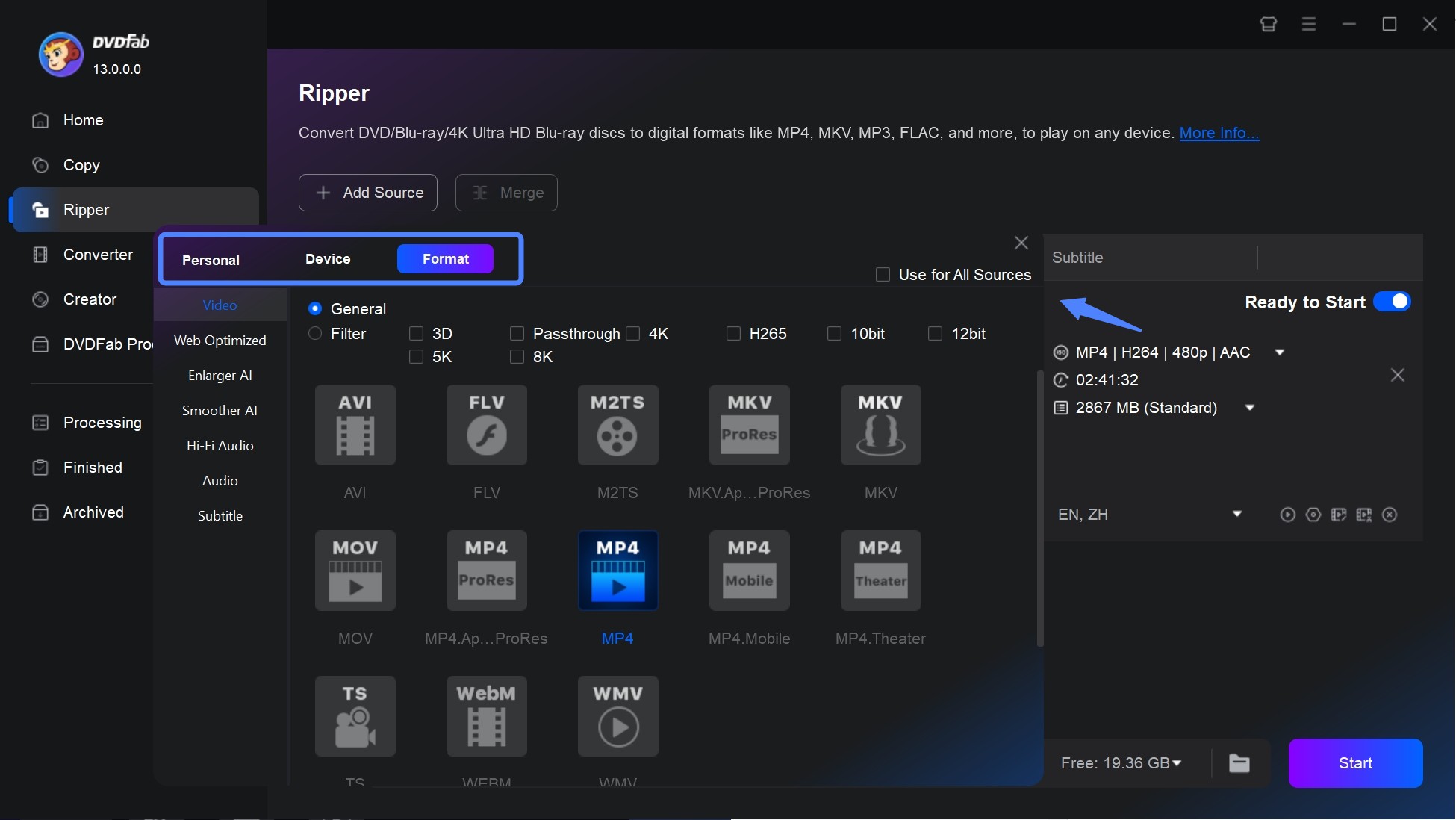
Step 3: Customize output video
On the main interface of DVDFab Ripper, there are two video editing tools, namely, Advanced Settings and Video Edit. The first menu will let you modify things like video quality, frame rate, resolution, encoding method, and more.
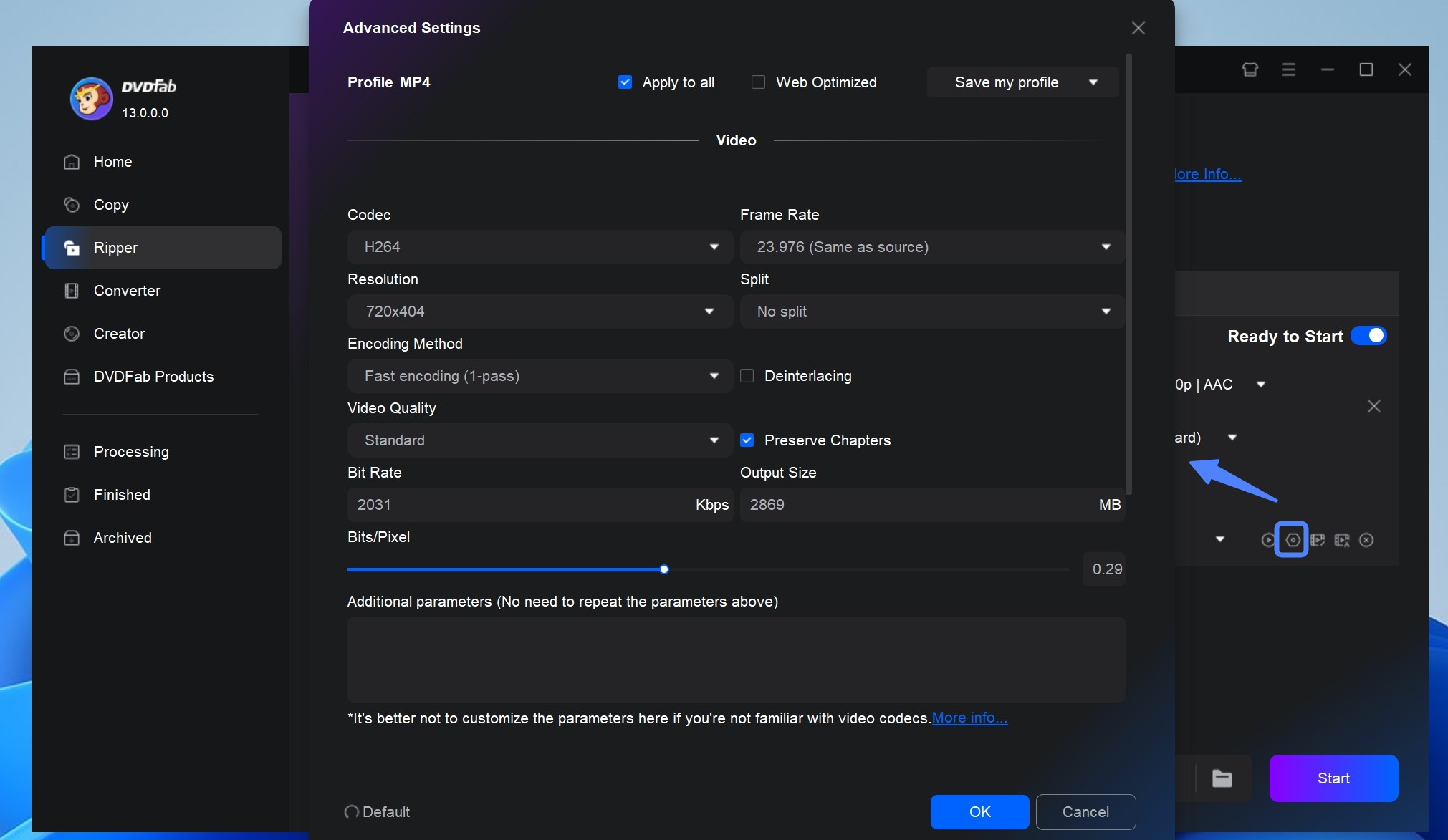
Meanwhile, the Video Edit menu contains tools that let you crop and trim the video or add subtitles and watermarks.
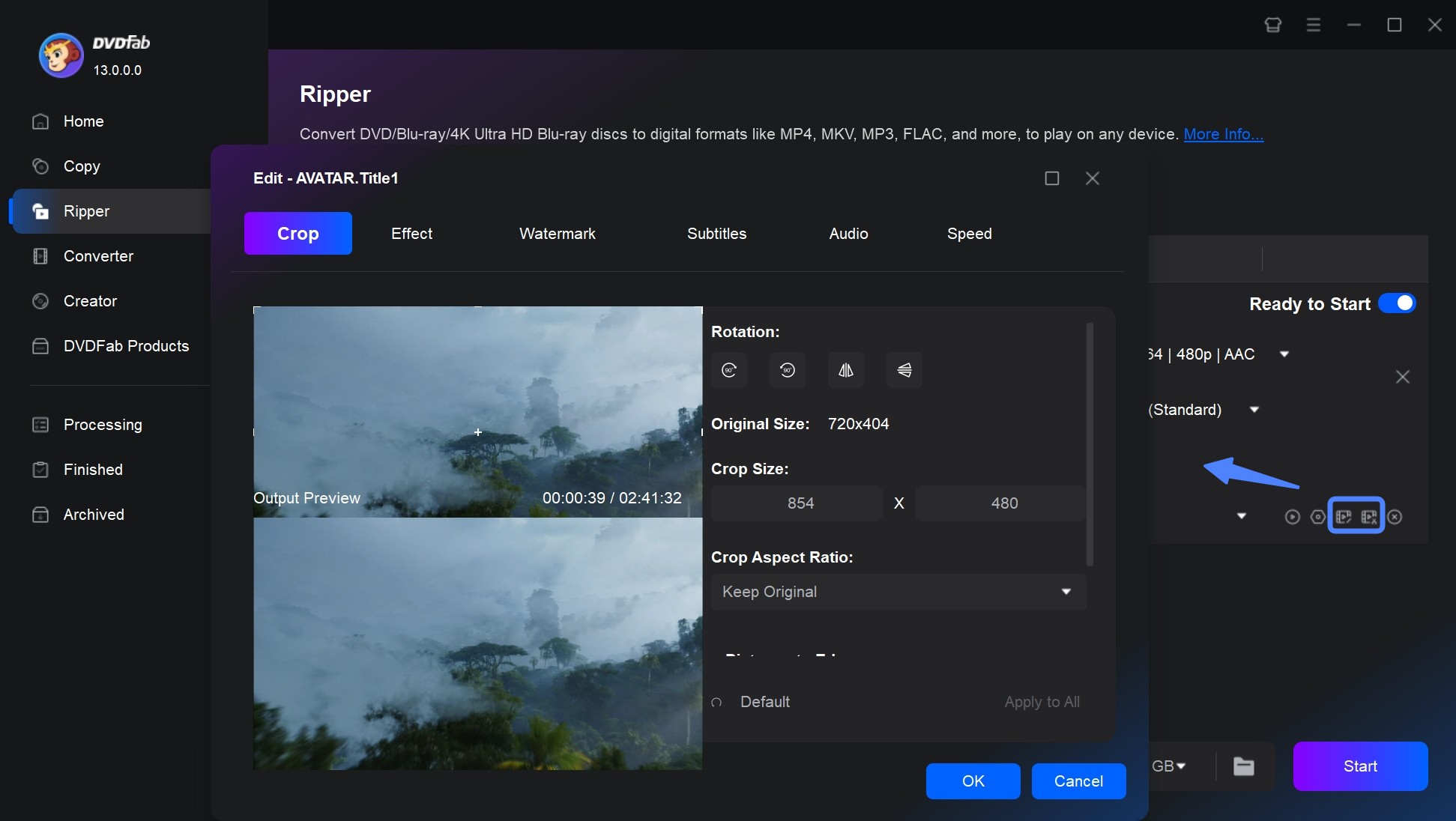
Other options like picking audio tracks and selecting specific chapters or titles are found on the main menu. Keep in mind that a few of the options differ depending on what type of ISO you're trying to rip. For example, the options you see when you convert a DVD ISO file will be a bit different from converting a UHD Blu-ray ISO file.
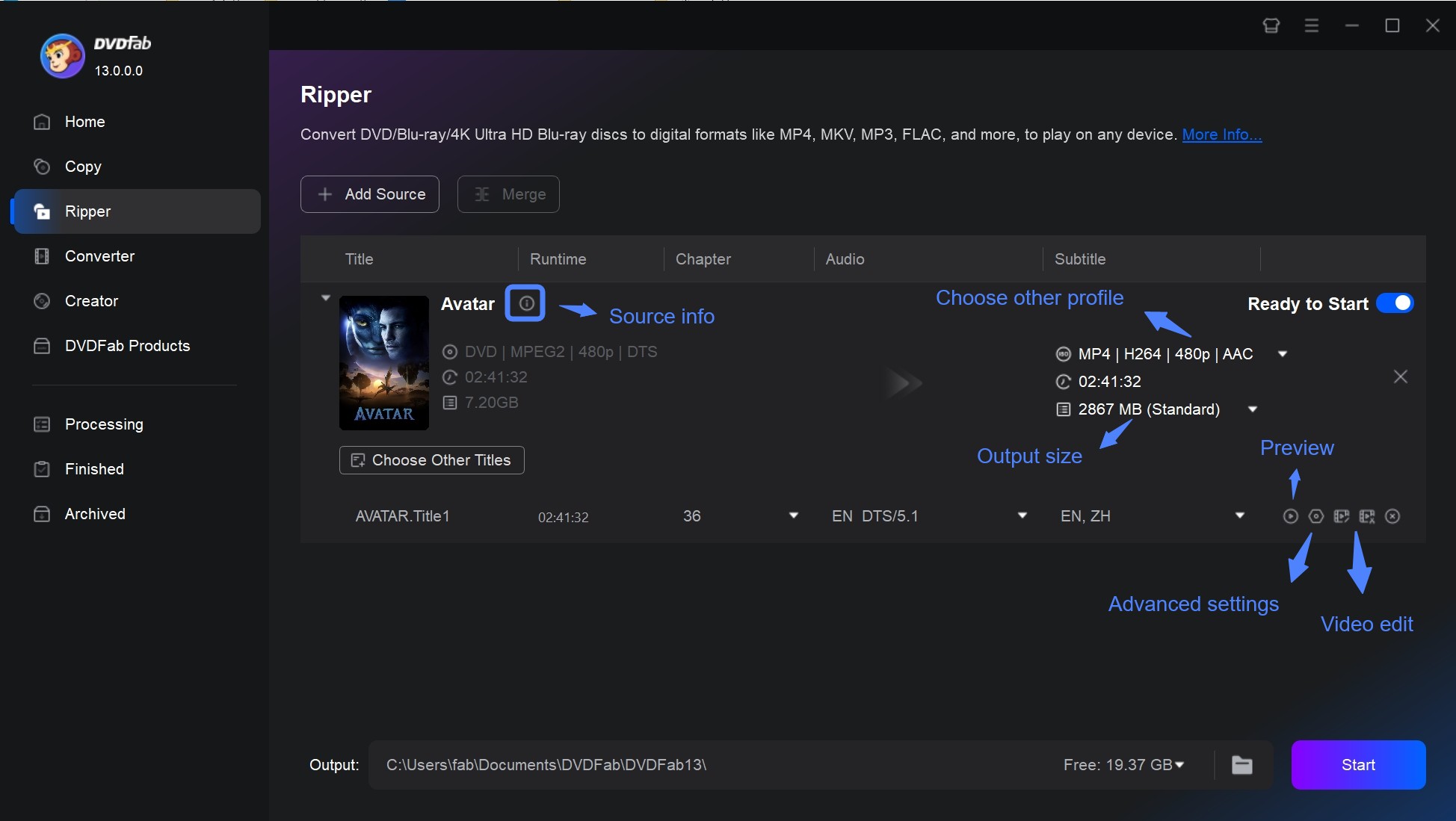
Step 4: Start to convert ISO to MKV file
Before clicking the Start button, decide where to save the file by using the menu at the bottom. It's worth noting that Blu-rays take longer to rip than DVDs. But the speed is still 10 times faster than the normal speed.
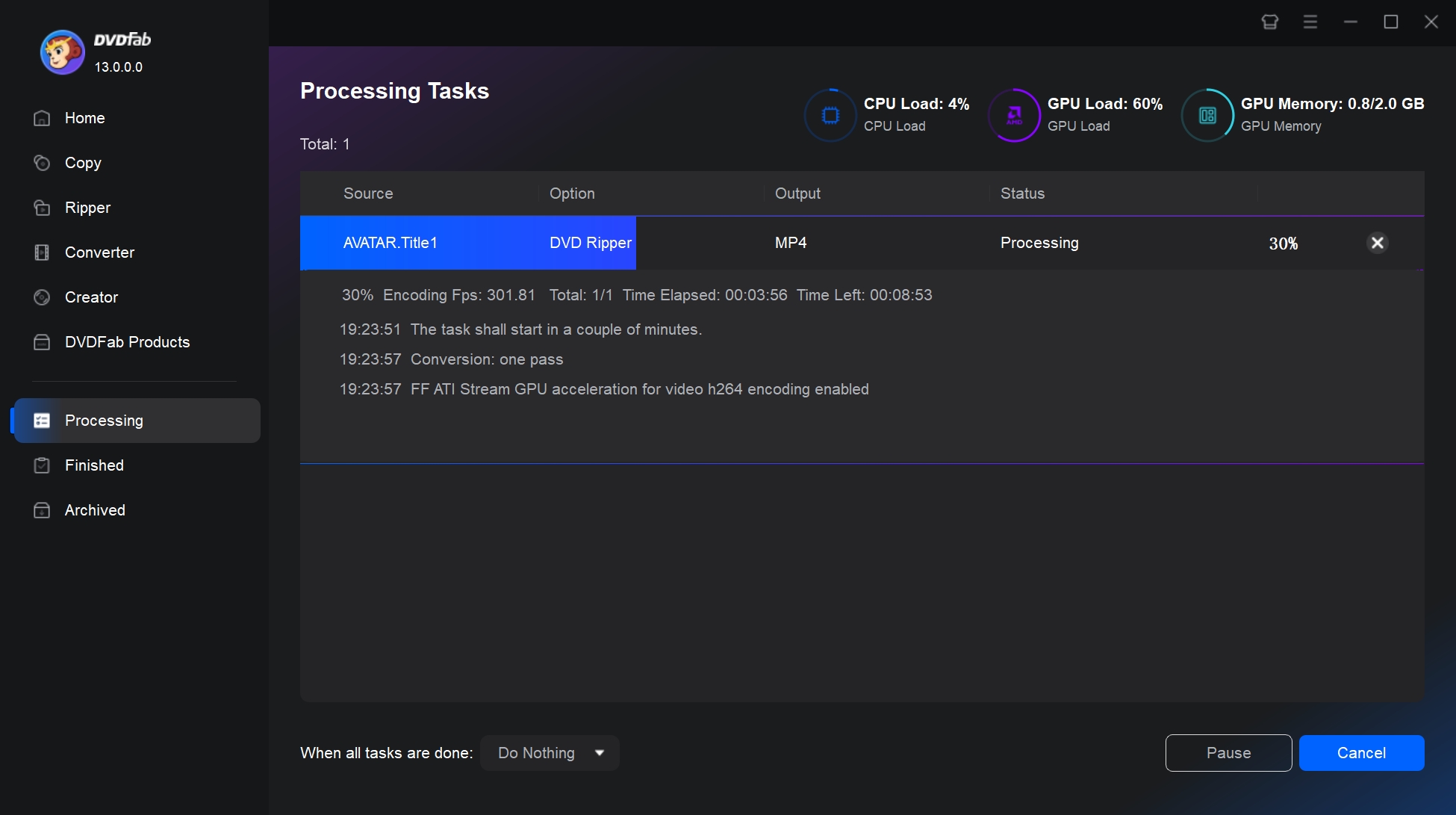
2. Convert ISO to MKV Free with DVDFab HD Decrypter
DVDFab HD Decrypter is a reliable and free software to easy convert ISO to MKV files. It supports converting most encrypted DVD & Blu-ray disc, ISO file and folder to MP4 or MKV formats.
- Completely free as an ISO to MKV Converter.
- Work with a Built-in video editor.
- Multitasking Mode and Meta Info generation.
- Remove protections from nearly all DVD/Blu-ray discs released one year ago.
- Convert DVD/Blu-ray disc, ISO file or Folder to MKV & MP4 formats.
- 1:1 Copy DVD/Blu-ray to disc, ISO file or Folder for flawless playback.
- It does not run on Linux operating systems.
- Only remove protections from DVD/Blu-ray discs released one year ago.
💡DVDFab HD decrypter is the totally free but simplified version of DVDFab DVD Ripper and Blu-ray Ripper. After a 30-day free trial, DVDFab 13 will automatically transition into this lifetime free version.
Tutorial: How to Convert ISO to MKV Free with DVDFab HD Decrypter?
Step 1: Run DVDFab 13 and select the Ripper option.
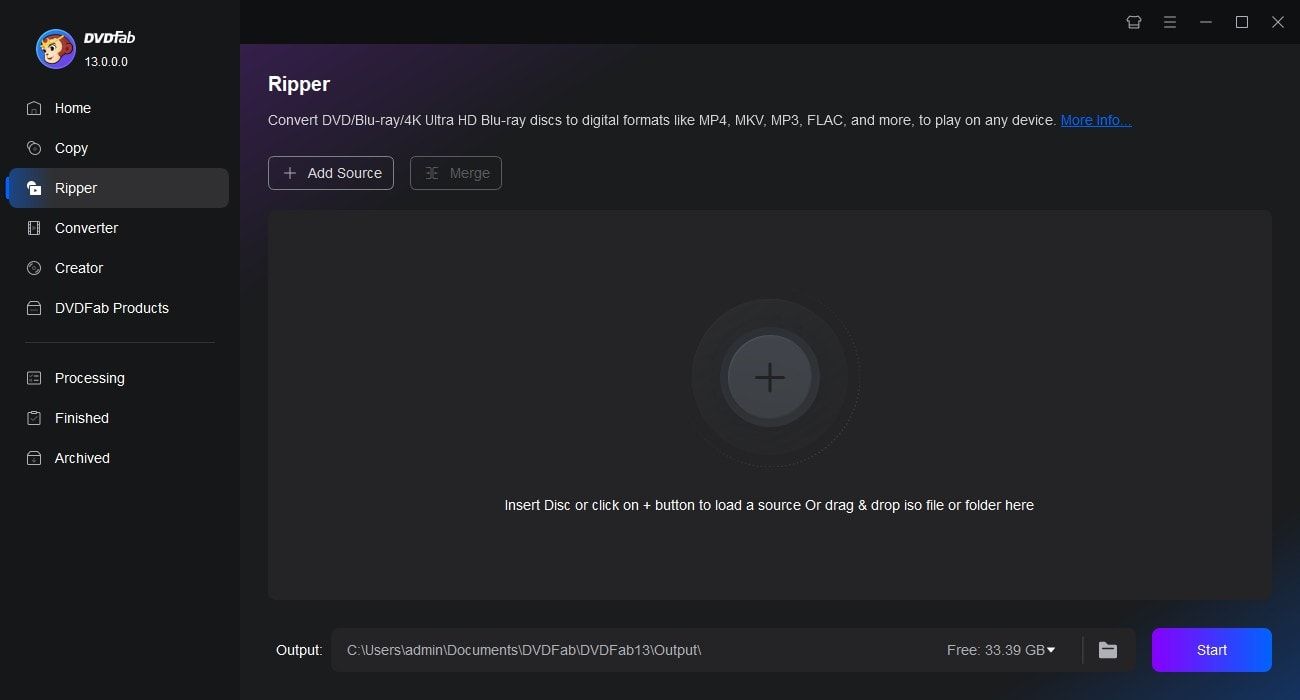
Step 2: Load the ISO files you want to rip by simply dragging and dropping.
Step 3: Click "Choose Other Profile" to select output format as "MKV". You can also select audio tracks and subtitles, set video and audio parameters, trim and edit videos, and more.
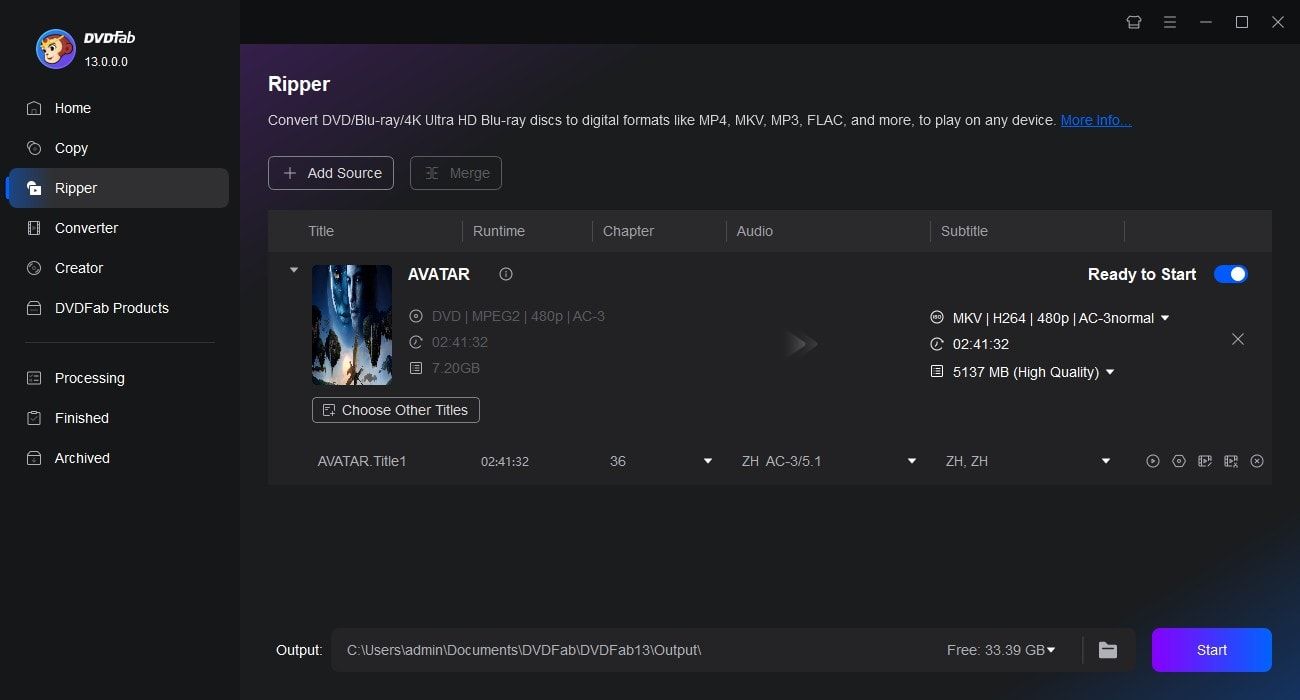
Step 4: Save your video on your HDD. Click the Start button, and the actual ISO ripping process will be clearly shown.
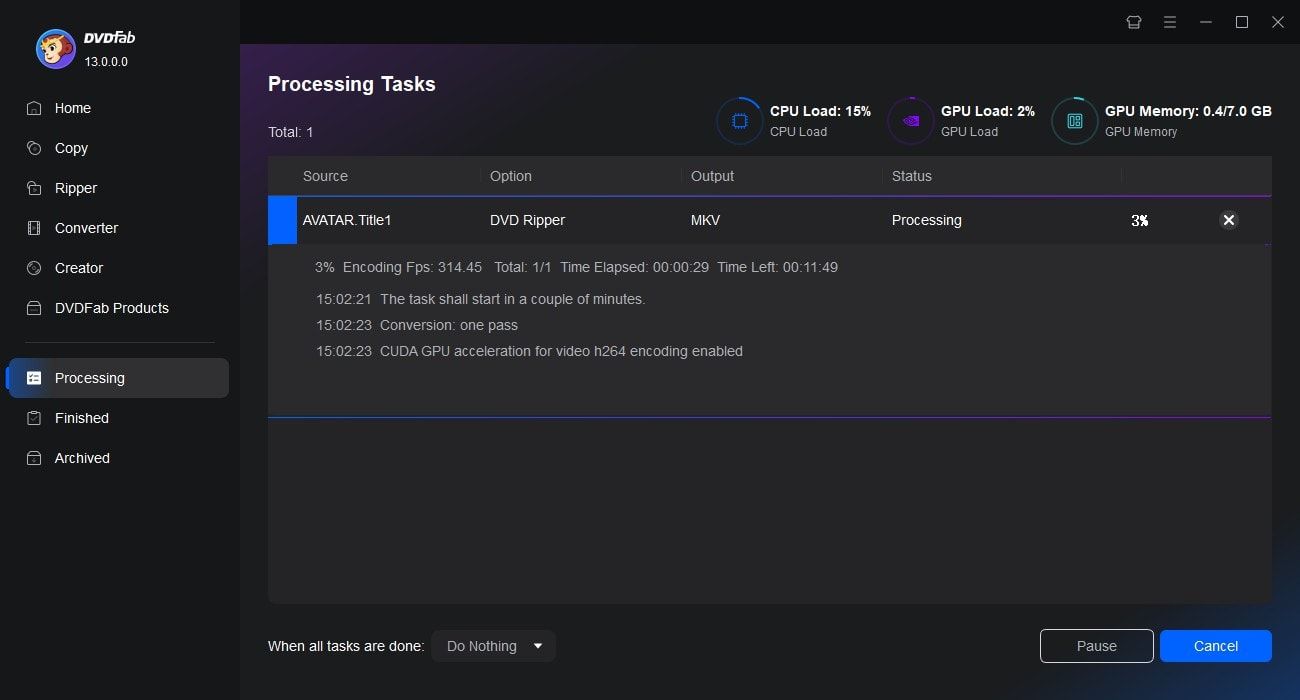
3. Convert ISO to MKV For Free via MakeMKV
As a popular and open-source program used to convert media files, MakeMKV simplifies the process of converting ISO files into MKV format. It can extract the video, audio, and subtitle tracks from the ISO file and mux them into a single MKV file. This process retains the original quality of the video and audio while compressing them into a more manageable and widely compatible format.
Last year, MakeMKV faced consequences for decrypting AACS, raising concerns about its legality for ripping UHD, Blu-ray, and DVD discs. As a result, some users are seeking alternative to MakeMKV.
- Compatible with Linux, macOS X, and Windows
- MakeMKV provides a simple user interface, making it easy for even beginners to use.
- Chapter information, meta-information, all video and audio tracks are preserved.
- It supports a wide range of input formats, including Blu-ray, DVD, and ISO files.
- The AACS and BD+ versions of Blu-ray disc protection can be read by MakeMKV.
- The resulting MKV files can be quite large, sometimes unnecessarily so.
- It focuses on conversion and lacks video editing and compression features.
- This ISO to MKV converter lacks advanced features that some users require.
Tutorial: How to Convert ISO to MKV free with MakeMKV?
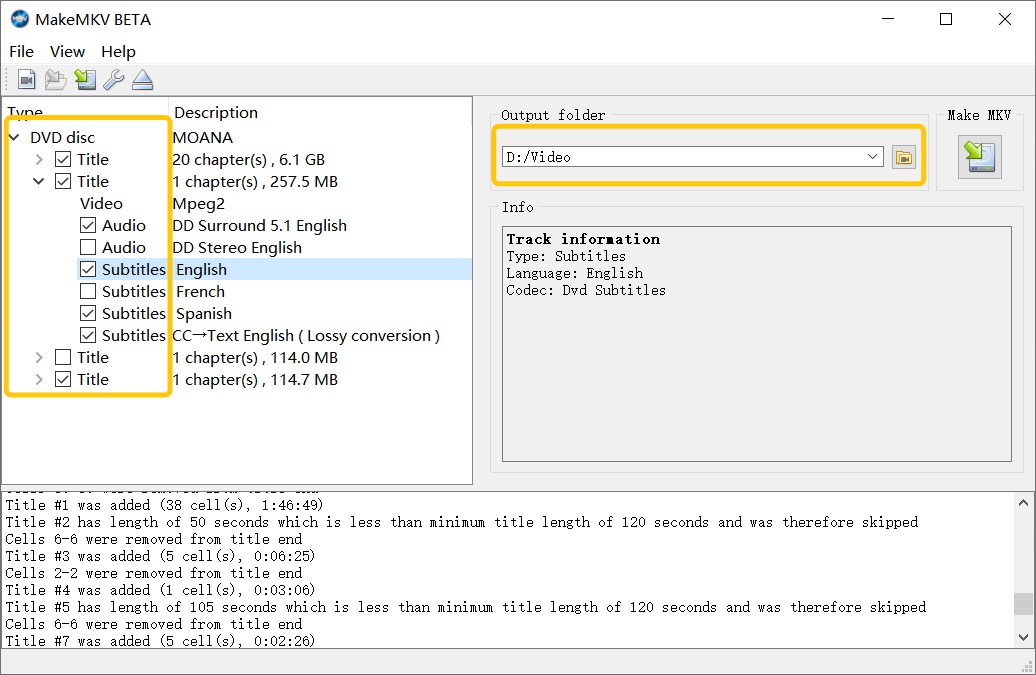
Step 1: Start by downloading this free ISO converter on your Windows or Mac PC. Once it is downloaded, proceed to install and launch the software.
Step 2: In the software interface, navigate to the “File” tab and select “Open files” or use the keyboard shortcut “Ctrl + O” to choose and import the target ISO file.
Step 3: MakeMKV will analyze the ISO file and display the file structure. Choose the desired video and audio tracks you want to include in the MKV file.
Step 4: Set the output folder where you want the converted MKV file to be saved. Then click on the “Make MKV” button to start the conversion process.
4. Convert ISO to MKV free with Handbrake
Another popular free video transcoder that works well at converting ISO files to MKV is HandBrake. It works with a variety of video formats and is cross-platform. Also, HandBrake is ideal for optimizing file size and quality as it lets users adjust output parameters including resolution, bitrate, and audio tracks.
- An open-source ISO to MKV converter that works for Windows, Mac, and Linux.
- HandBrake offers a variety of presets for different devices and platforms.
- It allows you to add subtitles and chapter markers to the output MKV files.
- Adjust resolution, bitrate, audio and video codecs, and other personalized options.
- HandBrake requires extra software, such as libdvdcss, to handle encrypted DVDs.
- It might not be suitable for some users as it primarily supports MKV and MP4.
- For newcomers, the wide range of customizing possibilities may be overwhelming.
Tutorial: How to Convert ISO to MKV with Handbrake?
Step 1: Download and install the latest version 1.8.2 of HandBrake from https://handbrake.fr/downloads.php
Step 2: Open the ISO file to be converted after starting HandBrake. You can choose the preferred title and chapter.
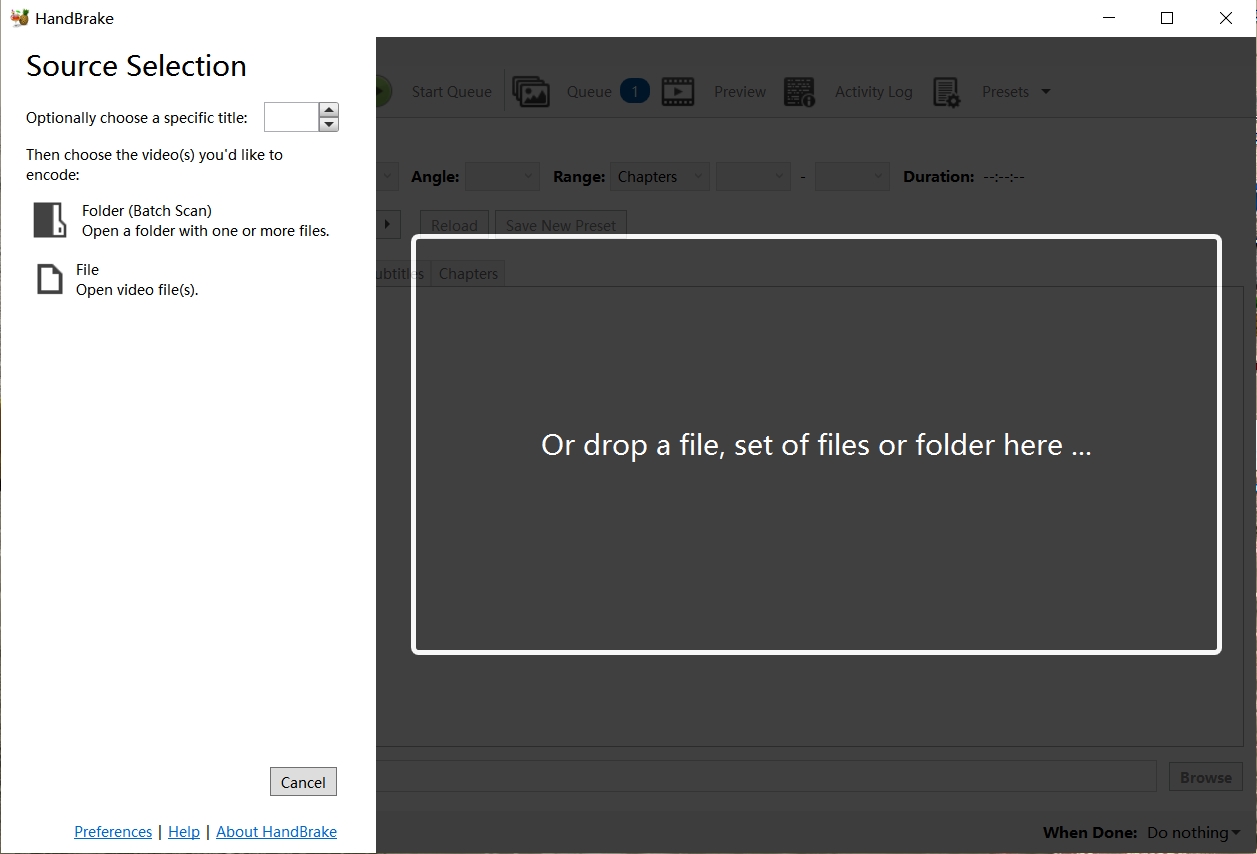
Step 3: Choose MKV as the preferred format for conversion under Output Settings. Additionally, you can alter the audio, video, and subtitle settings according to your preferences.
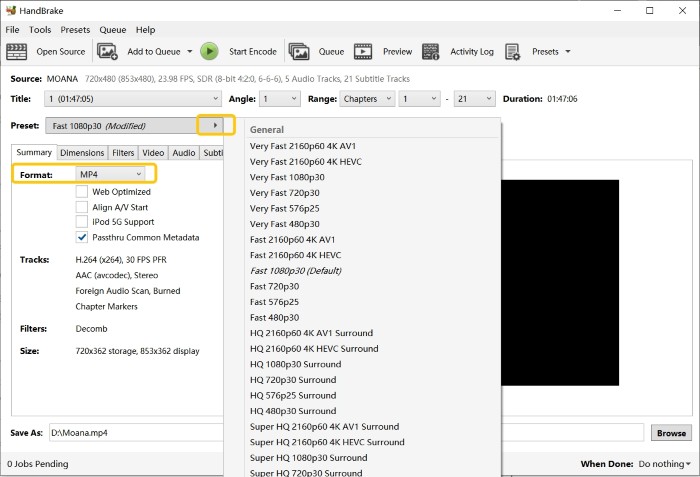
Step 4: Click the “Start Encode” button to start the conversion. HandBrake will convert the ISO to MKV file according to the selected specifications.
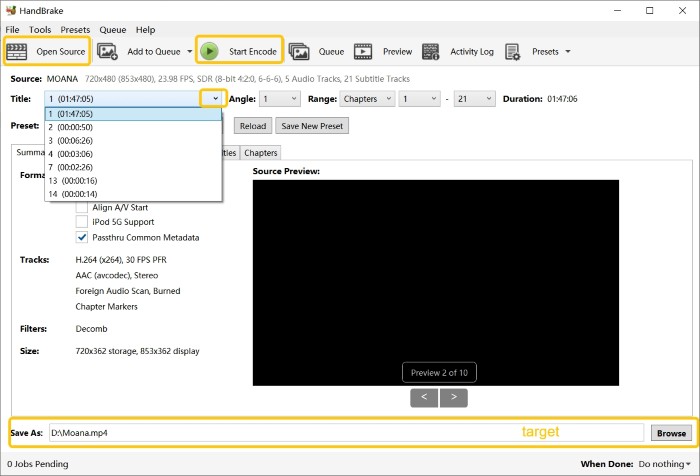
5. Convert ISO to MKV using Leawo DVD Ripper
The last tool recommended in this guide is Leawo DVD Ripper. It is a reliable ISO to MKV converter that offers easy-to-use features, customization options, editing tools, and high-quality output. It is a great tool for anyone looking to convert ISO files from DVD discs into the MKV format, allowing you to enjoy your DVD content on various devices and media players. Also, you can convert blu-ray ISO to MKV using Leawo Blu-ray Ripper.
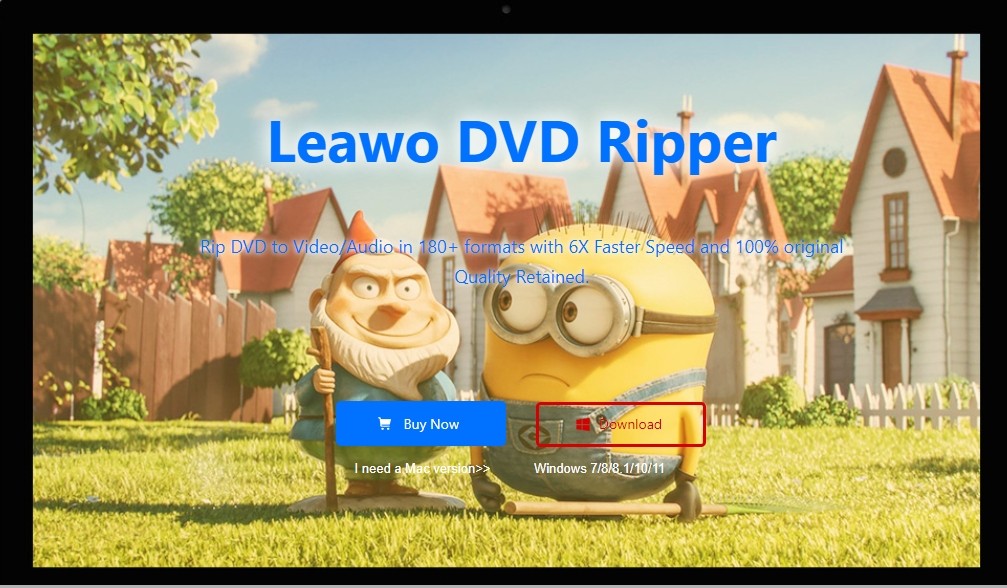
- It utilizes advanced acceleration technology to quickly convert ISO to MKV.
- This ISO to MKV converter ensures the resulting video maintains excellent quality.
- It includes editing tools that allow you to trim, crop, add watermarks, etc.
- Users can preview the content before ripping, allowing them to choose the specific sections.
- Limited options for compression may result in bigger output for MKV files.
- When it comes to huge files, it can be slower than some of its competitors.
- The free version limits the usability of converted videos by adding a watermark.
Tutorial: How to Convert ISO to MKV with Leawo DVD Ripper?
Step 1: Open Leawo DVD Ripper by starting Leawo Prof.Media on your computer and clicking on the DVD Ripper tab on the main interface.
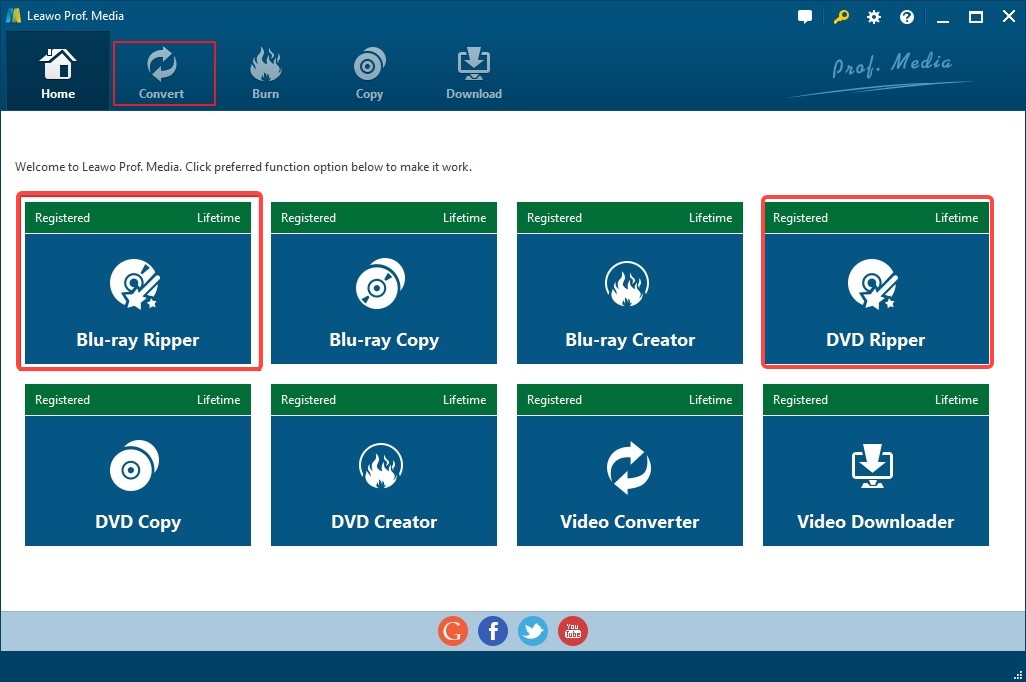
Step 2: Import the ISO file by clicking on the Add Blu-ray/DVD button and selecting Add iso file from the drop-down menu. Then choose between Full Movie, Custom Mode, or Main Movie to select the videos you want to convert. Click OK to import the selected videos.
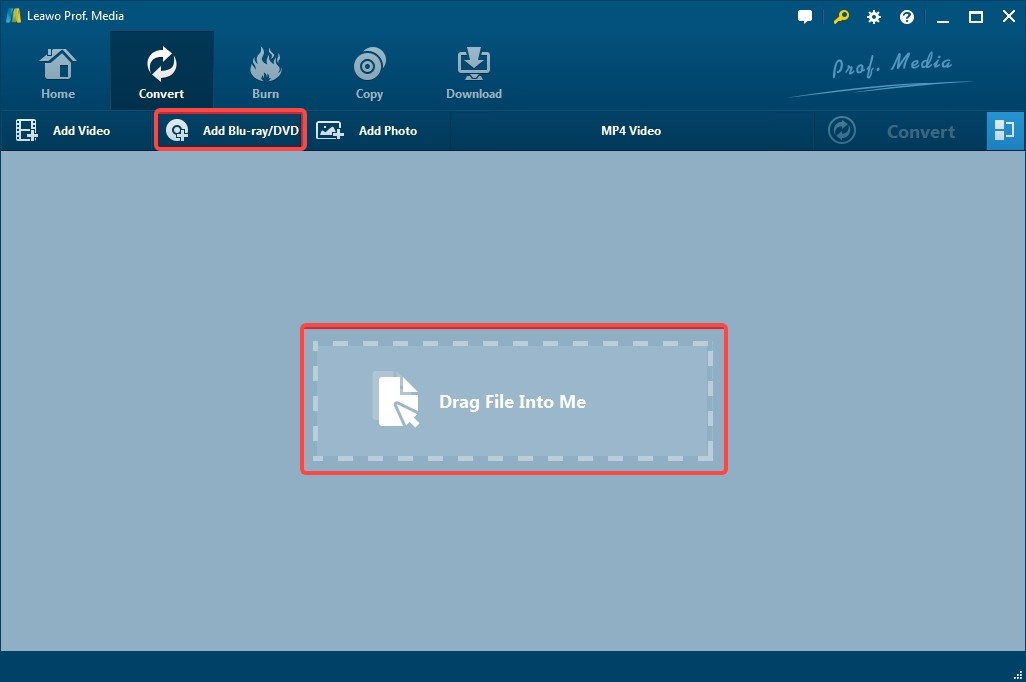
Step 3: Select the desired output format, such as regular MKV or lossless MKV, by clicking on the Format button and using the Profile panel to browse and select the format.
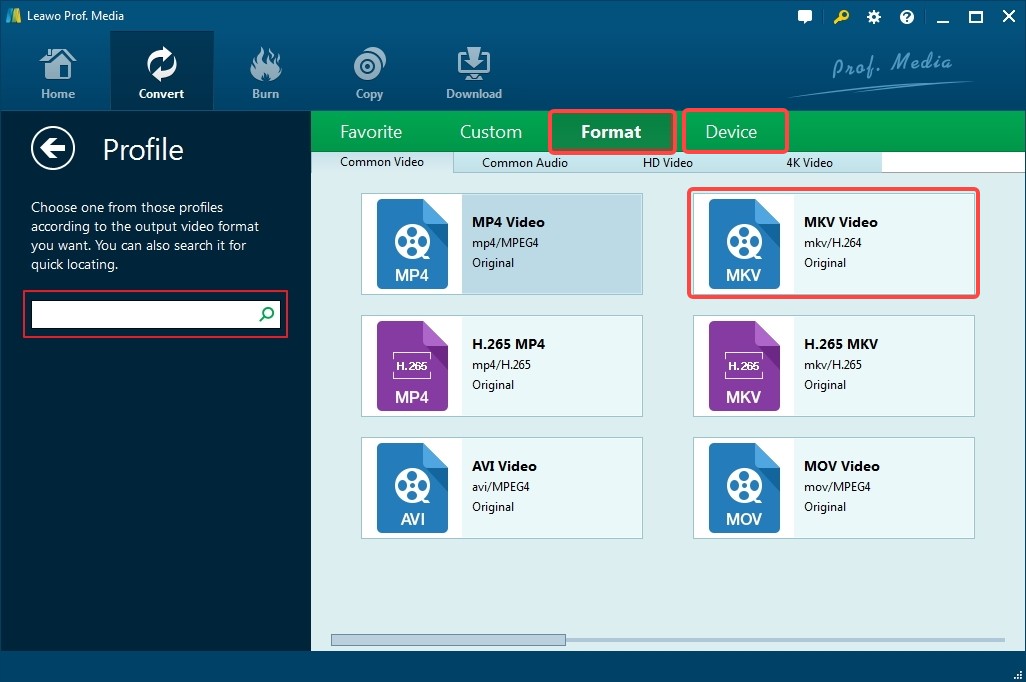
Step 4: Click on the Convert button next to the Format button. Adjust the output directory if desired.
How to Choose the Best ISO to MKV converter?
After thoroughly testing the top ISO to MKV converters, we've compiled a comparison table to help you choose the best option for your needs. This table highlights key features, speed, output quality, and additional functionalities for each converter.
| Tools | Decryption Capability | Output Formats | Video Resolution |
GPU Acceleration |
Free/Free Trial |
|---|---|---|---|---|---|
| DVDFab DVD Ripper | Advanced decryption for almost all DVDs/Blu-rays | 1000+ video/audio | Lossless | Yes | 1 month free trial |
| DVDFab HD Decrypter | Commercial discs released 1 year ago | MP4/MKV/DVD/BD | Lossless | No | Free |
| MakeMKV | AACS and BD+ | MKV | Unstable | No | Free |
| Handbrake | No | MP4, MKV, WebM | Lossy | Yes | Free |
| Leawo DVD Ripper | Good, but may struggle with newer protections | 180+ video/audio | Higher | Yes | Watermark in 30-day free trial |
FAQs
Can VLC convert ISO to MKV?
Yes, VLC Media Player can convert ISO to MKV free, but it lacks the customization options, speed, and output quality controls that you’d get from specialized software. Here’s a quick overview of how you can do it with VLC:
- Launch VLC Media Player on your computer. Go to "Media" > "Open File" and select your ISO file.
- Click "Media" > "Convert/Save" (or press Ctrl + R).
- In the "Convert" window, select a profile that uses MKV as the container format. You might need to choose a profile with MP4 and then manually change the container to MKV.
- Choose where you want to save the output file and give it a name with the .mkv extension.
- Click "Start" to begin the conversion process.
Yes, VLC media player can play ISO files. You can open an ISO file in VLC by going to the "Media" menu, selecting "Open File", and then choosing your ISO file. However, VLC may not work with all of them depending on codec support and other factors.
If you want to watch the ISO file on a wider range of devices, it is recommended to convert it into MKV or MP4 format using tools like DVDFab. These formats have better compatibility and can be played by almost all devices and media players.
The DVDFab Ripper program supports converting any 2D or 3D ISO image file into a 2D or 3D video formats, including MKV. To convert a 3D ISO file to MKV formats, follow these simply steps:
- Step 1: Open DVDFab software and choose the "Ripper" module.
- Step 2: Load your source 3D ISO file.
- Step 3: Click "Choose Other Profile" and select 3D MKV formats or 3D MKV formats as the output. Then do necessary video and audio settings.
- Step 4: Finally, select an output directory and click the "Start" button to begin the conversion process.
Conclusion
This article has discussed more about ISO and MKV formats in general and demonstrated how to batch convert ISO to MKV free and easily. All the rippers discussed are professional tools and are guaranteed to work as advertised. What's more, you can use any of these free DVD rippers to initiate DVD, Blu-ray, or UHD ISO image file conversion to MKV and edit it based on your personal needs.






