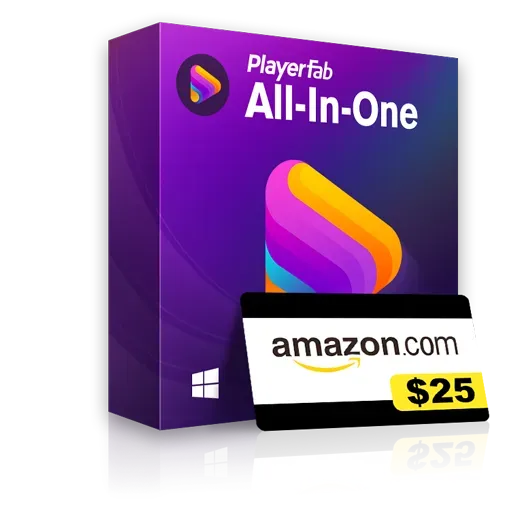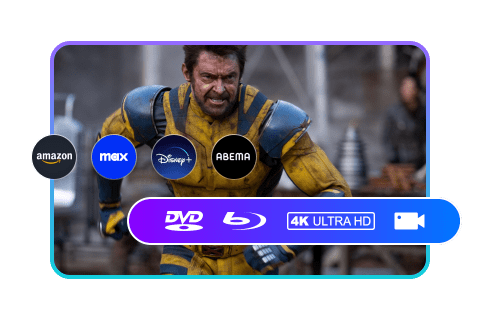The Best Media Player to Play Discs/Folders/ISO Files and Videos on Win/Mac
Table of Contents
Nowadays, a large number of players flood into the market, which creates many more choices for users, but at the same time, which also makes it harder for users to choose the best media player from so many competitors. Which player on earth is more competent? Here, we might as well start from such perspectives to think about this question. In the first place, consider whether there is a format limit when you use the player to play your favorite videos. Normally speaking, the best media player is expected to play all formats of videos, no matter it is DVD, Blu-ray folders, ISO files or others. Secondly, focus on the play mode of the player. The more it can satisfy users’ play habits and psychology, the better this player is. Nothing is more terrific if you can do some pre-settings when your video is playing in this software. Is there such a miraculous player in our life? The answer is definitely Yes. Now, let’s get together to learn about DVDFab Player 6, presently the most powerful player to playback DVD & Blu-ray Discs/ISO files/folders, and unprotected 4k Ultra HD Blu-ray ISO files/folders.
Steps are as follows for you to witness how DVDFab Player 6 works to play DVD/Blu-ray/4K UHD Blu-ray videos.
Step 1: Download and install DVDFab Player 6
Input “DVDFab Player 6” in Google search engine and locate the official website of this software. Then, click Free Download and install it on Win/Mac. Start it and you will be asked to choose PC Mode or TV Mode. PC Mode is used to watch videos on computer screens, while the TV Mode is used to get a better visual effect with large screens, as you play 4K videos in a cinema. These two modes are not compatible with each other. If you want to switch to TV Mode after you have chosen PC Mode, you should restart the program and reselect the mode.
Step 2: Explore how to use this software
The advantages of DVDFab Player 6 are characterized by its easy-to-use interface and versatile functions. Let’s begin the video play journey.
(1) Locate your video
If you choose TV Mode, you will come to a new interface below. If your video is from a hard disc, just insert it to HTPC (Home Theater Personal Computer). Click Disc and you will find your video. If your video exists in your computer, click My Computer and locate it. If you choose PC Mode, a + icon will appear on a new interface. Click + and find your video. Before your video is played in DVDFab Player 6, you can also do some pre-settings through the button of Settings in TV Mode, or the inverted triangle on the right top corner of the main interface in PC Mode. Let’s begin the exploration together. Subsequently, I will take PC Mode as an example.
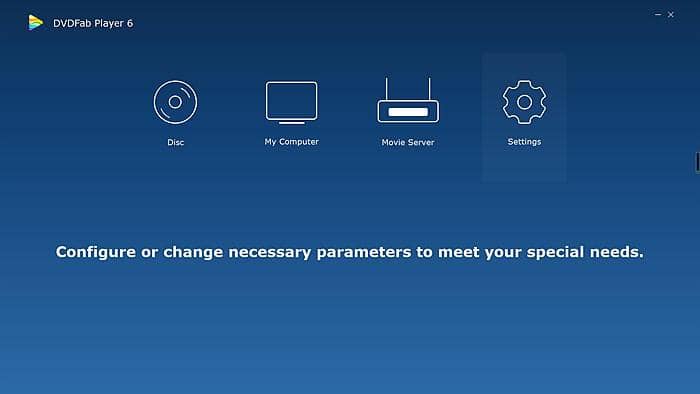
(2) Set the UI language
After clicking Settings hiding in the inverted triangle on the right top corner, you will see a new panel where you need to choose your UI language according to your preference. This software is available in 13 languages, such as English, Russian, Italian, Japanese and others. On the same panel, you can also decide the Window size and where to store your files by clicking Log Path.
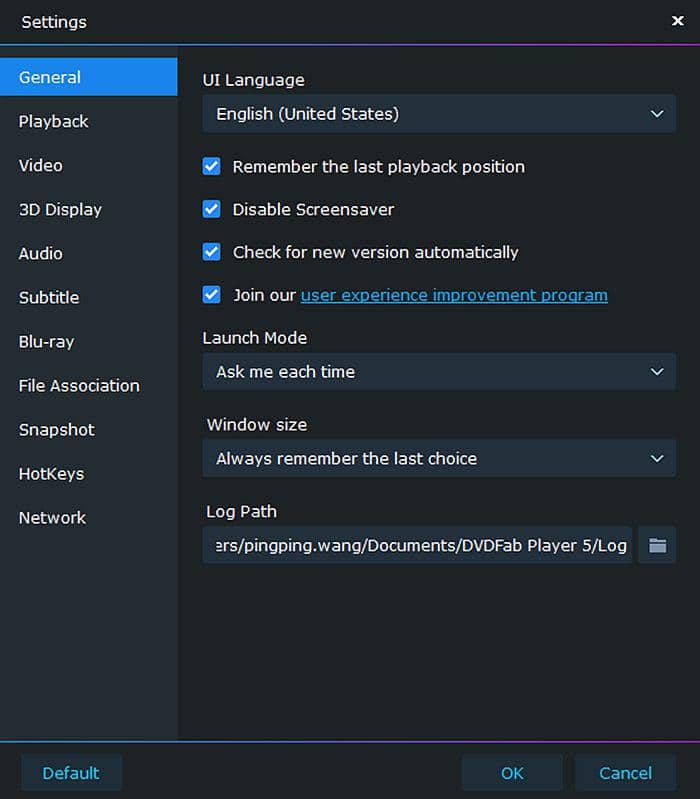
(3) Enable the Navigation Menu
One of the most marvelous designs of DVDFab Player 6 is its Navigation Menu, which distinguishes it from other media players. Click Playback on the left side after you click Settings and there are two Menu Mode options for the DVD and UHD/Blu-ray Playback: Simple Mode and Menu Mode. The Simple Mode provides you with the auto-collected movie information, including director, category, year, actors and a simple plot. You can click the Play button to directly play the main movie title, or you can choose to view other titles presented at the bottom of the interface.
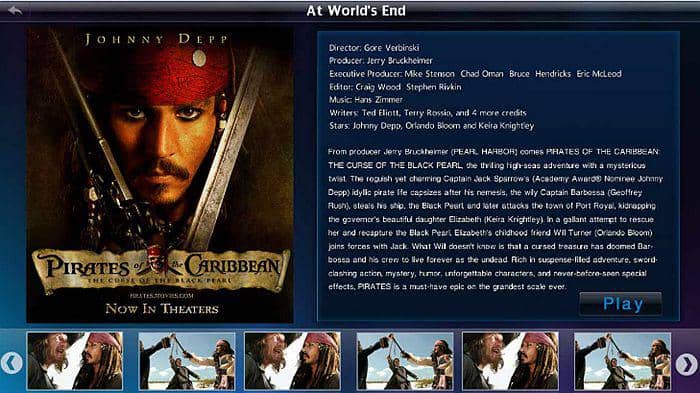
The Menu Mode gives you a full navigation feature just like viewing a BD with a standalone Blu-ray Player. Is it very interesting? That’s the design philosophy of DVDFab Player 6 - serve users’ needs and psychology as much as possible.

On the same interface, you can also find the option of Menu Language, Audio Language, and Subtitle Language. Then, you can choose your preferred language for the playing video, as long as the language you choose is available in this software. More details about the subtitle will we described below in the part of Adjust the subtitle.
(4) Enable the HDR mode
To satisfy users’ high demand for clear images, DVDFab Player 6 launches HDR Mode (High Dynamic Range), which is dedicated to offering better pixels and contrast, higher resolution and faster frame rates. Click Video on the left side and you will find the HDR Mode. Besides, you can adjust the Output Color Range from the two choices: Full Color Range (0-255) and Limited Color Range (16-235). Not all the computer environment is ready for HDR or 4K UHD contents. To check whether you can enable this function, click the button of Analyze Hardware at the bottom of the picture below, and the detection result will clearly tell you. For those with HDR 10 capable display monitor or 4K TV at home, your video playback experience must be very terrific if you enable this HDR function.
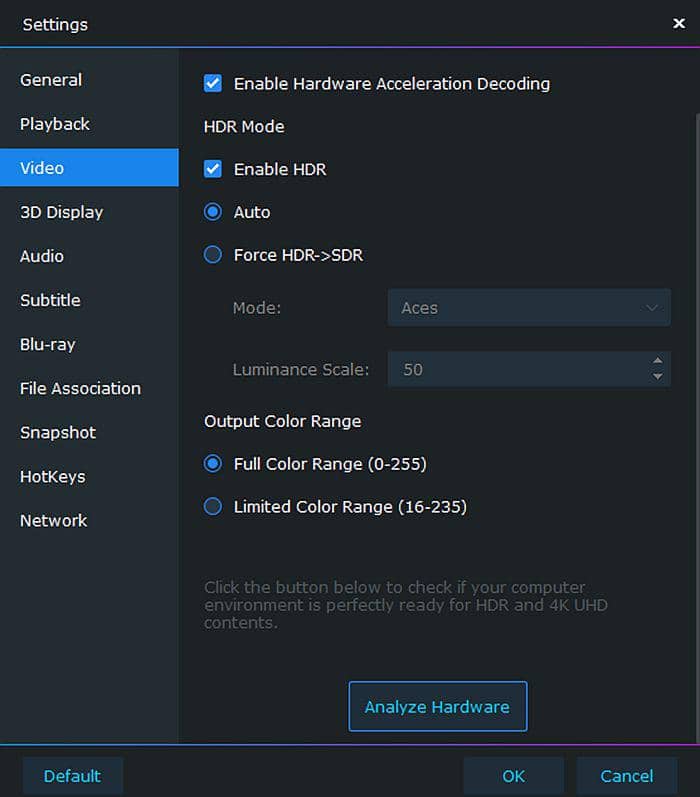
(5) Enable 3D playback mode
DVDFab Player supports 3D playback mode. Available 3D display devices include Anaglyph Red/Cyan, 3D-Ready HDTV (Checkerboard), Micro-polarizer LCD 3D (Row-interleaved) and HDMI 1.4 enabled 3D TV. Of course, you can also decide Left view first or right view first. Then, with the help of 3D glasses, your video watching experience must be very pleasant.
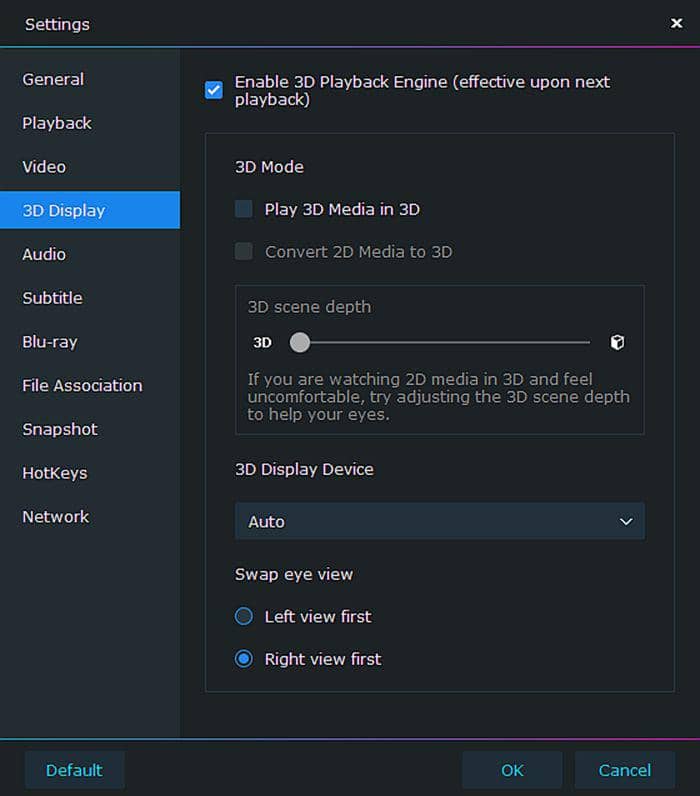
(6) Enable hi-res audio output
DVDFab Player 6 offers lossless high-resolution audios, such as Dolby Atmos, Dolby TrueHD, DTS-HD Master, and DTS:X, etc., with up to 7.1 channel output support. Click Audio on the left side, and you can choose the audio format you want.
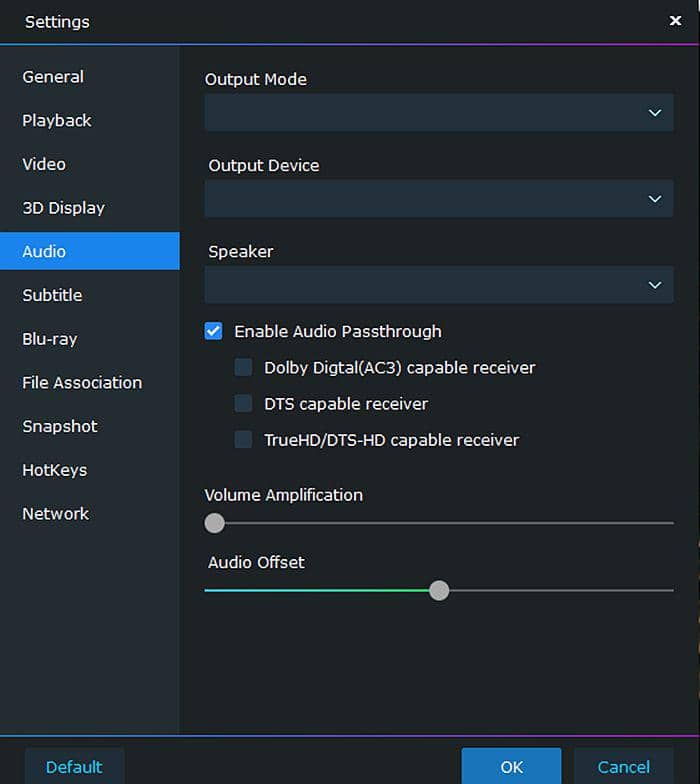
(7) Adjust the subtitle
We have talked about the subtitle language on the Navigation Menu part. Now, more details about the subtitle setting can be adjusted by clicking Subtitle in the left navigational column. As the picture shows below, you can set the language, size, position, color of the subtitle according to your preference. Alternatively, you can right-click your mouse and choose Subtitle to perform the same operations above, and add the external subtitle for your playing video by clicking Load subtitle.
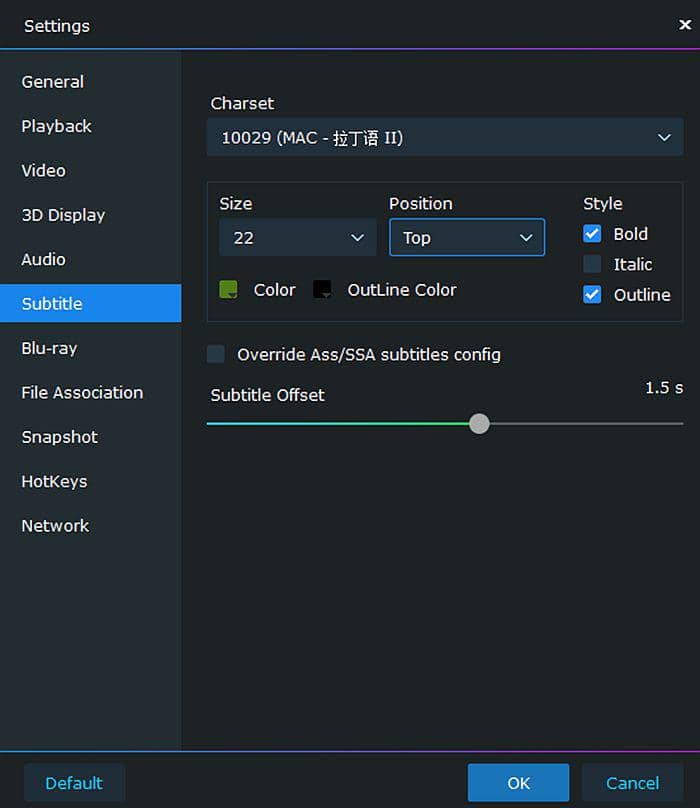
(8) Adjust the area code of Blu-ray videos
As we all know, the area code of Blu-ray discs can be divided into A, B and C. Blu-ray discs of A area can only be played in the U.S., Japan, Hong Kong, Taiwan and some regions in Southeast Asia; Blu-ray discs of B area can only be played in Europe and Australia; Blu-ray discs of C area can be played in China, Russia and India. What if you buy an A-area Blu-ray disc while you are in China? Now, you can ask DVDFab Player 6 for help. Change the area fit for your needs and your Blu-ray discs will be played without any limit.
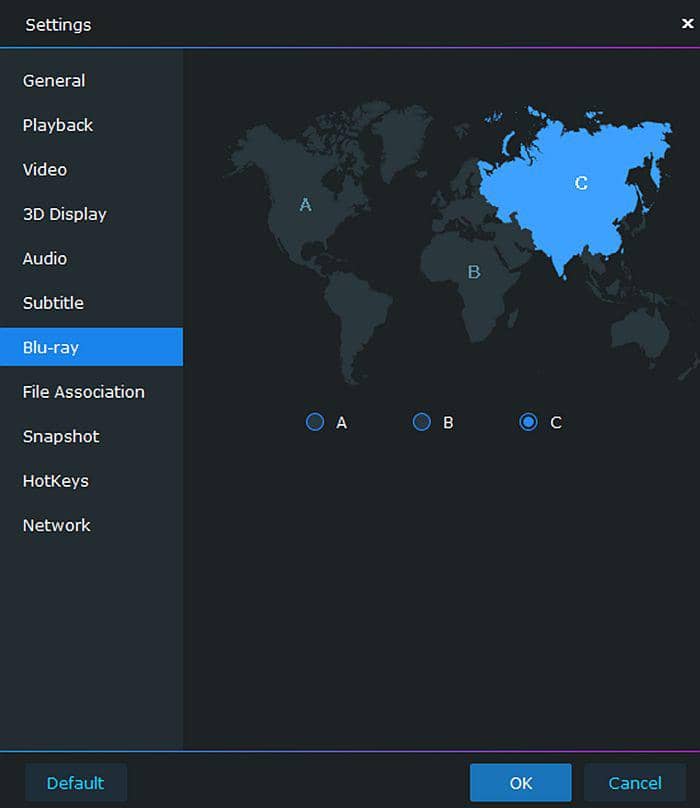
For the other options listed in the left navigational column, it is easy to understand as long as you click them. So, I will not talk them one by one, but you can try them. Maybe they will bring some additional surprises for you when you play DVD/Blu-ray/4K UHD Blu-ray videos.
Conclusion
Have you mastered the use of DVDFab Player 6, the best media player? It is really a helpful tool for you to play 4K videos on Win/Mac without being influenced by the limits of formats and regions. If you want to learn more about Player 6, you can refer to DVDFab Player 6: How to Play Blu-ray Discs, Blu-ray ISO Files, And Folders.
① Download videos from Peacock TV
② Save downloaded videos onto your own device in 1080p and EAC3 5.1 audios
③ Save downloaded videos as MP4 files playable on any device
④ Download metadata info along with the video ⑤ Burn downloaded videos into Blu-ray format