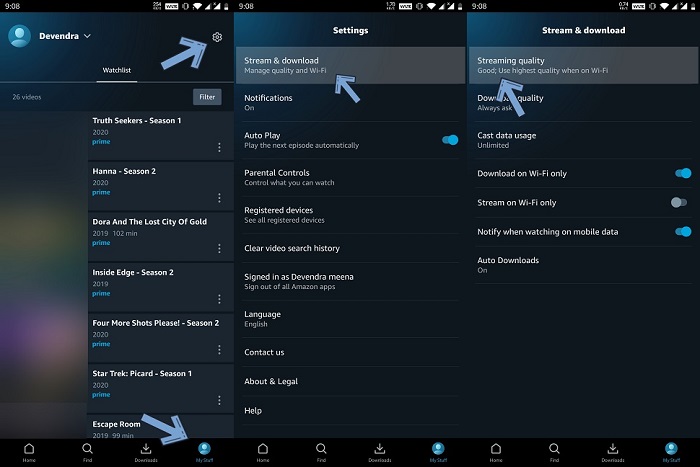Top 5 Netflix Account Settings Steps to Customize Your Streaming
Summary: If OTT is your first choice for instant online entertainment dose, dealing with account settings Netflix is not a choice but a compulsion.
Table of Contents
Having a Netflix account is not enough unless you know how to deal with your Netflix account setting. There are multiple customizable options available in Netflix settings options. So, here you will get the steps of the most basic 5 Netflix settings that can completely change your Netflix experience and help you make the most of your favorite Netflix world.
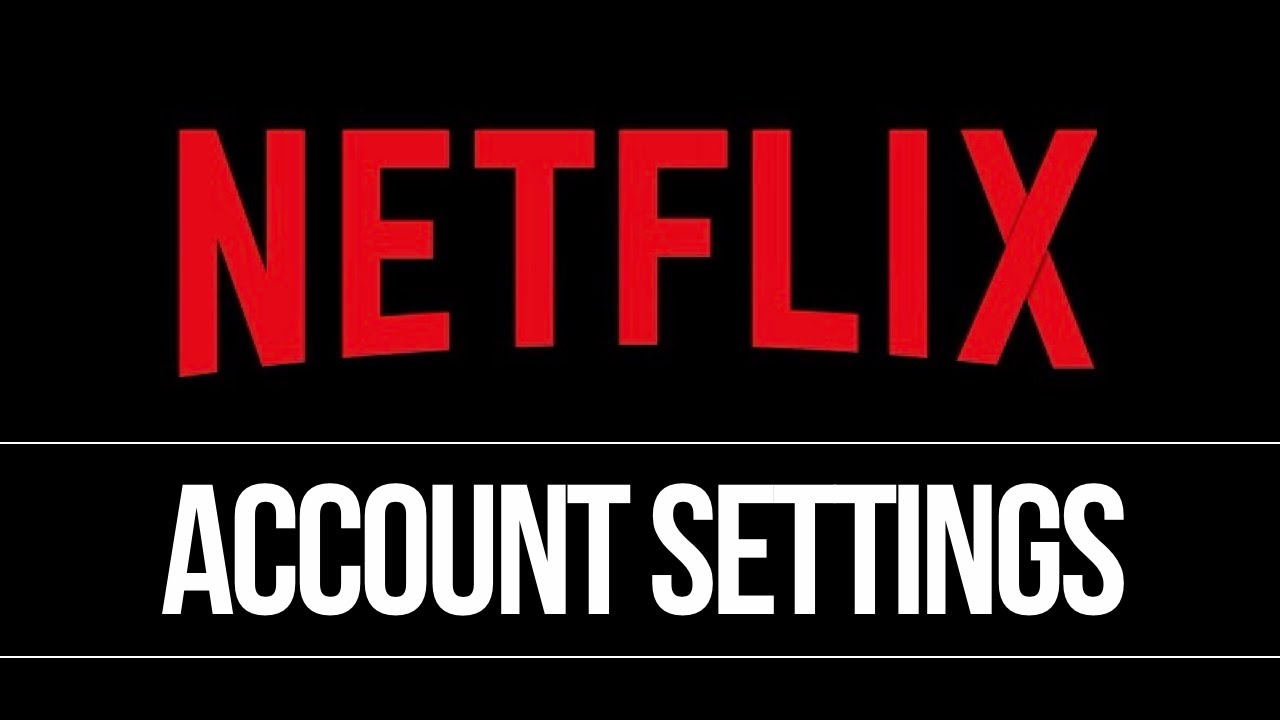
Everything You Need to Know About Netflix Account Settings
1. How to Start with Netflix Account Settings
When streaming Netflix is an all-time pleasure, watching it on your favorite device anytime, anywhere is the ultimate satisfaction. So, while creating an account via the Netflix account settings steps, you can make a Netflix account on any device.
Step 1: While visiting the Google Play Store or App Store, download the Netflix app on any device.
Step 2: Open the Netflix app while clicking on the red color "N" icon on your device's home screen.
Step 3: Once Netflix opens, select the plan you want to add. Enter your email ID and password to initiate your Netflix account.
Step 4: You must give your debit or credit card payment details. Once the OTP pops up on the screen, you must enter it in the given box to continue with the payment method.
Step 5: You must select the profile you watch to access your Netflix app. After that, you are good to go with your Netflix account on your chosen device.
2. How to Create Your Netflix Profile?
Now it's time to understand how to make your Netflix profile through Netflix settings on any device.
Step 1: After opening the Netflix app, you must head to the "Manage Profile" page.
Step 2: You must go for the "Add Profile" option and select "Name the Profile." If you want to choose a profile for your children, go to the "Netflix Kids Experience" & move to "Kids."
Step 3: Finally, go for the "Continue" option to proceed with your profile.
3. How to Change Netflix Quality Settings of Netflix Video?
Even though watching your favorite Netflix content is the most satisfying pass time, it will double your satisfaction when you watch your desired video quality. So, here you get the steps to adjust Netflix quality settings on different browsers or mobile phones according to your requirement.
Steps to Change Netflix Quality Settings of Video on any Web Browser
Step 1: After logging in to your Netflix account, move to the "Profile" option, hit on the "Downside Triangle" icon shown next to the "Profile" option & opt for "Account."
Step 2: Head to the " Profile & Parental Controls" option. Select the "Downside Arrowhead" Sign at the right of your "Profile."
Step 3: Head to the "Playback Settings" option & select "Change." A window will open with the heading "Data Usage Per Screen."
Step 4: Under this section, you will get four options of "Auto"/ "Low"/ "Medium"/ "High". You can opt for any of these options according to your requirement of Basic (low), Standard ( medium) & HD/UHD (high) video quality.
Step 5: After selecting your desired video resolution, you must hit the "Save" option. The Netflix quality settings of your selected Netflix video are complete.
Steps to Change Netflix Quality Settings of Video on Android/iOS Mobile
Step 1: While logging into your Netflix account, select the "Profile" option. Move to the "More" & then "App Settings" option on your phone.
Step 2: A "Download" tab will open & you should head to the "Download Video Quality" option. Under this heading, you will have two options of "Standard" & "High" to select from. Choose one among the two.
Step 3: Next, the "App Settings" menu & move to the "Cellular Data Usage" option under the "Video Playback" sub-heading.
Step 4: Under the "Cellular Data Usage" option, you need to toggle off the "Automatic" option. Here, you will get three options: "Wi-Fi"/ "Save Data"/ "Maximum Data" to select the most adequate one of your choice. Next, select the "Ok" option to confirm your selection.
4. How to Change Audio Language on Netflix via Netflix Audio Settings
After selecting your desired video quality, it's time to move to the Netflix audio settings. However, before beginning with it, you must know that the audio quality controlling option is unavailable in Netflix audio settings. Instead, you can select the preferred audio language of your favorite Netflix content. So, let's see the steps. By the way, if you also want to know about how to change Disney plus language, you will find detailed guidance in this passage.
How to Select Display Language on Netflix
- On Android/ iOS Device
Step 1: After opening the Netflix app, hit on your "Profile" icon shown in the top right corner or select the "More" option.
Step 2: Hit the "Manage Profiles" option & choose the "Profile" you like to edit. A page will open with the "Edit Profile" heading; under it, you must select the "Display Language" option.
Step 3: You will get a list of language options. You must go for your required one, and the language will be automatically stored. You need to relaunch your Netflix app to get the display language update.
- On PC/Web Browser
Step 1: After signing in to Netflix.com, go for the "Account" option & move to the "Language" option.
Step 2: Next, you need to opt for the "Display Language" option & go to the "Save" option. If you don't get to see a language update in your profile, try the sign-in sign-out option to get the language update on your profile.
5. How to Select Subtitles from Netflix Subtitles Settings
If you want to watch any regional content on Netflix, turning on the subtitle is essential to enjoy the content. There are three ways to select subtitles through the Netflix subtitles settings of your choice. What's more, if you wonder how to get subtitles on Amazon prime on smart tv, detailed answers are in this passage.
- On Android/iOS
Step 1: Visit your Netflix's Home screen & select your "Profile" icon or "More" option. Next, click on the "Manage Profiles" option. Then, go for the "Profile" that you want to edit.
Step 2: Under the "Edit Profile" option, you will get "Audio & Subtitles Languages." Now choose your desired language from the option & it will save automatically.
- On Other Devices
Step: After signing up to Netflix.com, go to your "Account"> "Profile"> "Language"> "Shows & Movies Languages".
- On Content
Step: After signing into your Netflix account, select any content to watch> click on the "Audio & Subtitles" option > turn on/off available audio or subtitles options> go back to the playback screen to continue streaming in your selected audio & subtitles.
How to Download Netflix Content: With StreamFab Netflix Downloader
After knowing most of the essential steps to enjoy the Netflix library in your online watch, it's time to access them in your offline world with flexibility & flawlessness. Nothing would be more appropriate for customizable offline watching than the StreamFab Netflix Downloader. So, it's time to know why you need this Netflix video downloader for your offline watch.
Feature
● Download maximum regional content for unlimited time and free access.
● Get 1080p resolution with EAC3 5.1 audio quality of the downloads.
● MP4 is a saving option to share downloads on any device.
● Ads-free download with subtitles & metadata.
● Download multiple files in one go within a few minutes.
● Scheduled recently released videos will save automatically.
Price
Get this downloader at $39.99/month, $69.99/year, or $89.99 for a lifetime subscription plan with a 30-days cash back policy.
Downloading Steps
Step 1: Starting software:
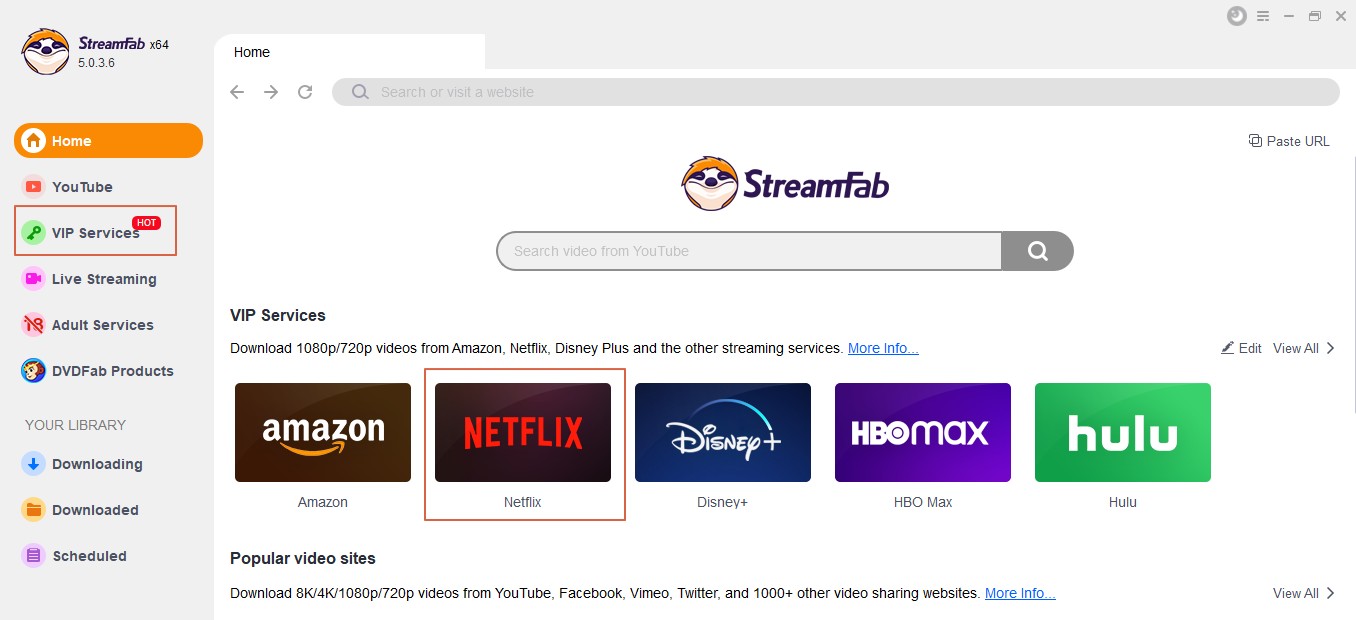
After starting the software on your PC, move to the left side function bar & select VIP Service.
Step 2: Website & video selection:

Scroll through the right-side website list to reach Netflix, log into your account & choose the Netflix content to download.
Step 3: Finish download:
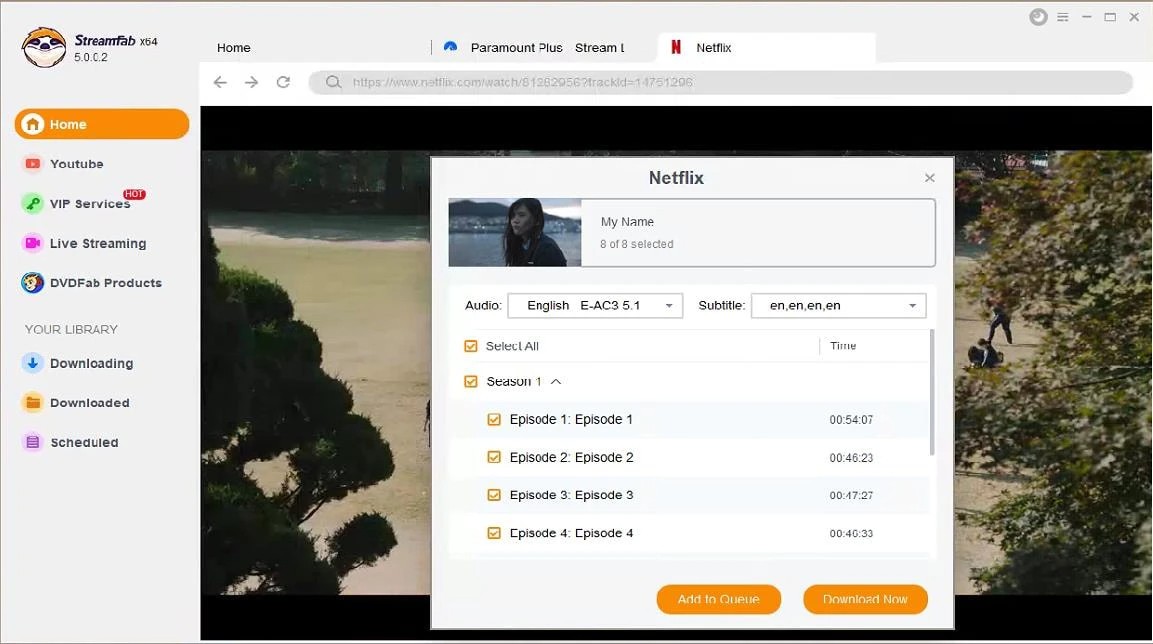
Once you play your selected content, tap the "Download Now" option on the window. The video will download while you enjoy the playback.
FAQs
● How to delete/change your profile on Android/iOS phones?
Open Netflix app>Profile icon/more> Manage Profile> select Profile> Select name, language, or image to change>Save> "Delete Profile".
● How to access "Profile & Parent Control"?
Open Netflix.com via web browser> Account> Profile & Parent Control> Profile name> Change > Save or Submit.
● How to change your Netflix subscription plan?
Log in to your "Netflix" account> Plan details > Change Plan> select Plan> Continue/Update>Confirm Change/Confirm.
Last Lead
Even though you know how to use the most basic Netflix setting for your excellent watching, you need to repeat these steps & process them whenever you want to access your Netflix account on a different device. How to avoid these hassles and how to download movies on Netflix, try the most hassle-free offline streaming option on any device with the StreamFab Netflix downloader.