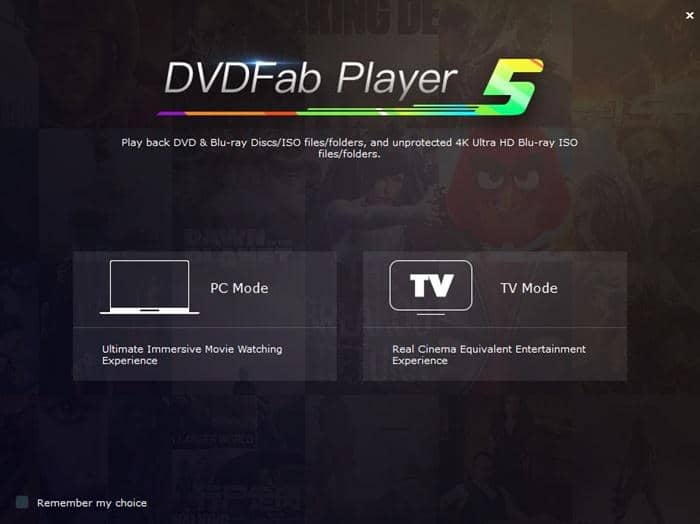[Guide] 2 Ways to Convert Videos to MP4 Format with Ease
Summary: This article gives you two ways to convert videos to MP4 format that is supported by a wide range of devices, software programs and video websites. You can convert videos to MP4 with a desktop or online video converter.
MP4, the abbreviation for MPEG-4 Part 14, is a digital multimedia container format that is used to store not only video but also audio and subtitles, generally in .mp4 file extension. MP4 is the most universally compatible video format which is widely supported by all kinds of devices from Apple, HTC, Samsung, Google, LG and more manufacturers, various software programs used for playing and editing videos, and a ton of websites that support video streaming. So if you find that your video is not supported by a device, a player program or a video website, it is a safe choice to convert the video to MP4 format.
How to convert videos to MP4? You can convert with an MP4 video converter application or an online video converter. A good MP4 video converter can help you convert videos in different formats to high-quality MP4 at a fast speed and provides you many advanced tools for you to customize your videos. Here we first recommend you a professional video to MP4 converter program – UniFab Video Converter, which is fast, easy-to-use and full-featured to fulfill your any converting need. Now let’s see how to convert videos to MP4 with UniFab Video Converter.
Convert Videos to MP4 with UniFab Video Converter
Install and launch the UniFab Video Converter on your device first.
Select the video/file you want to convert from YouTube to WMV, and add it into UniFab Video Converter.
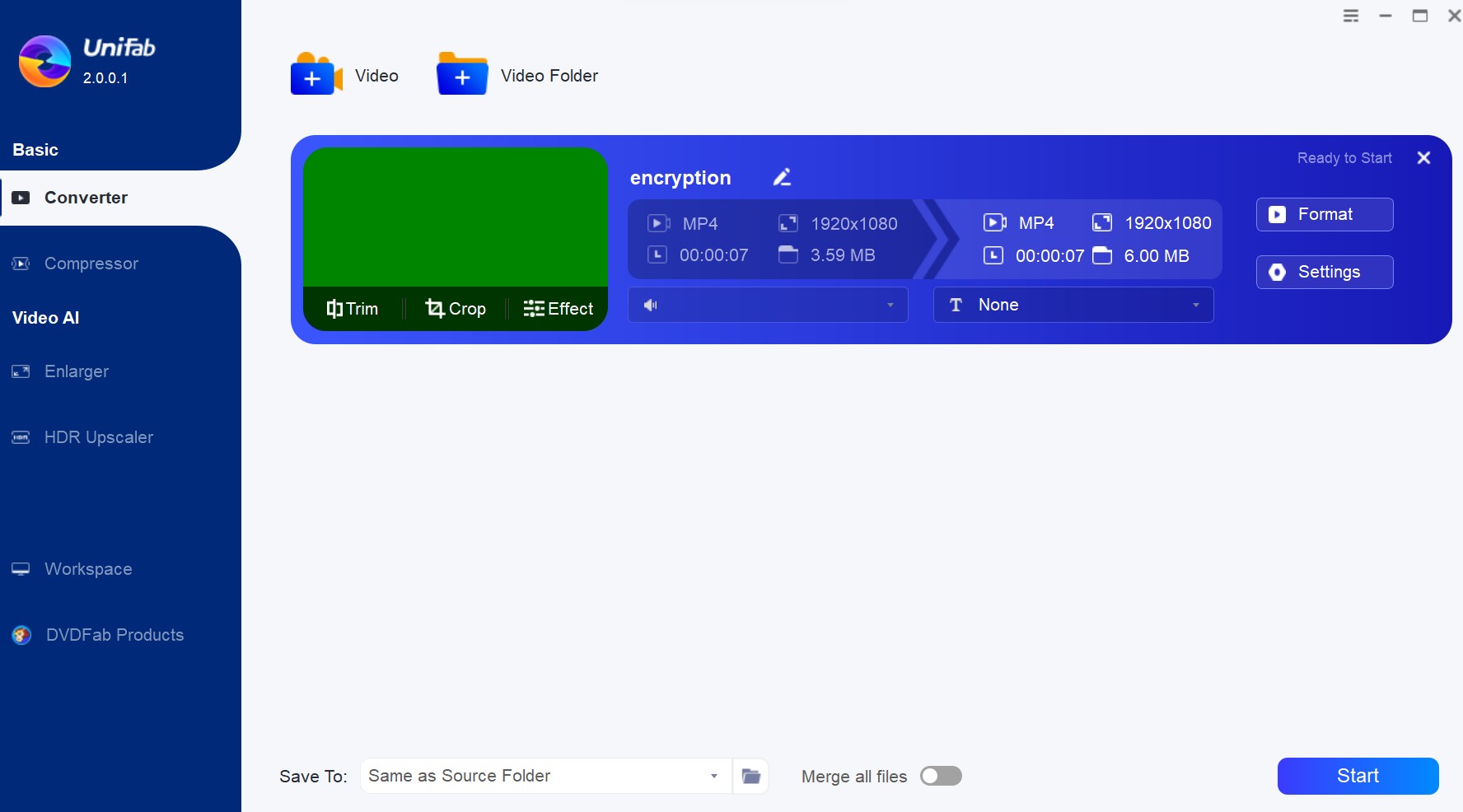
Choose 'Format', select 'WMV', then, click the Start button to begin the process to convert YouTube videos to WMV format.
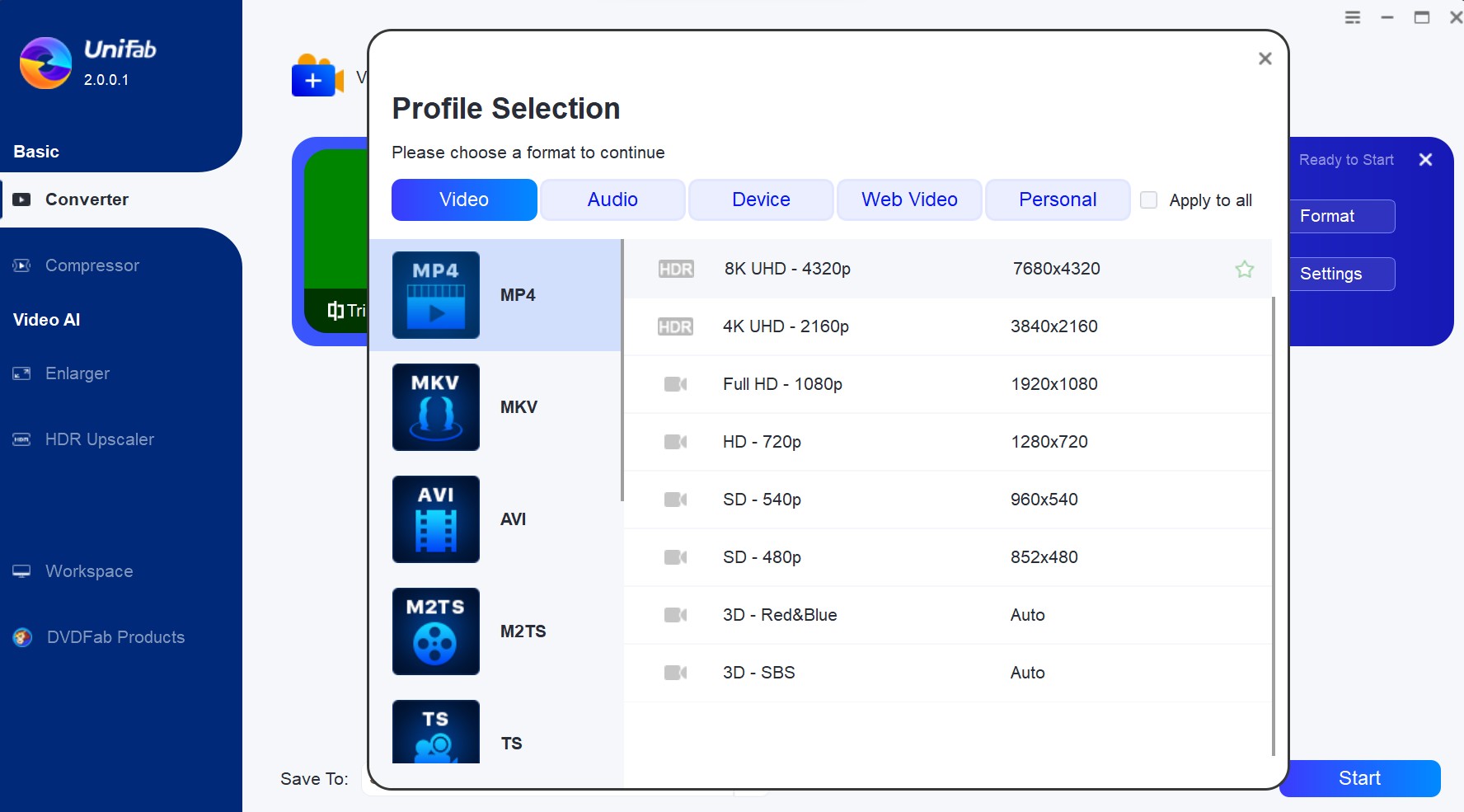
This video to MP4 converter contains many customization tools. If the video source has multiple audio and subtitle tracks, you can choose the audio/subtitle track you want, and you can also add external subtitles. If you want to edit the video before clicking “Start” button, you can use the built-in editor to rotate, trim and crop the video, change the aspect ratio, add watermark, and adjust the picture values like brightness, contrast and saturation. You can also go to the “Advanced Settings” panel to set the video/audio parameters as you like.
Convert Videos to MP4 with an Online Video Converter
If you just want to convert some short videos to MP4 occasionally, and you think it is bothersome to install an extra program on your computer, you can use an online video converter to convert the video. Online video converters can bring you great convenience for they usually don’t require a registration and installation. But normally they are not as fast as desktop converters and don’t include so many customization tools. Nevertheless, there are some excellent online MP4 video converters (see Top 8 Best Online Video Converters), which can convert videos to MP4 at a relatively fast speed and has some basic options for you to customize your settings. Here we recommend you OnlineVideoConverter.com.
OnlineVideoConverter.com is a free online video to MP4 converter that can convert any video link or file to MP4 and other video/audio formats like AVI, MPG, MOV, MP3, AAC, OGG, and more. It is touted as the best online video converter for its high quality outputs and fast conversion speed. It allows you to choose the output video quality and trim the video. Now let’s see how to use this online video converter to convert a video to MP4.
Step 1: Go into the website of OnlineVideoConverter.com, click the “SELECT OR DROP FILE” to upload the video file you want to convert.
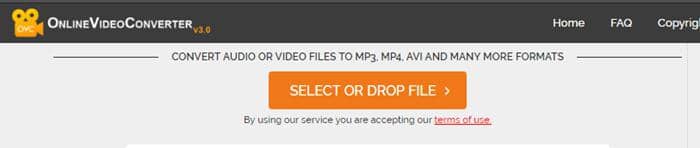
Step 2: Select the MP4 format.
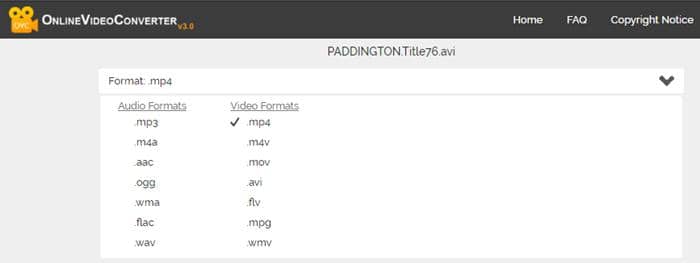
Step 3: At the “More Settings” part, select the video quality you want and set the start time and end time of the video (trim out the video part you don’t want).
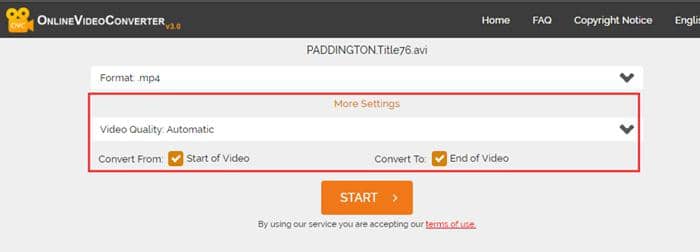
Step 4: Click the “START” button to start the process of converting the video to MP4.
Now, we have shown you the detailed steps of converting videos to MP4 with UniFab Video Converter and OnlineVideoConverter.com. There are also other desktop video converters and online video converters can help you do the conversion job, but these two converters are the best ones. It is okay if you prefer to use other MP4 converters, and we believe this guide is still useful for you because other video converters have similar converting steps with UniFab Video Converter or OnlineVideoConverter.com. Hope you have a good experience in converting videos to MP4.