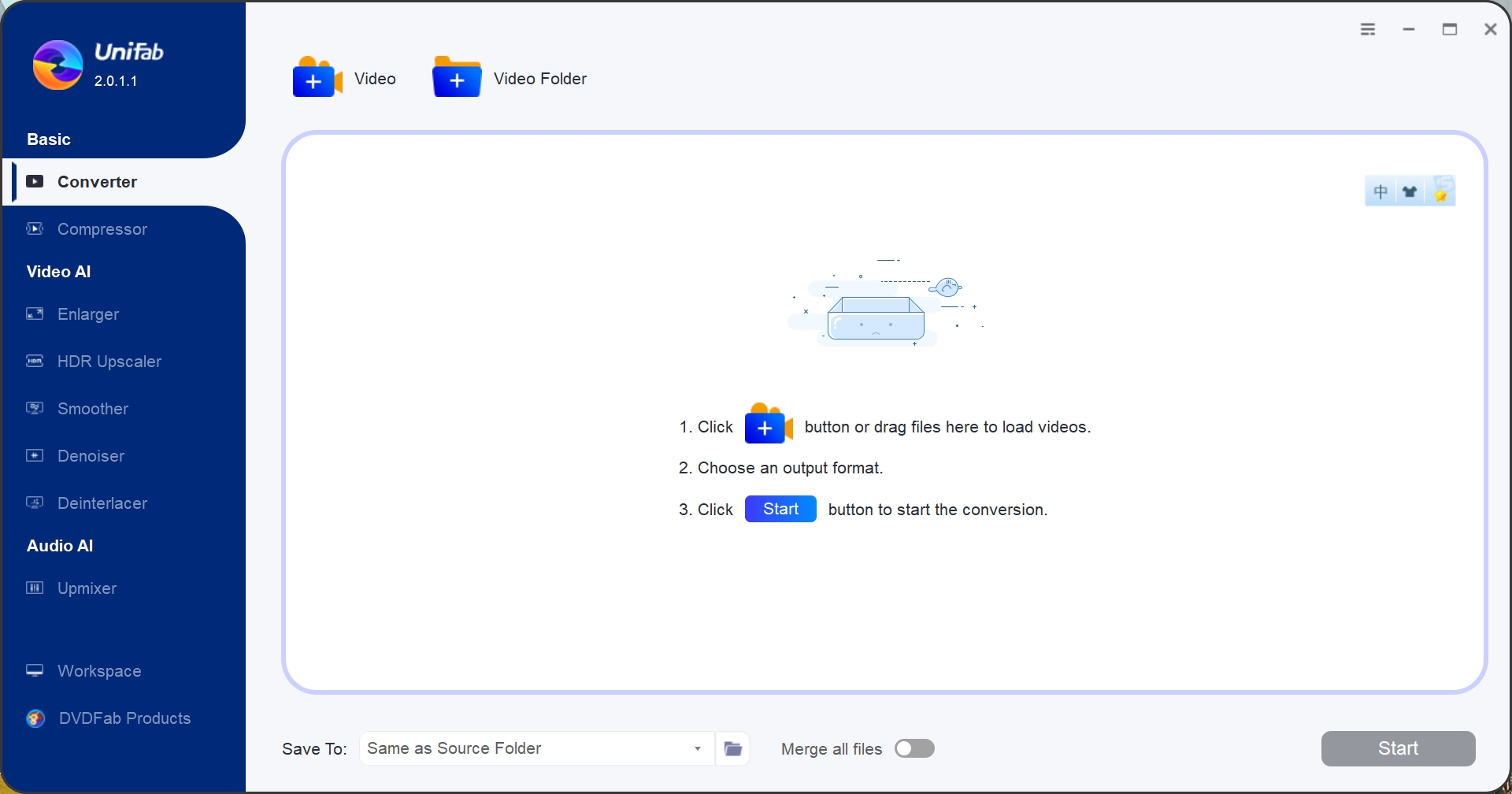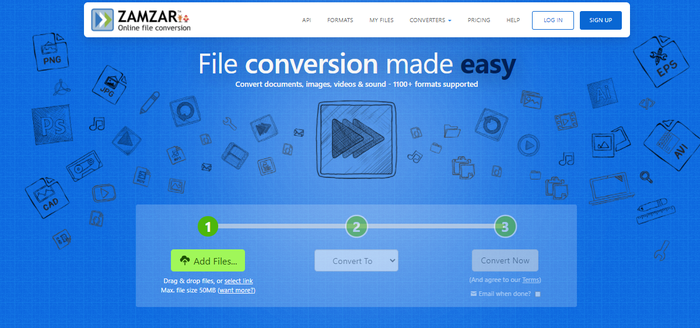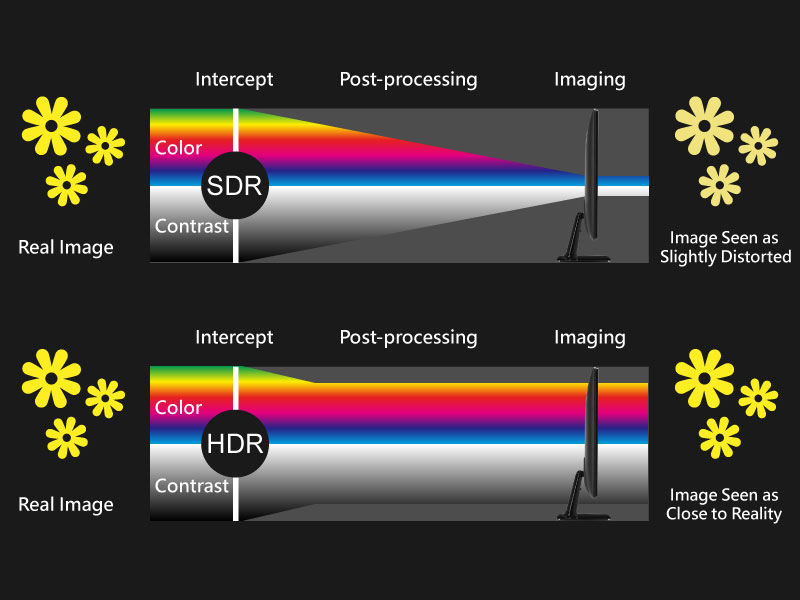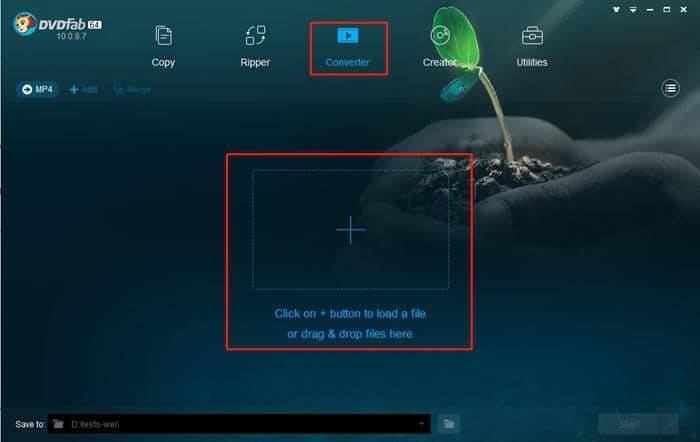Size is No Barrier: Unlocking the Secrets to Uploading Massive Files on FAT32
Summary: Unleash your media files from the clutches of max file size for fat32 with DVDFab Video Converter while retaining their pristine quality.
Table of Contents
Imagine you're engrossed in the task of copying or transferring substantial files onto a fat32 format USB flash drive, only to be thwarted by an infuriating error message. It persistently claims that "The File Is Too Large for the Destination File System," or "Flash Drive Says Not Enough Free Space," or just boldly states, "The Parameter Is Incorrect."
Your device has actually succumbed to the limitations of max file size for fat32, unable to accommodate files that surpass its maximum size threshold. In this post, we embark on a quest to unravel the confines of max file size for fat32 and discover ingenious workarounds.
What Is FAT32
FAT32, or File Allocation Table 32, stands as a ubiquitous file format system governing data storage and retrieval within devices. Revered for its efficient space allocation and commendable compatibility, FAT32 has emerged as the de facto standard, harmoniously interacting with a diverse array of platforms, including Windows, Mac, Linux, game consoles, and other esteemed entities boasting the presence of USB ports. However, currently, FAT32 is experiencing a gradual descent in popularity, predominantly due to the restrictive max file size for fat32.
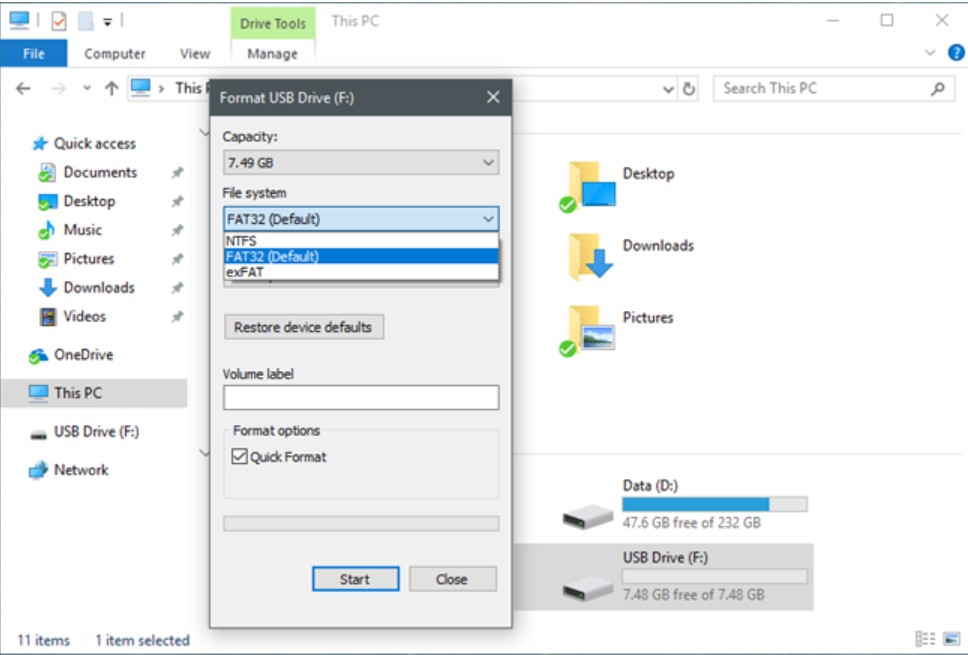
What Is the Maximum File Size for FAT32?
The max file size for fat32 is 4GB, although it is technically 4GB minus 1 byte to account for zero-length files. Should you attempt to transfer individual files exceeding this limit to a FAT32-formatted drive, you will encounter incompatibility issues. Similarly, should you find yourself with an SD card formatted as FAT32 within your camera, videos surpassing the 4GB threshold will be fragmented into smaller clips.
Turning our attention to the realm of partition sizing, also known as volume size, we find that a drive formatted with FAT32 can accommodate a total of 2TB in files. These files, however, must consist of separate entities, each falling within the 4GB file size restriction. It is worth noting that FAT32 does support partitions smaller than 512MB. Consequently, drives larger than 2TB or smaller than 512MB cannot be formatted as a single FAT32 partition, thereby necessitating alternative approaches for their utilization, as have been mentioned below.

Breaking Boundaries: Defying FAT32's Size Limits in File Uploads
When it comes to surpassing the max file size for fat32's restrictive 4GB limit, you have three paths to choose from: either shrinking the file size, reformatting FAT32 on both Windows and Mac systems, or migrating to alternative file systems that accommodate larger individual files. Please scroll below to learn more about them:
1. Try Out The Latest File Systems - exFAT and NTFS
When it comes to file system formats, there are two contenders that can liberate you from FAT32's constraints: exFAT and NTFS. exFAT, specifically designed for flash memory, boasts compatibility with all versions of Windows and modern macOS setups. On the other hand, NTFS takes things up a notch with a whopping maximum file size of 16TB.
While it seamlessly integrates with all versions of Windows, it operates in read-only mode on Mac and some Linux distributions by default. FAT32, though once popular, is now considered outdated in many realms. If you're seeking to expand your drive's capacity, consider converting your FAT32 file system to exFAT or NTFS. Each option offers distinct advantages in terms of maximum file size limits and compatibility with various operating systems.
2. Reformatting FAT32 on Windows:
If you're a PC user, rejoice! Converting FAT32 to NTFS is a viable workaround to maximize file size in the FAT32 realm. Follow these simple steps:
Step1: Launch the Run dialog box by hitting the Windows+R key together, then type "diskmgmt.msc" and hit Enter to open Disk Management. Alternatively, open "This PC" and navigate to "Devices and drives."
Step 2: Right-click on the partition you wish to convert and select Format.
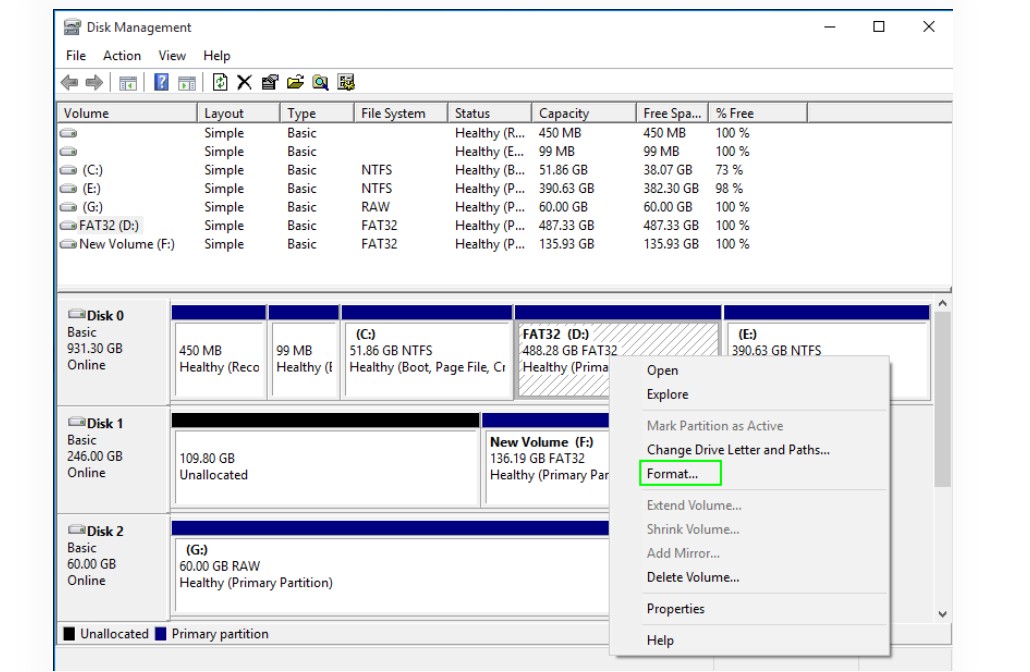
Step 3: Expand the drop-down menu under File system and choose either NTFS or exFAT as the file system, leave the allocation unit size as Default, and tick the "Perform a quick format" box. Finally, click OK to initiate the FAT32 to NTFS reformatting process.
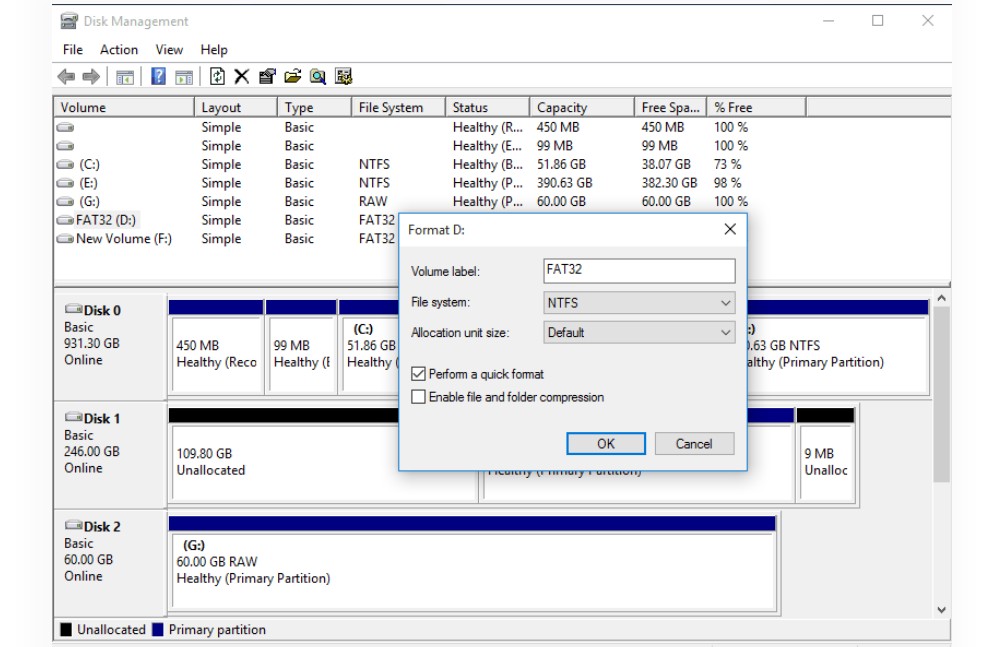
3. Reformatting FAT32 on Mac:
Mac users fear not! You can opt for formatting your drive in exFAT to overcome FAT32's file size limitations. Follow this guide to format FAT32 on Mac:
Step 1: Press Command+Space, then type "Disk Utility" and hit Enter to open the Disk Utility window. Alternatively, open Finder and navigate to Go > Utilities > Disk Utility.
Step 2: Click on the Erase tab.
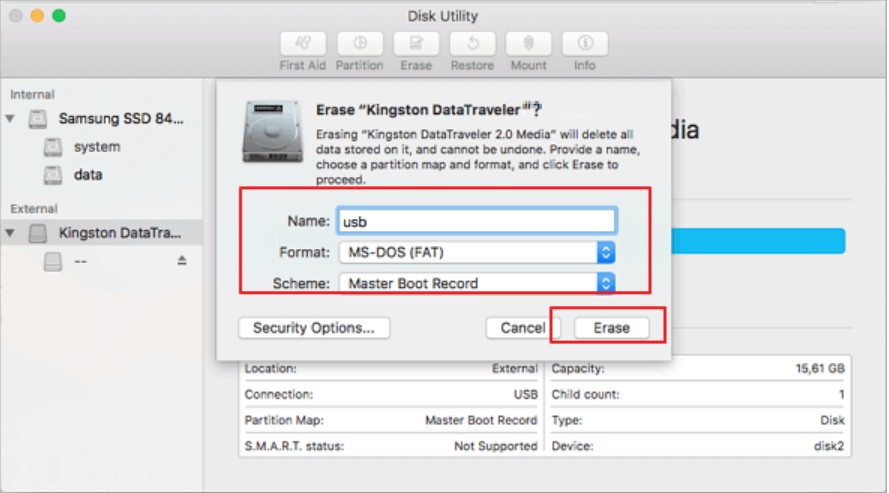
Step 3: Choose NTFS or exFAT from the Volume Format list box. Enter a Volume label according to your preferences, and click Erase.
Note: Changing the file system will erase all existing files on your drive. It is essential to back up any important data before proceeding with this method.
4. Divide and Conquer - Splitting Large Files
While NTFS and exFAT may not offer the same level of compatibility as FAT32, there's another trick up our sleeves to tackle the max file size fat32 limit: splitting large files into smaller, manageable segments. To achieve this, you can rely on trusted tools like Winrar:
Step 1: Right-click on the large file you wish to split.
Step 2: Hover your mouse over 7-zip and click on "Add to archive..."
Step 3: In the Archive format section, choose "zip" and set the "Split to volumes, bytes:" option to 1000M or smaller.
Step 4: Click OK and move the split files to your FAT32 drive.
5. Condense the file into a smaller size.
If you're looking to transfer files larger than 4GB to FAT32 without the need for formatting, an alternative approach is to compress the file exceeding 4GB into a smaller one based on its specific file type. Enter DVDFab Video Converter, the ultimate solution for compressing, converting, and editing any digital content, be it online or offline, effortlessly on your computer. With just a few clicks, you can resize videos to accommodate flexible, device-independent viewing, thanks to DVDFab Video Converter's customizable compression and conversion capabilities.
Let's break down the steps to make it easy for you:
Step 1: Locating the Video Source
To begin, double-click on the DVDFab 12 icon and navigate to the converter in the top module bar. You can either drag and drop the video source directly into the main user interface or click the Add + button to locate the video and initiate the compressing and converting process.
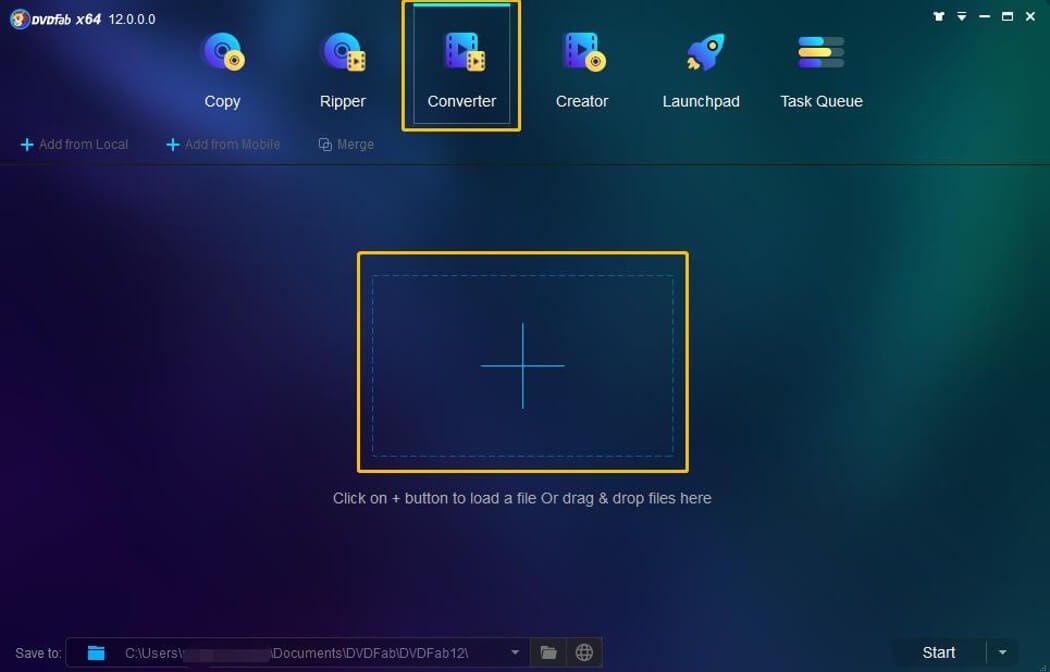
Step 2: Unparalleled Customization
Within the drop-down menu, select the "Choose Other Profile" option, and through the profile library, pick your desired format and device. For further customization of output file profiles during the compression and conversion process, explore the Additional Settings and take advantage of the built-in video editor options.
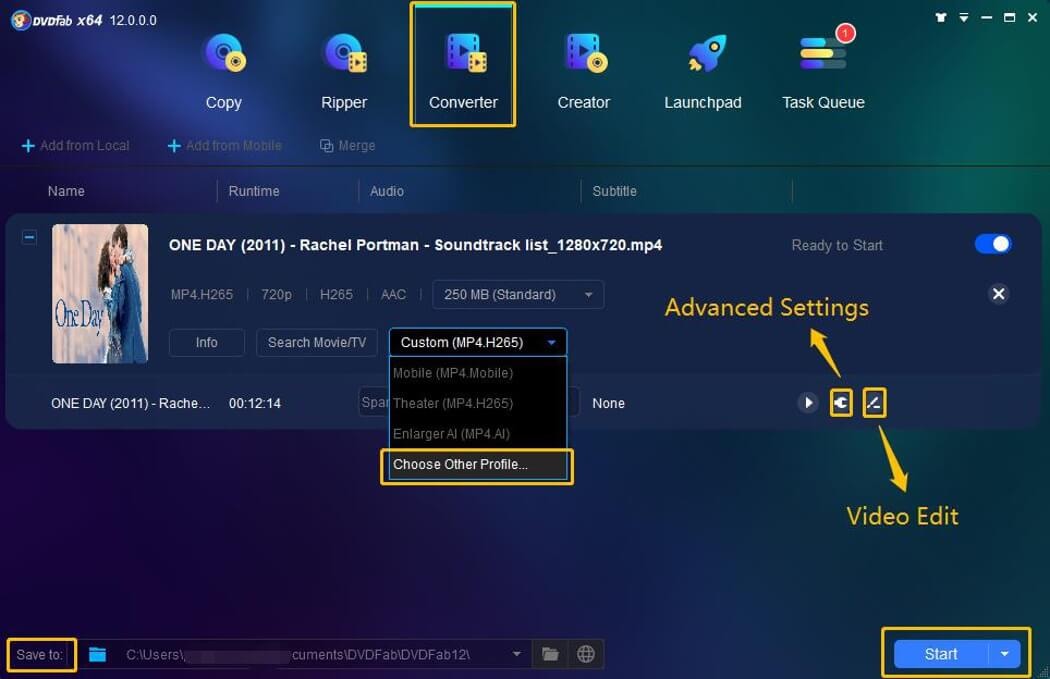
Step 3: Seamless Compression with Conversion
Now, proceed to the "Save to" option and click on the folder icon to choose the desired output directory. Finally, click on the Start option to initiate the compressing and converting process tailored to your selected profile format.
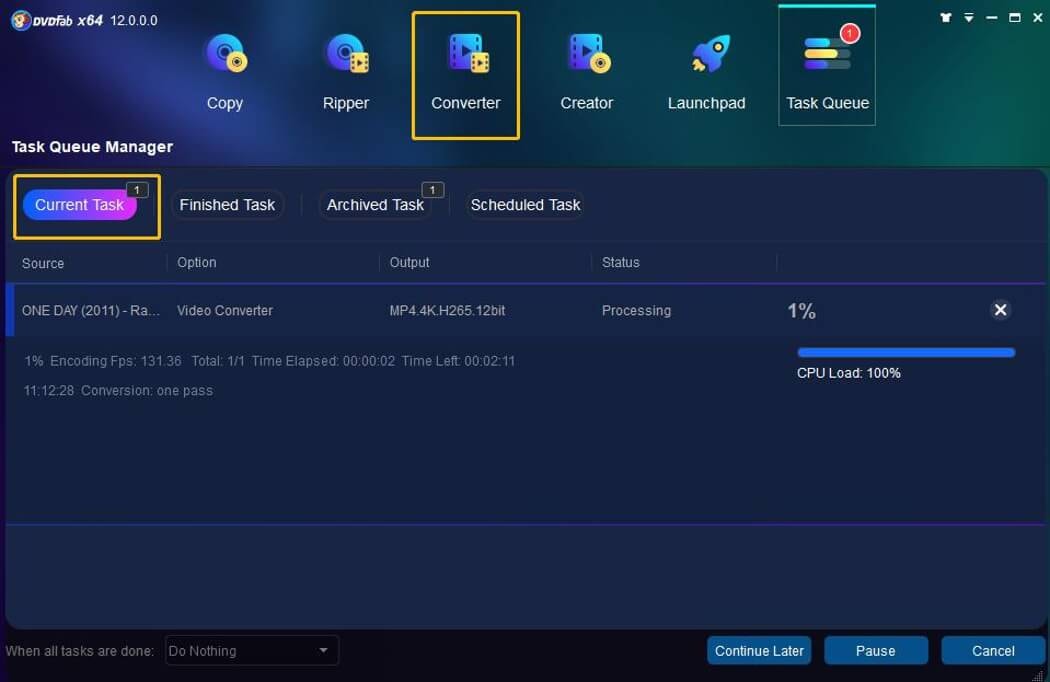
Conclusion
If you're accustomed to saving your media files on the FAT32 file system, chances are you've encountered the problem that your file is too huge for the destination file system. This, my dear reader, is an unfortunate consequence of the max file size fat32.
If you find yourself unfamiliar with the upper echelons of file dimensions in file size limit fat32, fear not! Enter the professional Video Converter from DVDFab, which has garnered high praise for its superbly swift video compressing prowess. It possesses the ability to diminish the size of mammoth videos, all while preserving their pristine image quality. With its versatile functionality, you can effortlessly trim, crop, and enhance video quality.