How to Make a GIF a Wallpaper [on Windows10 & iPhone]
Summary: This post has everything you need concerning how to make a GIF a wallpaper not only on Windows 10, but also on smartphones like iPhone. With handy tools, you will fast master how to make GIF wallpaper so as to add space to your computer or mobile backdrop instead of watching static background all the time.
Have you ever been sick of watching static desktop wallpaper on your computer or mobile phone? After all, still image is prone to create aesthetic fatigue as time goes by. With the constant innovation of technology, you shall know some simple ways to enliven your PC or smartphone backdrop. How about setting your created GIF as the PC wallpaper? For more detailed tips, go to the following tutorial.
CONTENTS
PART 1: How to Create a GIF on Windows
PART 2: How to Make GIF Wallpaper on Windows 10
PART 3: How to Make GIF Wallpaper on iPhone
PART 1: How to Create a GIF on Windows
1. DVDFab Toolkit to Create GIFs
If you are Windows user, you might have realized Windows 10 itself does not support GIFs as desktop wallpaper. Thus, you need to resort to third party software to resolve this problem. However, before making a GIF your wallpaper, you shall familiarize the way to create a GIF on Windows. Here comes an easy-to-use but versatile GIF maker, DVDFab Toolkit, designed to facilitate you to deal with issues relating to video and image, even audio.
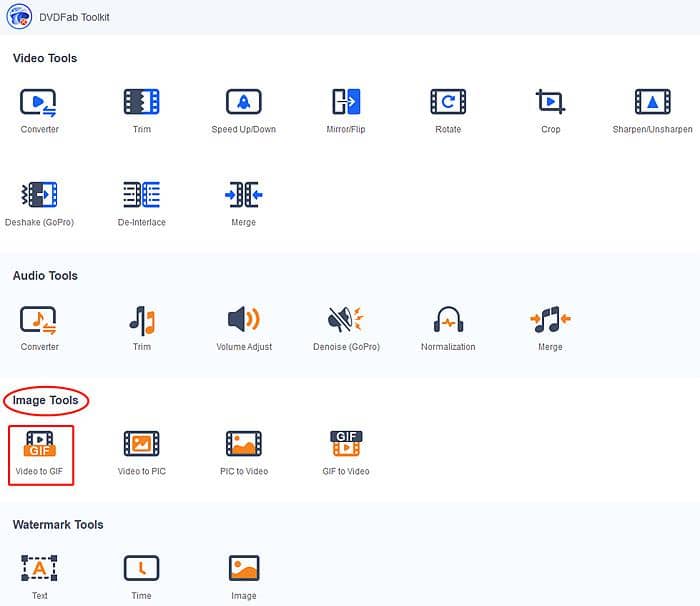
How-to Guide on this Windows GIF Maker
- Step 1: download and launch DVDFab Toolkit
- Step 2: load video source to make a GIF
- Step 3: customize start and end time for GIF
Note that apart from video duration, you can personalize the looping, speed, size and frame delay before turning chosen video into a GIF.
- Step 4: press ‘Start’ to convert video to GIF
Once done, the created GIF will be saved on your HDD.
This professional multimedia editing tool brings you not only desired GIFs, but allows you to do other editing in terms of video, audio and image. With 30-day free trial, it will not let you down.
Alternatives to Make GIFs
Aside from DVDFab Toolkit, there are other professional alternatives for your options as below.
2. Adobe PhotoShop
This paid software has won increasing popularity in photo editing. Not only can you edit photos, but create GIFs. Powerful as it is, the applications has a learning curve for beginners.
3. MakeAGIF
This is a popular platform devoted to creating a GIF from multiple images, YouTube/Facebook video, or any video you have downloaded on local computer, or directly converting from webcam.
4. Giphy
Giphy, as the largest GIF search engine, is the top choice for the best and newest GIFs and animated stickers online, whose new app named Giphy Cam is quite useful to make GIFs for personal or business purpose.
PART 2: How to Make GIF Wallpaper on Windows 10
There might be times when you feel down or tired because of intractable issues, you tend to keep an eye on the still desktop as if in a trance. Nevertheless, with a vivid wallpaper, you may gain unexpected inspiration while you are figuring out an optimal solution, especially writing articles. Hence, instead of staring at your still monitor, why not liven things up via changing desktop background?
But the truth is that Windows 10 fails to convert GIFs to desktop backgrounds on its own unless you resort to some compatible third party software to make a GIF your wallpaper on Windows 10. Below section will show you two common tools when it comes to how to make a GIF a live wallpaper on Windows 10.
1. BioniX Wallpaper
This free program works well when making a GIF your wallpaper on Windows 10, regardless of the size of created GIFs.
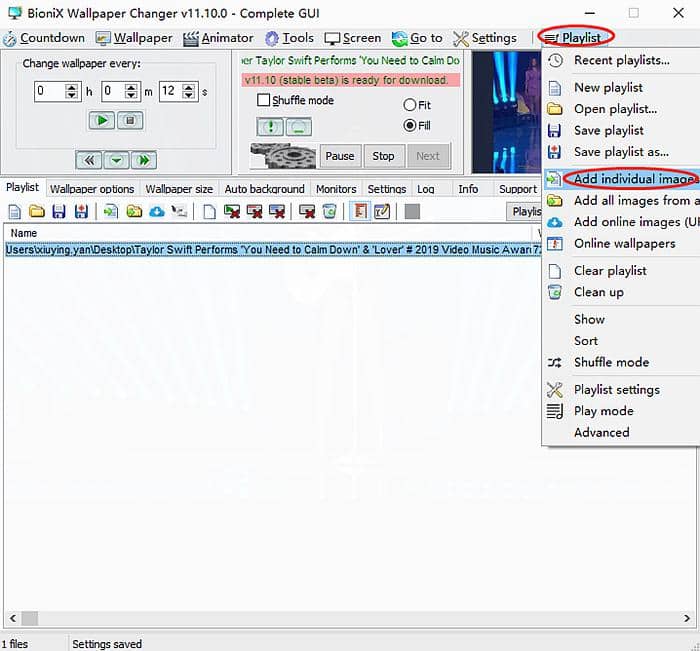
Pros:
- Create a playlist of wallpapers (images or GIFs)
- Allow for frequency switching of wallpaper playlist
- Customize wallpaper present mode and occurrence order
- Freeware
Cons:
- Crowded user interface
- Cannot manually choose wallpaper coordinates
How-to Guide
- Step 1: download the latest BioniX Wallpaper package from webpage
- Step 2: launch Bionix Wallpaper Changer from downloaded folder
- Step 3: tab ‘Playlist’ to add newly created GIF
Before adding new GIFs, you shall delete the original ones downloaded by default. Then you can add more than one created GIF files from a given folder, even from online URL.
- Step 4: customize the wallpaper
Here you can change wallpaper x h x m x s, ‘Frame Delay’ and ‘Magnification’ so that the GIF will be presented to its fullest.
- Step 5: press ‘Apply’
Once done, tab ‘Apply’ to to present the wallpaper on Windows 10. Of course, you can make other adjustments to the added GIF file(s).
2. Stardock DeskScapes
This program allows you to animate and customize desktop wallpaper on your Windows 7/8/10.
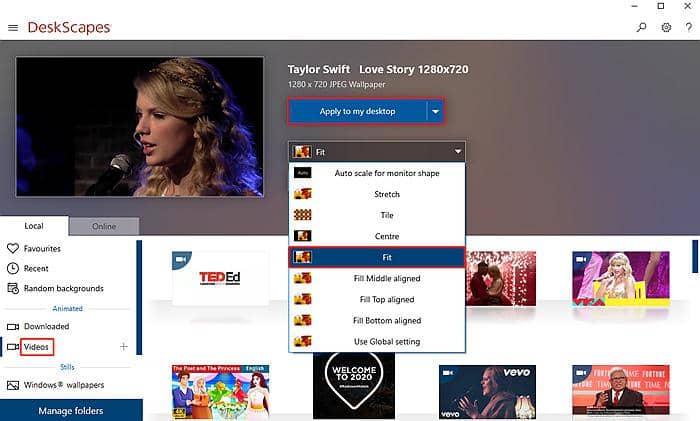
Pros:
- Easily customize and create personal animated backgrounds from images and videos
- Support H.264 video
- Apply over 60+ special effects to your background
Cons:
- Designed to turn GIFs into desktop backgrounds
- Advanced features available for paid users
How-to Guide
- Step 1: download and install ‘DeskScapes’
- Step 2: choose the video you want to turn into desktop wallpaper from ‘Videos’
- Step 3: customize the video
You can personalize ‘Effects’, ‘Color’ and ‘Present Mode’.
- Step 4: tab ‘Apply to my desktop’
Once done, you can appreciate the added desktop wallpaper that fills the existing GIF on the desktop of your Windows.
With above simple tips, you might have known how to make a GIF your wallpaper on Windows 10.
3. Plastuer
This program is another possible solution to making your desktop wallpaper. For computer illiterate, you will be easily guided to get your wallpaper work as expected with the help of step-by-step instructions. Can you make a GIF your wallpaper with this tool? No worries! Before actual operation, let’s look at its features as below.
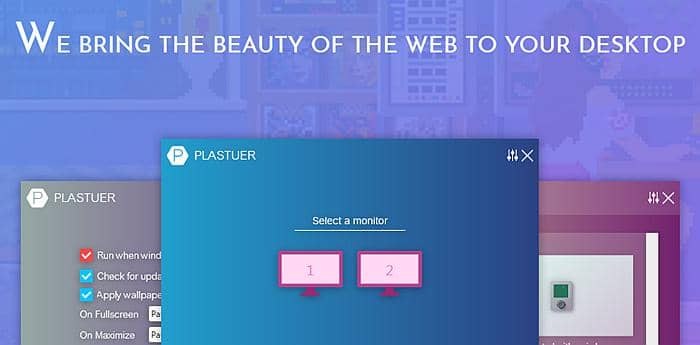
Pros:
- Friendly and nice interface
- Support GIFs, videos, dream scenes, WebGL, WebPages and regular images
- Auto-detect full-screen and maximized applications to pause animations when playing games
Con: Advanced features available to paid account
How-to Guide
- Step 1: download the zip file and select ‘Extract All’
- Step 2: click ‘Plastuer.exe’ from the extracted file to run the application
- Step 3: choose the created GIF you want to set as desktop wallpaper and tab ‘Open’
- Step 4: click ‘Save’ and customize the wallpaper
You can select your wanted layout and background color that appear behind GIF.
- Step 5: choose customize your favourite GIFs or image wallpapers to create personal playlist
Here you have option to add online wallpaper to the existing playlist just by copying & pasting wallpaper URL. After that, personalize and save the created wallpaper playlist. Meanwhile, you can decide the start and end time for each wallpaper in the playlist such as shuffling or sticking. Finally, you can contribute your wallpaper to the ‘Browse Gallery’.
All done, your created GIF will work relentlessly when your PC and the program are running. Up to till now, you must have grasped how to make GIF as wallpaper on Windows 10 with this program.
PART 3: How to Make GIF Wallpaper on iPhone
Despite the above software applied to Windows 10 when making your wallpaper a GIF, you might expect to achieve the same goal on your iPhone. As an iPhone user, you need to know how to make GIF wallpaper to refresh your viewing experience.
Method 1: transfer created GIF from PC to iPhone
With created GIF file in Part one, you can transfer the GIF file to your iPhone via USB cable.
Method 2: download GIF from Giphy library
Giphy is a world-famous GIF library that offers ample stickers for your options. You can download and install Giphy app on your iPhone or directly download your loved GIF online. If you choose the latter, tab the three dots button at the bottom of your iPhone screen. Then select ‘Convert to Live Photo’. Full Screen and Fit to Screen will be for your preference as long as you choose ‘Save as Live Photo’.
Now go to ‘Settings’> ‘Wallpaper’> ‘Choose New Wallpaper’. Tab ‘Live Photos’ and choose the GIF you have saved in your phone. Next, position the GIF as you desire and press ‘Set’. Here you have free choice to set the selected GIF on the Lock Screen, Home Screen or both.
Once done, a perfect GIF wallpaper was made on your iPhone. Look simple, yes? Why not try it now?
Conclusion
In this article, several applications have been recommended when it comes to making a GIF your wallpaper on Windows 10 and iPhone. With the brief tips, you must have got the hang of how to make a GIF a wallpaper within several clicks. Next time, there is no need to stare at the still desktop on PC or iPhone. Instead, the dynamic and elegant GIF wallpaper will enliven your device and your brain as well. Above all, make preparations for some creative ideas that will come out beyond expectation.
By the way, you might expect a YouTube clip downloader to get your favorite short clips so as to enrich your own GIF library, with which your desktop wallpaper will be varied, thus stimulating your inspirations. However, there must be some downloaded clips that are of low resolution. Any good suggestions to optimize their video quality, say ai upscale video from 480P to 1080P? DVDFab Enlarger AI, a video upscaling tool will come to rescue.


