How to Turn Subtitles on Disney Plus on and off on Different Devices?
Summary: When watching your favorite Disney Plus movie you may feel the need to adjust the subtitles on Disney Plus to make your viewing experience absolutely perfect. Learn all about how to turn on subtitles on Disney Plus and how to turn off subtitles on Disney Plus as you explore the article. There are a number of ways you can adopt to do so simply by following some guidelines based on the kind of device you are using.
Disney Plus is a very popular and highly viewed streaming channel which is available in multiple regions across the world and as a result offers a plethora of audio language and subtitle options for most of its content. As a subscriber, you have access to most of these language choices irrespective of which part of the globe you live and thus it becomes extremely handy to know how to turn on subtitles on Disney Plus.
Being able to access subtitles on Disney Plus can make your movie viewing experience greatly improved as it allows you to fathom complex dialogues which are otherwise difficult to understand. Moreover, the entire process of turning on and off Disney Plus subtitles is quite simple.
All you need to do is follow a few easy steps based on the kind of device you are using be it Roku, Firestick TV, Samsung, Apple, iPhone, iPad, Android, game consoles like Playstation and Xbox One, or mobile devices. You also have the option of using software like the StreamFab Disney Plus downloader, the best Disney Plus download tool, that can help you with hassle-free downloading of movies and TV shows from the Disney Plus channel. Here’s all you need to know on how to go about it.
How to turn on/off Disney Plus subtitles on different devices?
If you are wondering how to turn on subtitles on Disney Plus and how to turn off subtitles on Disney Plus, you can stop fretting. Enabling and disabling subtitles on Disney Plus is a walk in the park. Read on to learn all about how to do this on individual devices.
How to turn on subtitles on Disney Plus on Roku?
Step 1:
Go to the description page of the movie or TV show you want to watch and then select “Audio and Subtitles”
Step 2:
Now pick the subtitle option of your choice. Within the menu, you can select Subtitles or Closed Captioning On or Off
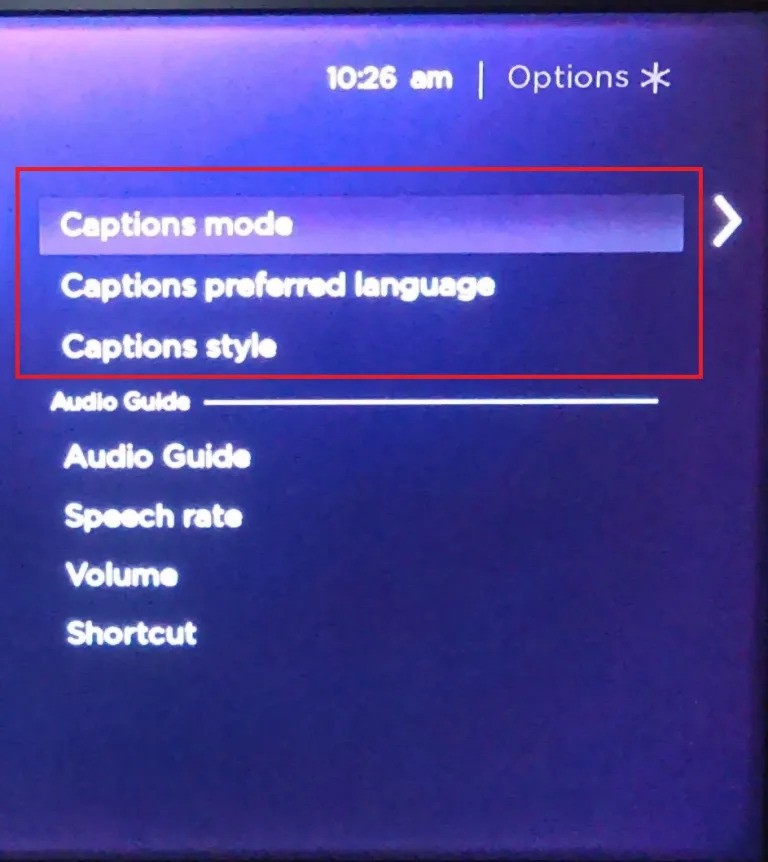
Step 3:
Then press the ‘back’ button on your remote in order to go back to the description page
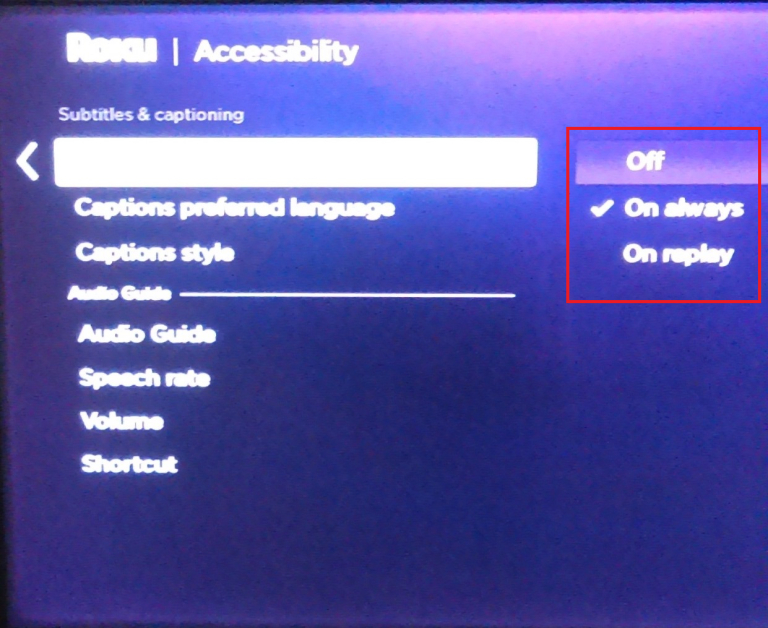
Step 4:
Tap on Play to begin playing your video. Your video will now play with the subtitles on
If you are using one of the newer Roku devices, you just need to press the ‘up’ button or the ‘down’ button that is there on your remote when you are watching your video. You can then simply select the ‘Audio and Subtitles’ option from there.
Alternatively, you can also manage your subtitles from the Roku Settings menu by following the below steps:
Step 1
Go to the Roku homepage
Step 2
Scroll down to select Settings
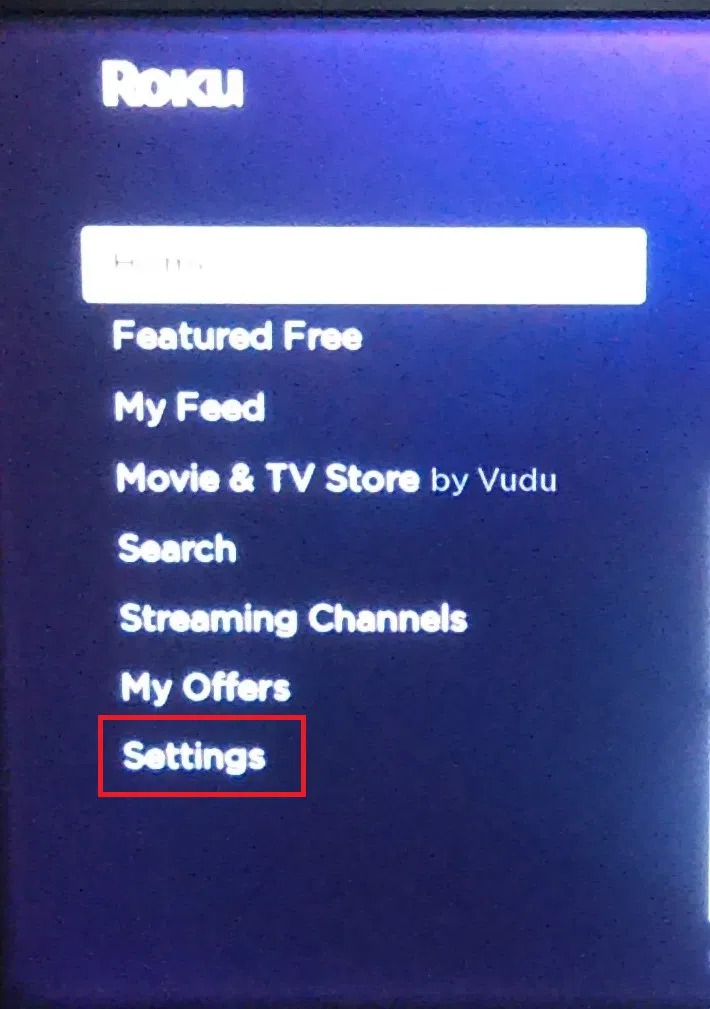
Step 3
Scroll down the settings menu and click on Accessibility, then choose Captions mode, Captions preferred language, and Captions style.
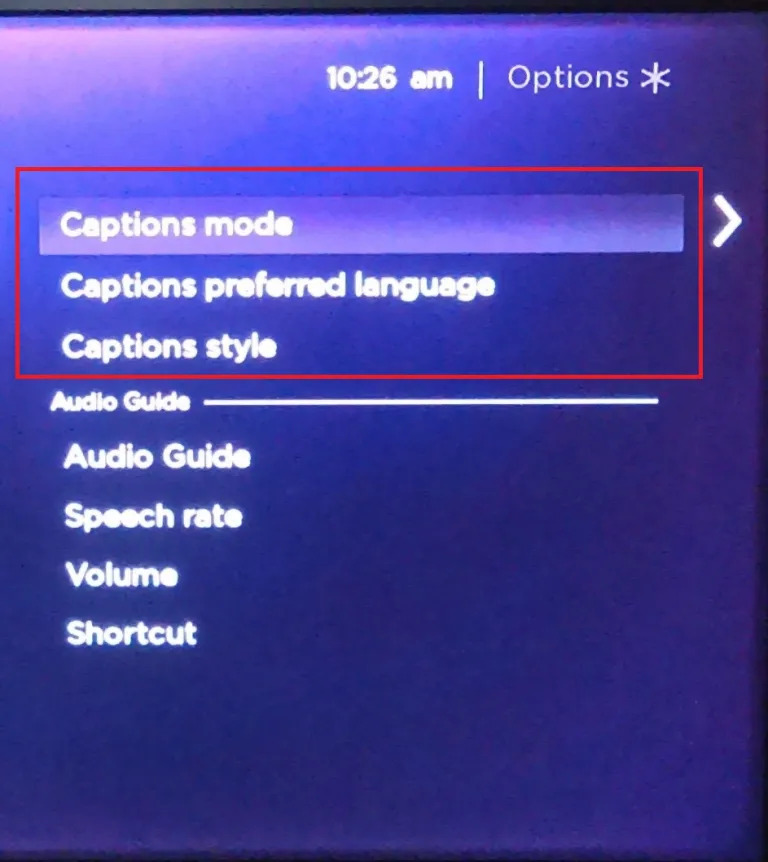
To manage subtitles you can go to Captions mode and either select Off, On always, or On replay.
How to turn on subtitles on Disney Plus on Smart TV?
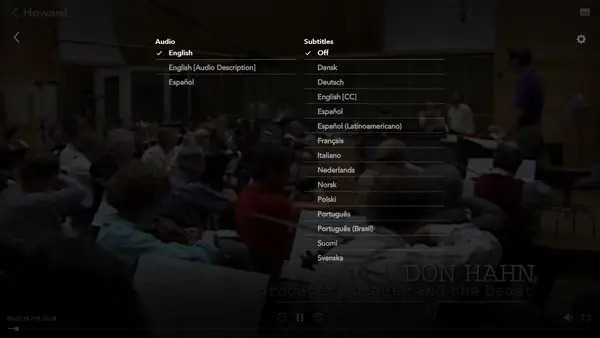
Apple TV
Now here’s how to turn off Captions on Disney Plus and how to turn on captions on Disney Plus:
Step 1:
Play a video of your choice on your Apple TV and while it is playing swipe up or down on your remote
Step 2:
In case you have a second or third-generation Apple TV, you need to press down on the center button instead of swiping
Step 3:
You will now see the ‘Audio and Subtitles’ menu appear on your screen. Select the one that you want and then return to your video
Step 4:
You can also go to Settings and select Accessibility, Subtitles, and the Captioning
Step 5:
Turn Closed Captions and SDH On or Off
You can also customize the style of subtitles and captions on Apple TV for all Disney Plus titles. All you need to do is go on app settings, then go to Accessibility, Subtitles and Captioning, style. Then set the subtitles and captions font, color, size, text edge style, highlight, etc., according to your choice.
Samsung TV
Here’s how to turn off Captions on Disney Plus and how to turn on captions on Disney Plus:
Step 1:
Go to the Home screen, make use of the directional pad on your TV remote and click on Settings
Step 2:
Now tap on General and then Accessibility
Step 3:
Under Accessibility navigate to Caption Settings
Step 4:
Now select Caption to turn subtitles or closed captions on or off on your Samsung TV for Disney Plus videos.
You also get the option of Caption Mode, caption language, Digital caption options like font, color, style, size, etc., and Separate Closed Caption which determines the caption display area, in the Caption Settings. The steps may however vary based on the models and software versions.
LG TV
Here’s how to get subtitles on Disney Plus and how to turn off subtitles on Disney Plus
Step 1:
Play a movie or video of your choice and while it is playing press the Enter button on your TV remote. This will give you the show info.
Step 2:
Now turn on the Disney Plus movie closed captions by selecting the CC icon. The same method must be applied to turn the closed caption off. Once you enable them, the subtitles should appear.
You can also enable or disable Disney Plus captions on your LG TV via the Accessibility Settings:
Step 1:
Press on the Home button on your TV remote to get the Settings option open
Step 2:
Now choose Accessibility and then Subtitle
Step 3:
You can now enable or disable subtitles and view your Disney Plus content to check if it is valid
How to turn on subtitles on Disney Plus on Gaming Consoles?
Xbox One
Step 1:
Select a movie on Disney Plus that you want to watch and play it. Then press the right bumper on the Xbox One controller. This will open all the video player control options for you.
Step 2:
From the options select CC
Step 3:
Now choose the subtitle language. You will find the subtitles turned on when you watch your Disney Plus video content on Xbox One. You can follow the same steps to turn subtitles off for your Disney Plus content on Xbox One.
Playstation 4 / Playstation 5
Step 1:
Start by going to Settings, then Accessibility and then Closed Captions
Step 2:
Now select Display Closed Captions and choose Closed Captions Settings
Step 3:
Next, you need to uncheck the box near Display Closed Captions as Specified by Content. This will adjust your closed-caption style.
How to turn on subtitles on Disney Plus on Android and iOS?

Android (Google mobile devices)
Step 1:
You are welcome to get Disney Plus for free for a certain period. After you log into your account. Go to the Settings app
Step 2:
Now go to Accessibility > Caption preferences > Turn on or off subtitles > Closed captions
Step3:
Tap on Caption size and Caption style to customize
Android (Samsung mobile devices)
Step 1:
Go to the Settings app
Step 2:
Now go to Hearing > Google subtitles or Samsung subtitles
Step 3:
Turn the setting on. This will turn subtitles on for Disney Plus videos
Step 4:
You also have the option of changing the text size, style and other subtitle appearances. This can then be saved automatically
You can now enjoy all the options available on the vast Disney Plus content library on any device with subtitles on or off as per your choice. Your viewing experience can be further enhanced if you had the option of downloading your favorite Disney Plus movie or TV show and watching it offline. A great way to do this would be to use the StreamFab Disney Plus downloader that can be your one-station solution for all your Disney Plus Viewing concerns.
StreamFab Disney Plus downloader: Download the subtitles of your favorite movie
Armed with StreamFab Disney Plus Downloader, you can now download movies and TV shows from the massive Disney Plus library according to your choice for viewing later at your own convenience and without needing an internet connection. Moreover, you can watch your shows with a high video and audio quality and enjoy many unique features that the software comes packed with. You will not only face no restrictions when downloading from Disney Plus regional websites but also be able to have all your favorite TV shows on a Scheduled queue to automatically download new episodes as and when they are released.
Main Features:
- you can download it from all Disney Plus regional websites
- Videos are saved in 720p HD quality with EAC3 5.1 audio
- Pre-selection mode is available to get the audio track and subtitle language according to your UI language
- You can save subtitles as SRT files
- Features auto-download of newly released at scheduled timings
- Batch download of multiple episodes and entire series
Steps to download using StreamFab Disney Plus downloader
Step 1: Start the StreamFab downloader and select the Disney Plus channel
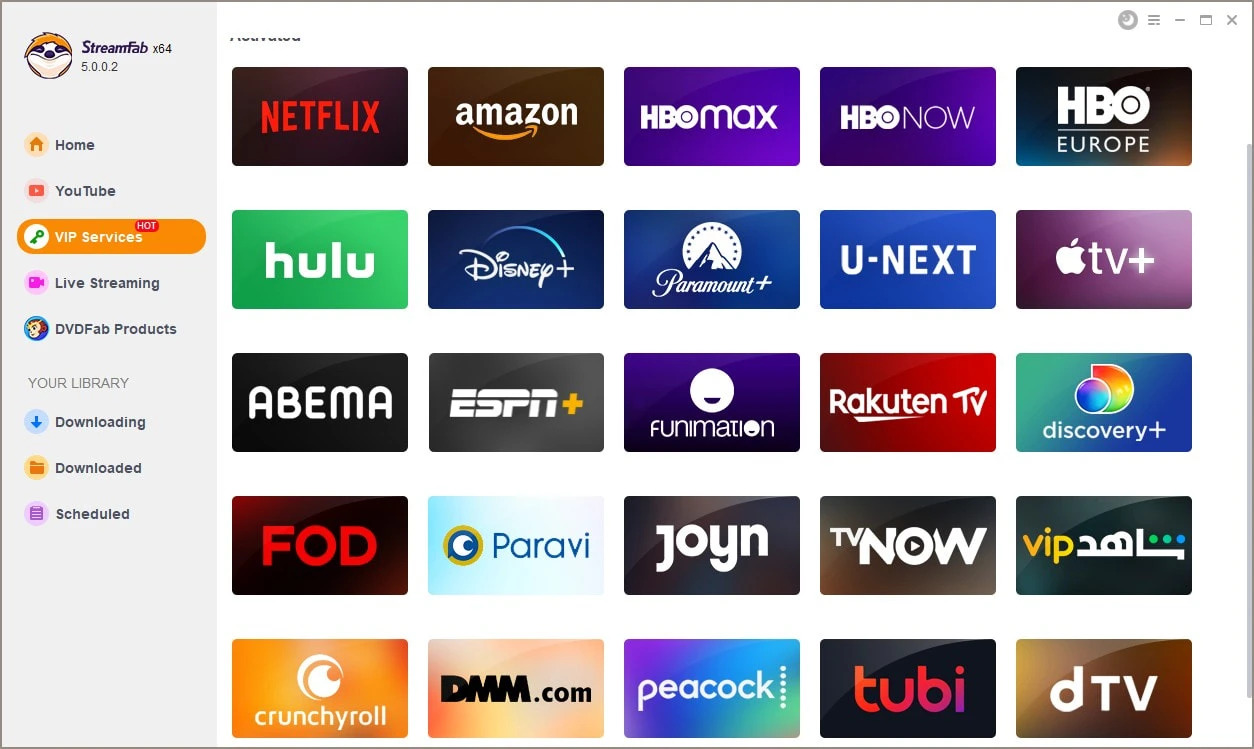
Startup the StreamFab downloading software by double-clicking on it. Now check on the left panel where you will find Streaming Service and select the Disney Plus option
Step 2: Look for the video you want for later viewing offline and play it
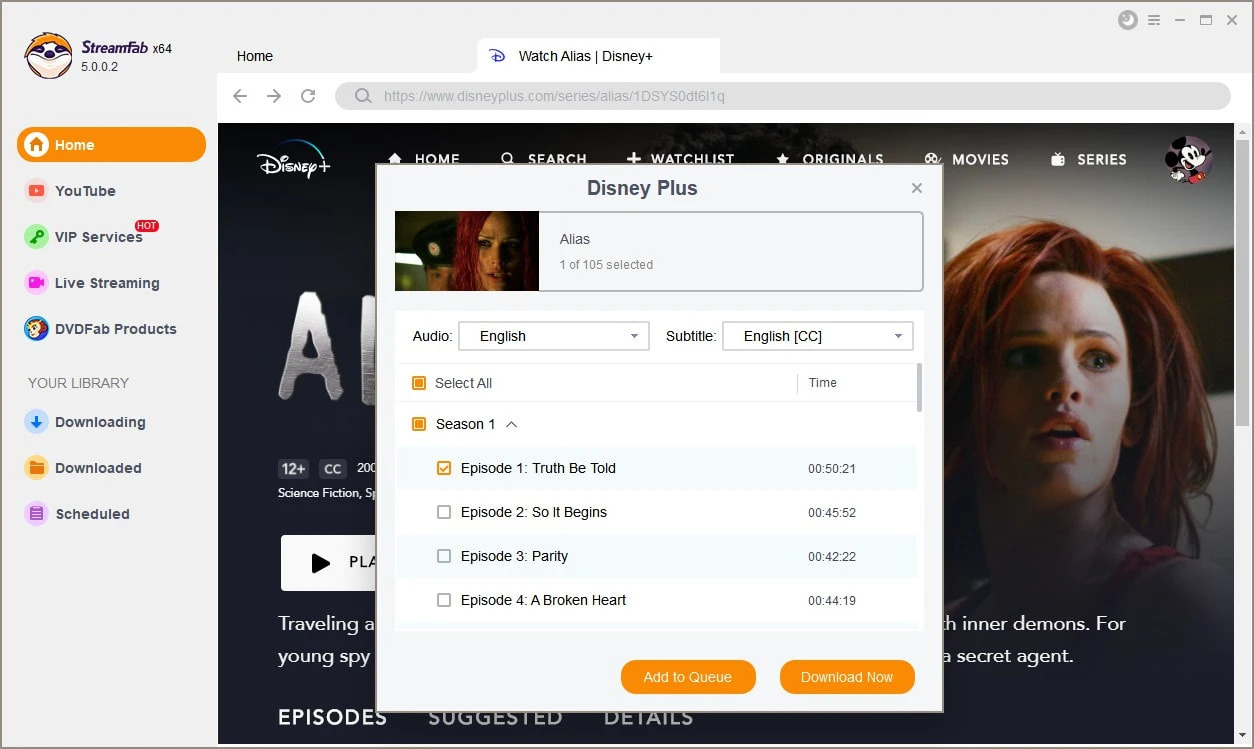
Sign in to the Disney Plus streaming service with your credentials and then look for the video that you wish to keep offline. Before you start playing the video, you can set up the audio and subtitles
Step 3: Download the video to your local storage
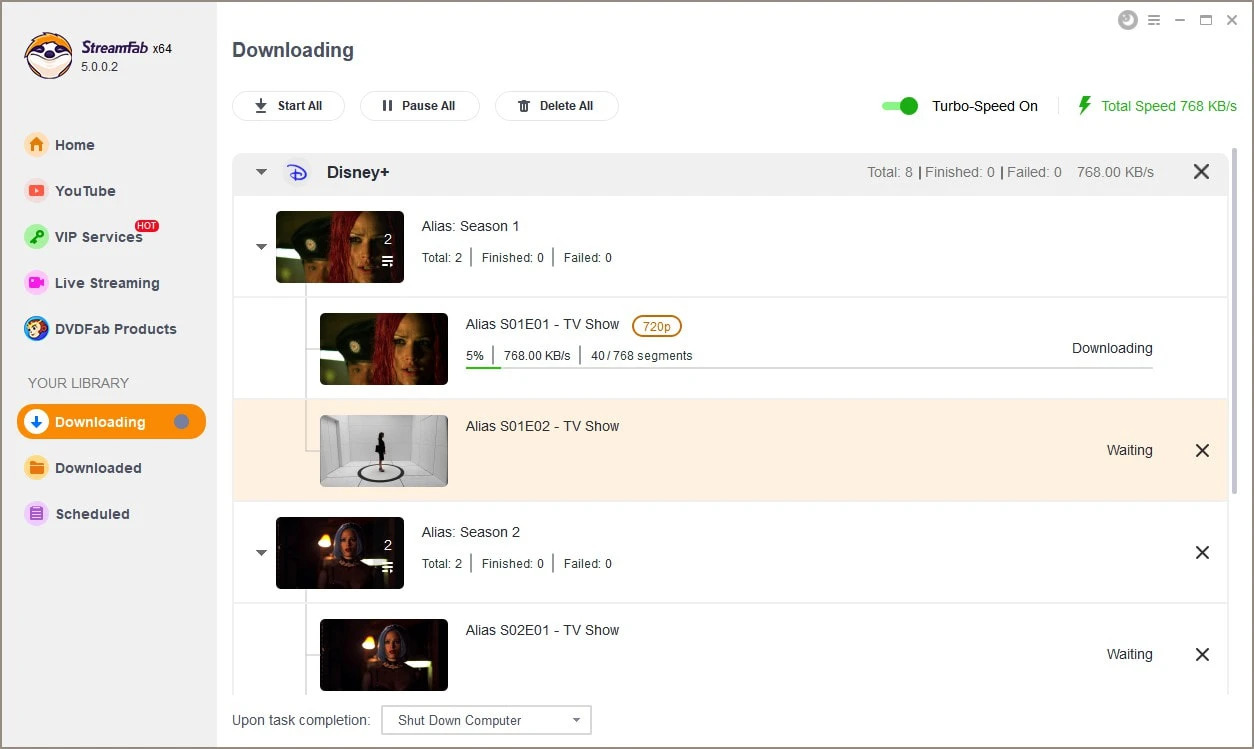
When the video is being played you will see a pop-up window where you will find a Download button. Tap on this button to start downloading. Contents above are all the instructions on how to download movies on Disney Plus.
Compared with its monthly plan of $39.99, the lifetime plan only costs $89.99, come and have an offline enjoyment with StreamFab Disney Plus Downloader!
FAQs
Why do my Disney Plus subtitles keep turning back on?
This happens when your saved preferences suggest that you want the subtitles turned permanently on. You need to go to the subtitle setting and turn it off. You can go to Settings > Accessibility > Closed Captions > uncheck the box next to Display Closed Captions. This should turn the subtitles off.
What should I do if my subtitles are not syncing properly?
Usually, simply restarting the playback of the app does the trick. However, if you are using mobile devices make sure that the app and the OS are up to date. If not, the subtitles may lag behind the audio and vice versa.
Can I adjust the font size of my Disney Plus subtitles?
Yes, you can easily do it. Just go to Disney Plus Audio and Subtitles and pick Settings. Next, choose the font size you like and check the preview. Your Font Size can be accordingly adjusted.
In Conclusion
Having or not having subtitles when playing a video varies from viewer to viewer. While some like to have them on so as not to miss a beat, especially during complex dialogue deliveries, others find it distracting and say it gets in the way of their movie watching.
So whether you like to keep them on or off while watching your Disney Plus shows, it is good to know how to turn off captions on Disney plus and turn on subtitles on Disney Plus with just a few easy clicks to make your movie experience better. Besides, if you are interested in Disney+.com/begin, this article will provide more appealing content you want.



