Rotate Video [Windows Media Player, VLC, etc. Included]
Summary: Can you rotate a video in Windows? Are you still concerned about the upside-down videos in your camera, iPhone or computer? It’s time to let it go! There are numerous solutions to how to rotate a video in Windows 10/8/7, in spite of any video format including but not limited to MP4. You can rotate video Windows in batches without quality loss using the best video editor in this post.
Many people ask how to rotate a video in Windows Media Player? I am sorry to tell you that this free video editor is unable to do that. So you have to turn to other software for help and learn how to rotate a video in Windows? Then there are many programs recommended, such as Video Editor, Windows Movie Maker, DVDFab Toolkit, Video Converter, VLC, and among others. With the help of such software, it is easy to restore any reverted videos based on your needs. And you will be surprised that some video rotater is totally free to use. Now, let’s see how they work and which is the best program for you to rotate video Windows.
1. Video Editor
When it comes to how to rotate a video in Windows, Video Editor is a versatile video editor you cannot miss. Available on Windows 7/8/10/XP and Vista, it is the best answer to how to rotate a video in Windows 10 and you can also use it to rotate video Windows 7. There are three kinds of aspect ratio for your choice when you launch this free software, including 9:16, 16:9 and 4:3. Besides using Video Editor to rotate video, you can also fast forward or speed down your file, reverse, delete, crop, split, zoom, mosaic, freeze frame, green screen cutout, record voiceover, set duration and subtitle language. Moreover, there are 347 sound effects, 47 filters, 54 overlays, 59 transitions as well as 98 elements allowing you to add fantastic video effects to your file. After video rotate, you can export your file to RecCloud, BiliBili, YouKu, YouTube, Vimeo, Facebook, Google Drive and Dropbox. How powerful it is! Now, let’s learn how to use Video Editor to rotate video Windows.
Steps on how to rotate a video in Windows:
• Free download and install Video Editor
• Launch it and click the button of “Import” and load your file
• Click the “+” on the video or drag the video directly to the Timeline
• Press the button of “Edit” (pen-like icon)
• Choose one rotate method
• Start to rotate video Windows
• Click the option of “Export”
This is how to rotate a video in Windows. Video Editor supports video rotate in both two- and three-dimensional space. So you can rotate video 90 degrees or 180 degrees horizontally or vertically, and flip it based on your preference. In addition, Video Editor offers you a 30-day free trial. As long as you log in, there will be no watermark in your exported videos. With such wonderful service, why not give a try and see how to rotate a video in Windows using this free software?
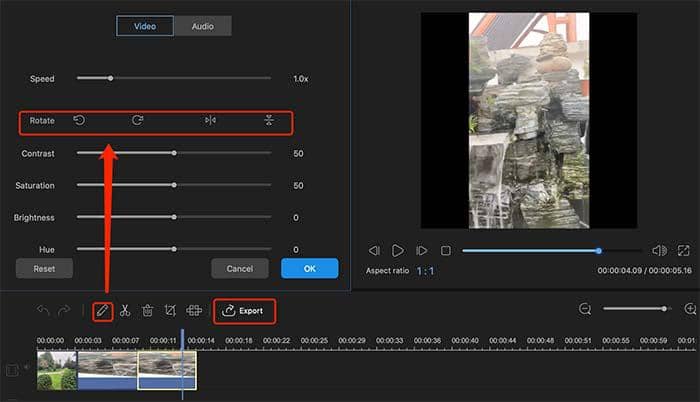
2. Player 6
Many people ask how to rotate a video in Windows Media Player. But this time, the built-in video editor in Windows 10/8.1.7 fails to rotate a video windows. If you want to rotate video without paying money, Windows Media player has a very good alternative – Player 6. You can play any video using this free media player on both Windows and Mac. Meanwhile, there is an option in this free software for you to rotate video at will. Now transfer your upside-down video in iPhone or camera to your computer and learn how to rotate video in Windows with player 6.
Steps on how to rotate a video on Windows:
- Launch Player 6 in Windows operating system
- Choose either PC mode or TV mode
- Add your videos to the library of this free media player
- Play one of your videos
- Right-click the video > Video > Rotate
- Choose one way to rotate video Windows
This free Windows media player provides five means for you to rotate video, including Rotate 90 degree CW, Rotate 90 degree CCW, Rotate 180 degree, Flip Vertically, as well as Flip Horizontally. Your inverted videos will return to normal immediately after you click one of the options. So would you like to have an experience of this free software?

3. Windows Movie Maker
Apart from Windows Media Player, how to rotate a video in Windows Movie Maker is also a frequently asked question. Different from Windows Media Player, this time you will be delighted as Windows Movie Maker does has the ability to show you how to rotate a video in Windows. Available on Windows 10/8/7/XP, it can be used very easily. Now, let’s use it to rotate video step by step.
Steps on Windows Movie Maker rotate video:
• Get this software launched on Windows
• Start it and register
• Import your upside-down video
• Add your video to the timeline section
• Click the button of “Rotate” or use the options on the top right
• Export the video and name it
• Select an output destination
• set video format, device, streaming platform, resolution, frame rate, quality, size and duration
So much for how to rotate a video in Windows with this movie maker. It is very powerful and easy to use, even if you are a beginner. There will not be a watermark in your video after your registration. Follow the steps above and you will be able to rotate video Windows easily.
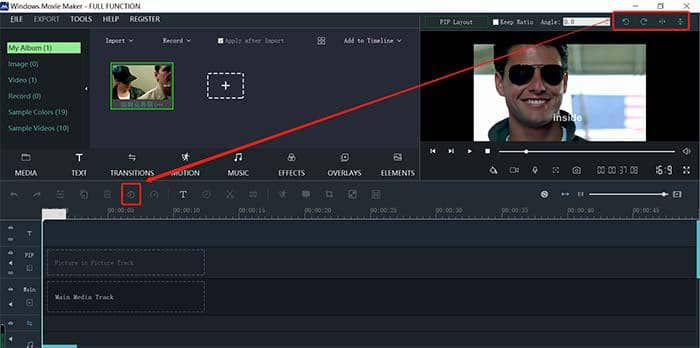
4. DVDFab Toolkit
Besides Windows Movie Maker, there is a more powerful video editor able to rotate video Windows 10/8/7 more easily. That is DVDFab Toolkit. This free software is free for 30 days and there is no watermark in the output video. What’s more, it is equipped with a variety of tools to edit video, audio, image, subtitles, etc. So you can use it to do lots of work, including but not limited to “rotate a video in Windows”. There are two option in this video reverses for you to change the angle of a video: Mirror/Flip in a three-dimensional space and “Mirror” in a two-dimensional space. Now, let’s learn how to rotate a video in Windows with this software.
Steps on how to rotate video Windows 10:
• Download and install DVDFab Toolkit
• Open it and click the button of “Rotate” or “Mirror/Flip” under “Video Tools”
• Input your video by clicking the “+” icon
• Rotate video Windows horizontally or vertically,
• Set the output folder
• Start to rotate a video in Windows
After finding the solution to how to rotate a video in Windows, you can also convert video formats, crop, fast forward, trim, add text, subtitles, images to your video using all kinds of video tools in this free video reverser. DVDFab Toolkit is a class act and it supports 26 video formats, including 3gp, 3g2, avi, divx, flv, f4v, m2ts, mov, mp4, m4v, mpeg, mpg, dat, mkv, pgm, rmvb, rm, ts, tp, vob, wmv, wtv, asf, dvr-ms, as well as webm.
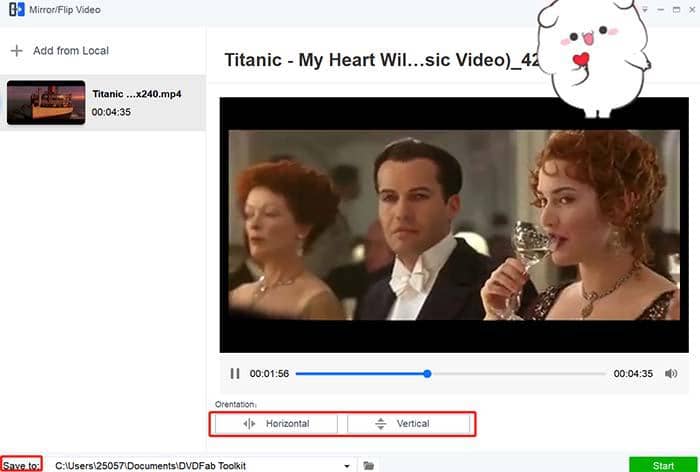
5. Video Converter
Now, we come to the fifth free program able to rotate video Windows and Mac. The video reverser to be introduced is called DVDFab Video Converter. It is dedicated to converting video formats like from MKV to MP4 and it also supports batch video editing. Besides, this free software is capable to edit video like “improve video resolution, add text/image/ credential, adjust video properties and playback speed, trim, crop and rotate video”. Let’s see how it works to finish such numerous tasks.
Steps on how to rotate a video in Windows:
• Get this Video Converter launched
• Select the module of “Converter” on the top
• Import your file(s) to this video reverser
• Click the button of “Video Edit” (pen-like icon)
• Tap the option of “Set video properties” below
• Start to rotate video Windows
This is how to rotate a video in Windows with this free Video Converter. Besides “rotate video Windows”, you can use it to upscale video by 300% as well. If your video is in low definition, improve video quality from 480p to 1080 or from 1080p to 4K? Click the option of “Theater” on the main interface of this free software and DVDFab Video Converter will do you a favor.
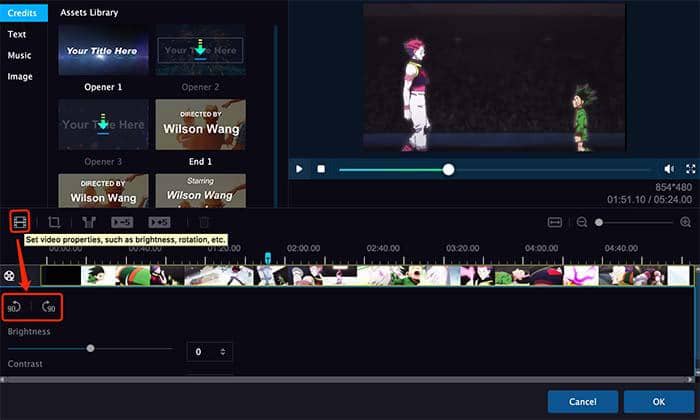
6. VLC
Another program able to rotate video Windows is VLC. VLC is also a media player similar to DVDFab Player 6. So if you know how to rotate a video in Windows with Player 6, things will be easy for how to rotate video in VLC. Now let’s explore the use method of this software.
Steps on VLC rotate video Windows:
• Download VLC and click “Media” > “Open File”
• Press “Tools” > “Effects and Filters”
• Select “Video Effects” > “Geometry”
• Tick off the box before “Transform”
• Start to rotate video Windows
There are five options for you to rotate video VLC, including “Rotate by 90 degrees, Rotate by 180 degrees, Rotate by 270 degrees, Flip horizontally, and Flip vertically”. Choose one method until the video effect is what you want. This is how to rotate a video in Windows with VLC.
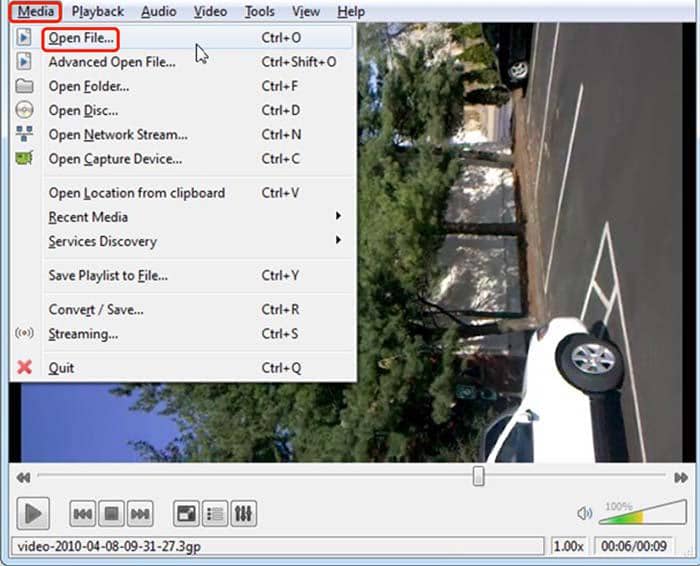
7. Lightworks
How to rotate a video in Windows? Lightwork is a good video reverser worth your attention. It is available on Windows, Mac and Linux, offering a 7-day free trial. If you want to support this rotate video Windows software, the price is $24.99/month, $174.99/year, $347.99/forever. Now, let’s start to learn how to rotate a video in Lightworks.
Steps on rotate video lightworks:
• Download Lightwork video reverser
• Launch it and locate your upside-down video
• Click “Effect” under Category > “DV” in the upper-right corner
• Select either “Flip” combined with “slope effect” or “Rotate Z” together with “3D DV”
Do you want this way to rotate video Windows? If you are confused about “rotate video in Lightworks”, you can try other lightworks alternative.

8. Filmora 9
This video reverser is compatible with Windows 7 or later. So if you want to learn how to rotate a video on Windows 10 or in Windows 7, this software deserves your attention. Filmora supports videos in the formats of AVI, MP4, MOV, MKV, etc. You can use this video editor to crop, trim, split, join and rotate videos with just.a few clicks. Followed is how to rotate a video in Windows with this video reverser.
Steps on how to rotate video in Filmora:
• Get Filmora9 downloaded in Windows
• Import your upside-down video to the upper-left section
• Drag it to the Timeline
• Double-click a video clip
• Start to rotate video Windows 10 or flip it
This is the instructions on Filmora rotate video. With the assistance of this video editing software, how to rotate a video in Windows 10 is no longer a problem. You can move the marker on the line or flip it, set the value of scale and position.
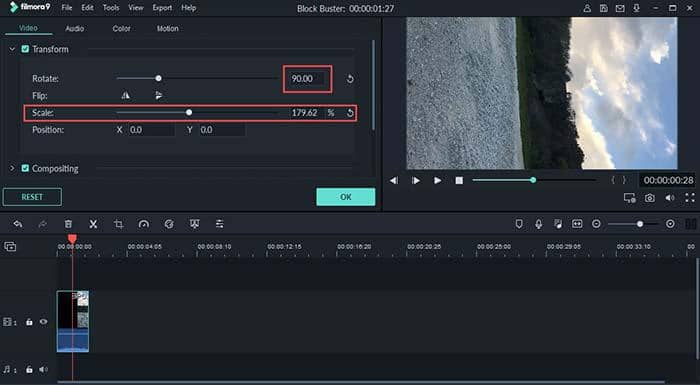
9. ShotCut
As an open-source free Windows video editor, ShotCut supports a wide range of video formats. If money is paid, you can also get 4k video resolution. Most importantly, it is claimed to offer an auto-rotate function. Let’s see how this video editor reverse video free and fast.
Steps on how to rotate a video in ShotCut:
• Install ShotCut video reverser on your computer
• Input your video to this video editor
• Drag the video to the Timeline section
• Select a video clip and click the “Filters” option > “Add” icon
• Scroll down and find the “Rotate”option
• Start to rotate video Windows
This is “ShotCut rotate video”. It is very easy to use, even if you are a beginner in video editing. Take action and learn how to rotate a video in Windows with this video reverser.
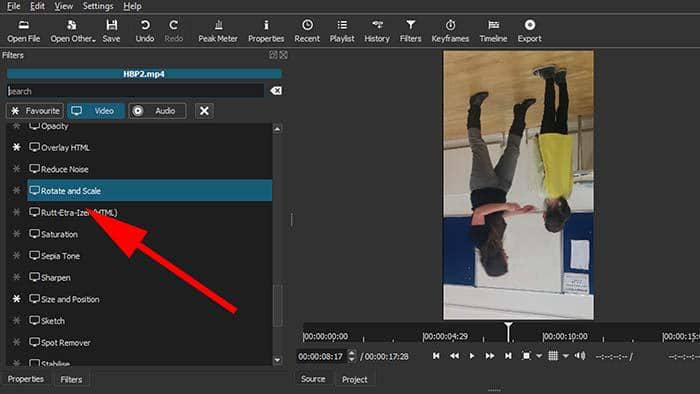
10. Clideo Video Reverser Online
In addition to such offline video reverser, you can also choose an online video editing software to learn how to rotate a video in Windows. And this way saves you from downloading any software on your computer. But the disadvantage is some online video editors takes a long time to help you rotate video Windows, as considerable people are enjoying this free service. Here is how to use rotate video with Clideo, an online video editor.
Steps on rotate video Windows with Clideo:
• Head to the official website of this online video reverser
• Choose your file from Google Drive, Dropbox or Paste a URL
• Wait for the video uploading and processing
• Use buttons to rotate your video
• Choose output video format
• Click the button of “Rotate”
This is how to rotate a video in Windows with this online video reserver – Clideo. It is free and simple to use but without as many functions as those offline Windows video editors.
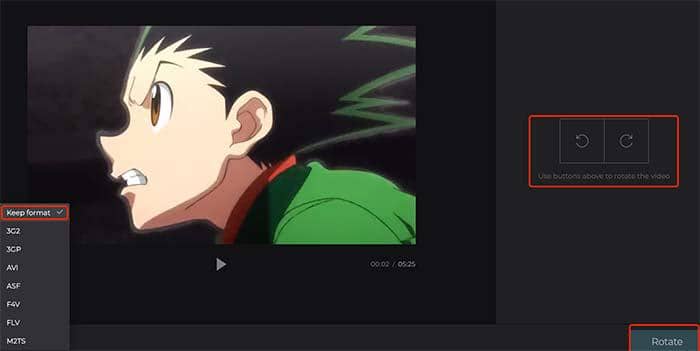
11. FAQs
Do you mean how to rotate a video in Windows Media player? I am sorry to tell you this built-in video editor in Windows cannot do that. You can ask its alternatives like DVDFab Player 6 and VLC for help. As to how to rotate a video in Windows with them, find the steps above.
(2) How do I rotate a video in Windows?
There are 10 free video reservers introduced in this software. Among them, Video Editor is highly recommended.
(3) How do I rotate a video in Windows 10?
Most video editors can help you rotate video Windows 10/8/7. I have make it clear about each video reverser’s compatibility in this article.
(4) How do I rotate an MP4 video in Windows 7?
Video Editor, DVDFab Toolkit and Video Converter support many video formats and they are compatible with Windows 10/8/7. So choose any of them based on your preference.
(5) Which is the best free (no watermark) video editing software for Windows that can do the following – crop, rotate, trim, cut, speedup, add subtitles, add audio, split and merge videos?
Video Editor is the most versatile video editor to do that. It is the best free software to show you how to rotate a video in Windows. And the exported videos from it can be in high definition without watermark, as long as you sign up with your account, no money needed.
(6) What is the best program to compress and rotate video files?
Video Editor
DVDFab Toolkit
(7) I am a beginner, trying to learn video editing in 1 to 2 weeks’ time, which software will best suit me?
Video Editor
DVDFab Toolkit
Filmora
Player 6
(8) What’s the best free program to rotate a video file on a Mac?
DVDFab Video Converter
Toolkit
Player 6
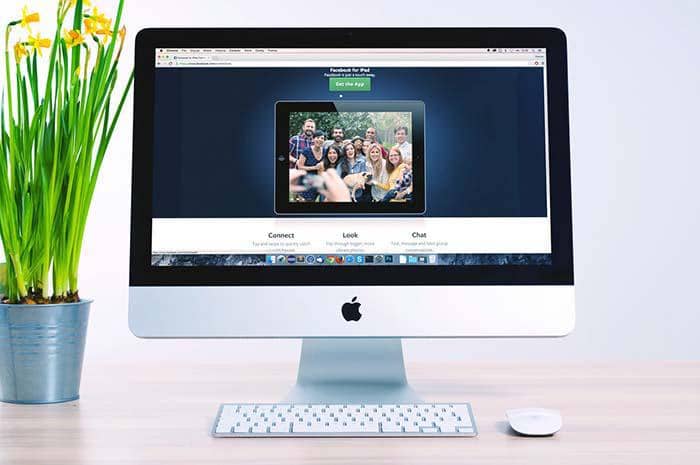
12. Conclusion
Have you had a full picture of how to rotate a video in Windows? Top 10 Free Ways to Rotate Video Windows. Video Editor is the best video reverser recommended and it is so powerful to help you edit video in numerous ways. Most importantly, it is free and easy to use. After registration, your videos will be exported without any wartermark and you can enjoy almost every function in this free video editing software. Take action and start to rotate video Windows using it.




