How to Record Your Computer Screen on Windows & Mac?
Summary: We have entered the digital age where media in all forms is used for educational, entertainment, and informational purposes. Most people record their screens to upload tutorials and fun videos on the internet for people to watch and learn. If you need to know how to record your computer screen on Windows 10/11 or Mac, you can try out the Windows/Mac built-in tool or our top 7 screen recorders.
Table of Contents
Introduction
Screen recording is a very common feature these days, and most devices, whether they are desktops or mobile phones, have a tool to record screens. If you're trying to figure out how to screen record on Mac and windows, you must know that there is an inbuilt Xbox Game Bar and macOS Screenshot Tool that has screen recording features.
However, the problem with this recording feature is that it doesn't cover many programs, including the device manager. So, you require an app that records your entire desktop and downloaded apps. This article will first talk about how to screen record on your Windows or Mac PC and then introduce other top 7 screen recording applications that can download all the functions you perform on your computer. Some of them come with a video editor.
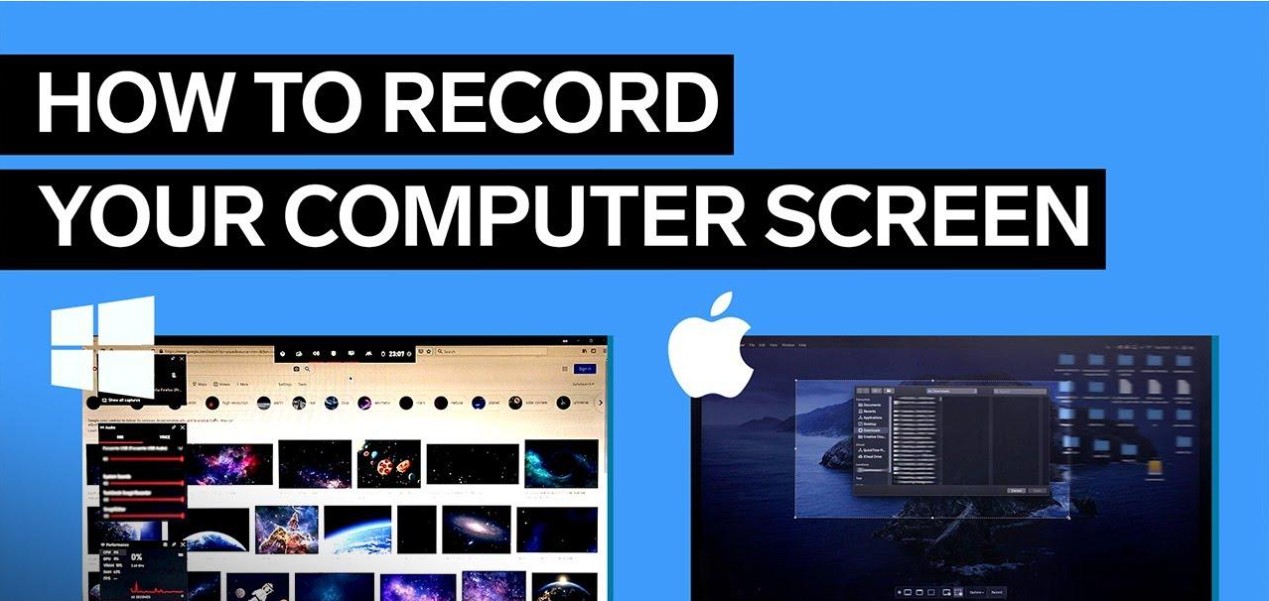
How to Screen Record on Windows 10/11 with Xbox Game Bar?
Windows has a built-in feature for screen recording: the Xbox Game Bar. This is a tool designed primarily for gamers, but also useful for general screen recording. With the screen recorder on Windows 10/11 provides you can capture video clips of your gameplay or other activities on your computer. You can also to take still images of your screen.
Xbox Game Bar can also monitor and display real-time hardware stats like CPU usage, GPU usage etc. and let you manage the volume of different applications independently.
To use Xbox Game Bar in Windows 10:
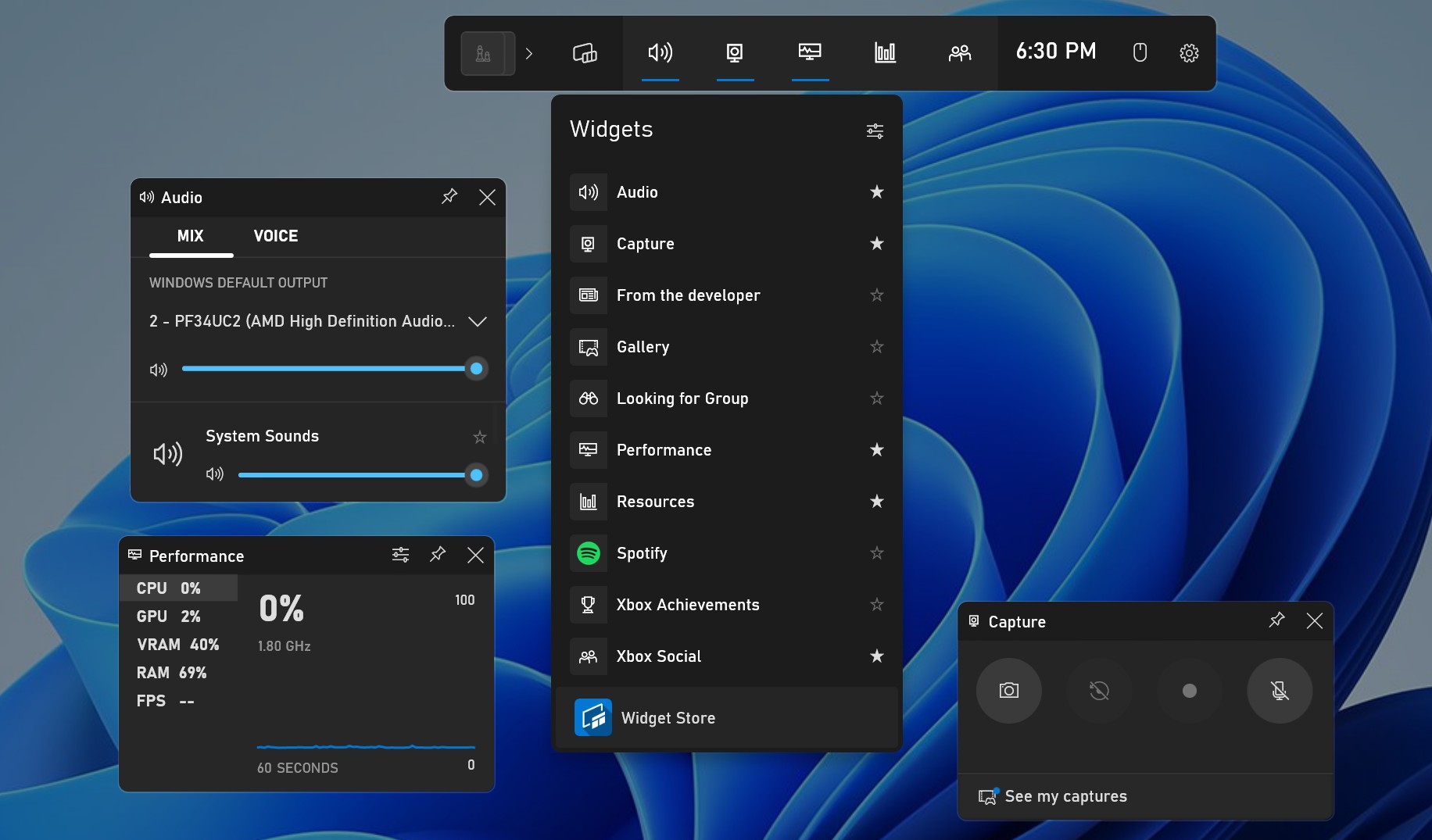
Remember that not all systems may support game bar functionality due to hardware constraints. In conclusion, while there are many third-party tools available for screen recording, utilizing Windows' built-in Xbox Game Bar can be an efficient and convenient solution without needing any additional software installation or purchase.
How to Screen Record on Mac with macOS Screenshot Tool?
Indeed, Mac computers also come equipped with a built-in tool that allows users to take screenshots and record their screen without the need for any additional software. This tool is known as the macOS Screenshot Tool.
This screen recorder Mac has a variety of functions. It enables you to capture your entire screen, selected windows, or any specific region of your choice. It also provides options for you to save these captures in different formats such as JPEG, PNG, and more. In addition to static screenshots, this powerful utility includes a feature that lets you record video clips of your screen activity.
To use the macOS Screenshot Tool on a Mac:
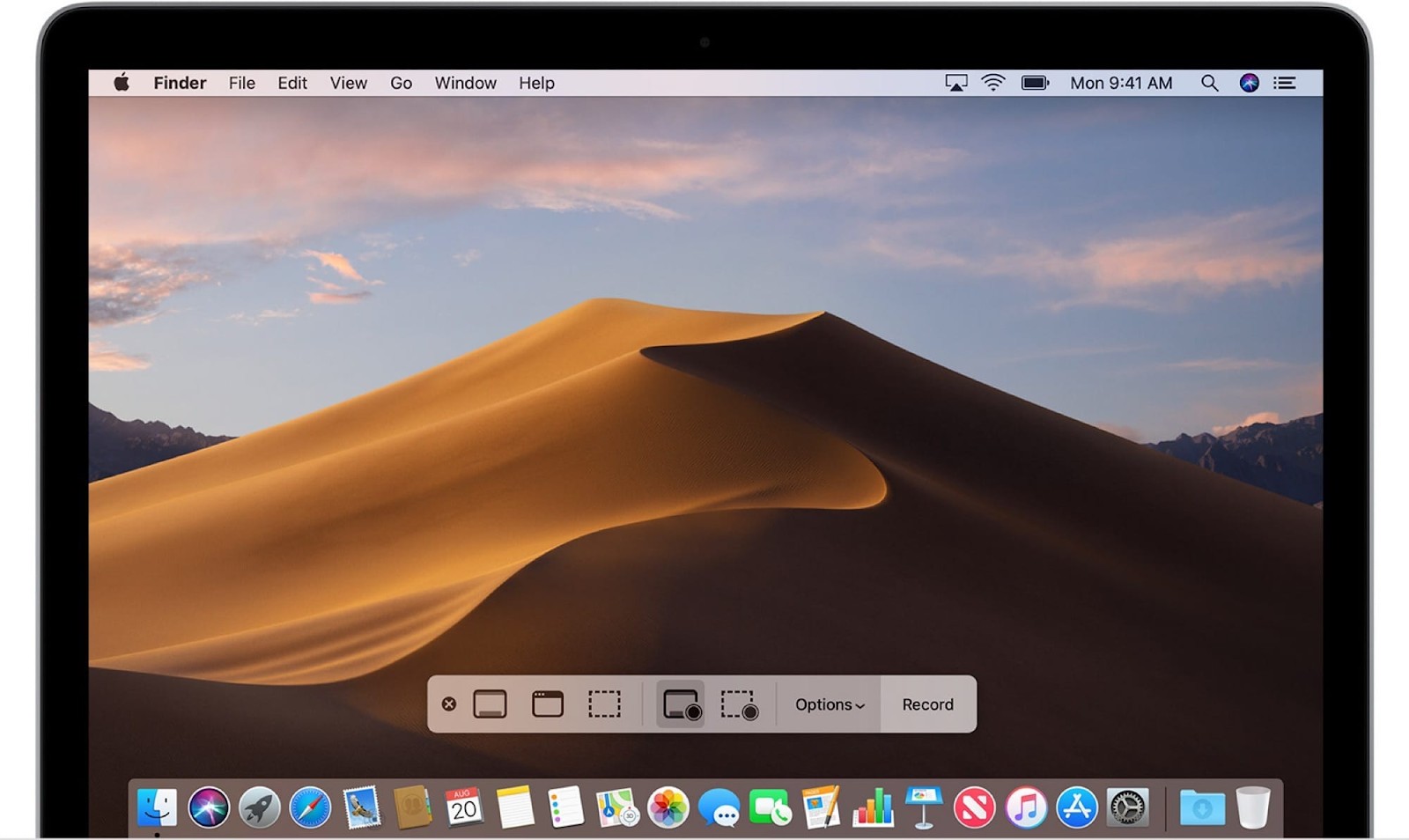
This Mac screen recorder offers an easy way for users to capture images or videos directly from their screens without needing extra software - it's efficient and user-friendly.
Other Top Computer Screen Recorders on Windows or Mac
If you often wonder how to record your computer screen, you need to know about our top 7 screen recorders for computers. All of them are easy to use and offer high-quality recordings.

- Can I record video from OTT streaming platforms with these Windows or Mac screen recorders on my computer?

- These screen recorders on Windows or Mac may be unable to do that. Problems such as time-intensive recording processes, and the creation of large files may also make them unsuitable for certain tasks. When you need to record streaming videos on your computer, a more effective solution could be using video downloader. Also, please be careful to use it legally.
Filmora
One of our top favorite screen recorders for the computer is Filmora because it allows users to customize recording settings. You can select a full-screen recording or a specific area recording. However, the best part about Filmora is that it allows you to do webcam recordings, which many screen recorders for computers don't allow.
A screen recorder on Windows 11/10/8.1/7 & macOS 10.14-12
Rating: 4.5/ 5
- It has a straightforward interface, and it comes with a free trial version.
- You get an in-built editor for your screen recordings.
- Once the trial period ends, you have to buy the tool. The recordings you export using the trial version have the Filmora watermark.
- You don't get the option to upload your files which can be annoying directly.
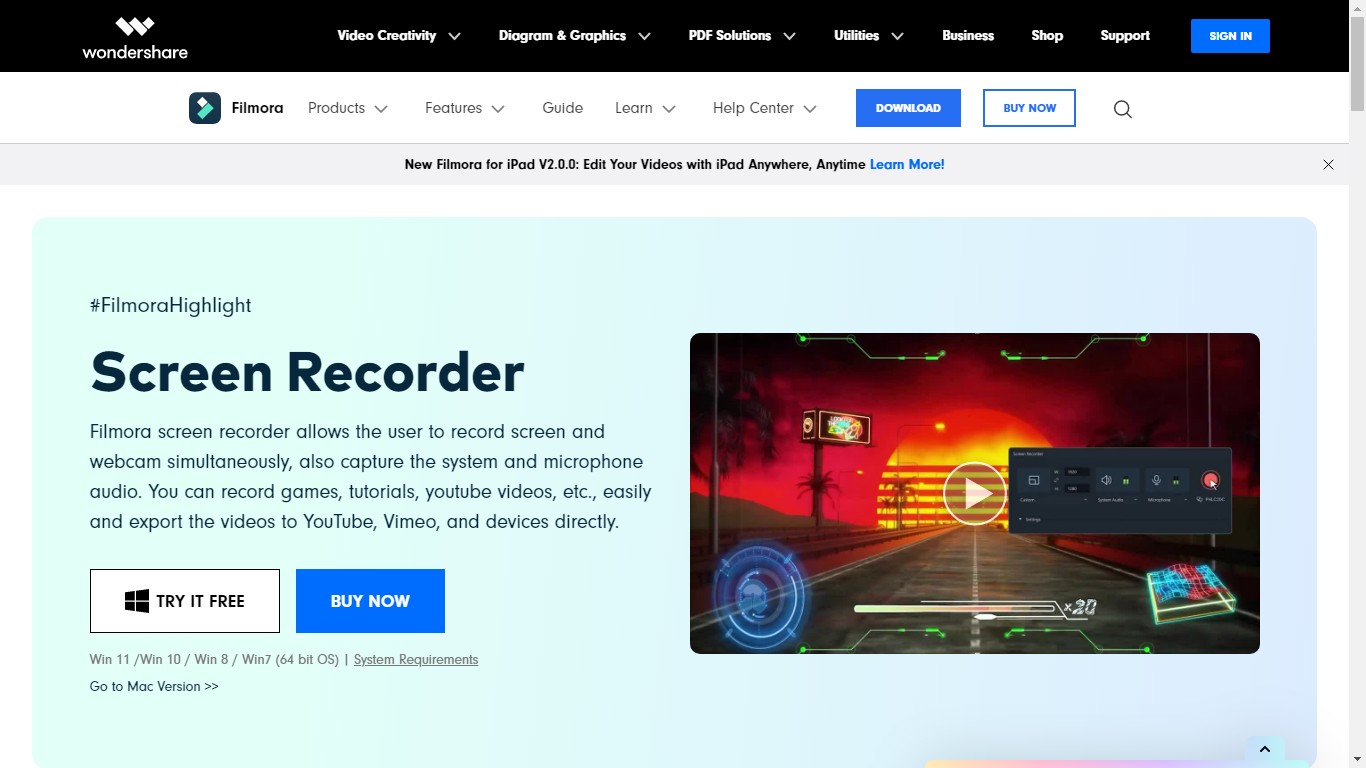
FreeCam
Every time you search for how to record your screen computer, the option of FreeCam will come on the search engine because it is one of the best tools for screen recording. The software has a built-in audio and video editor, making it easy for the users to customize the recorded files.
A screen recorder on Windows 10/8/7
Rating: 4.4/ 5
- FreeCam is ad-free even though it is open-source software, and users don’t have to deal with the annoying water issue.
- There are no time-limit restrictions, and you get high-quality video files.
- You don’t get the webcam recording option which is a bummer.
- The tool only allows users to save exported files in WMV format.
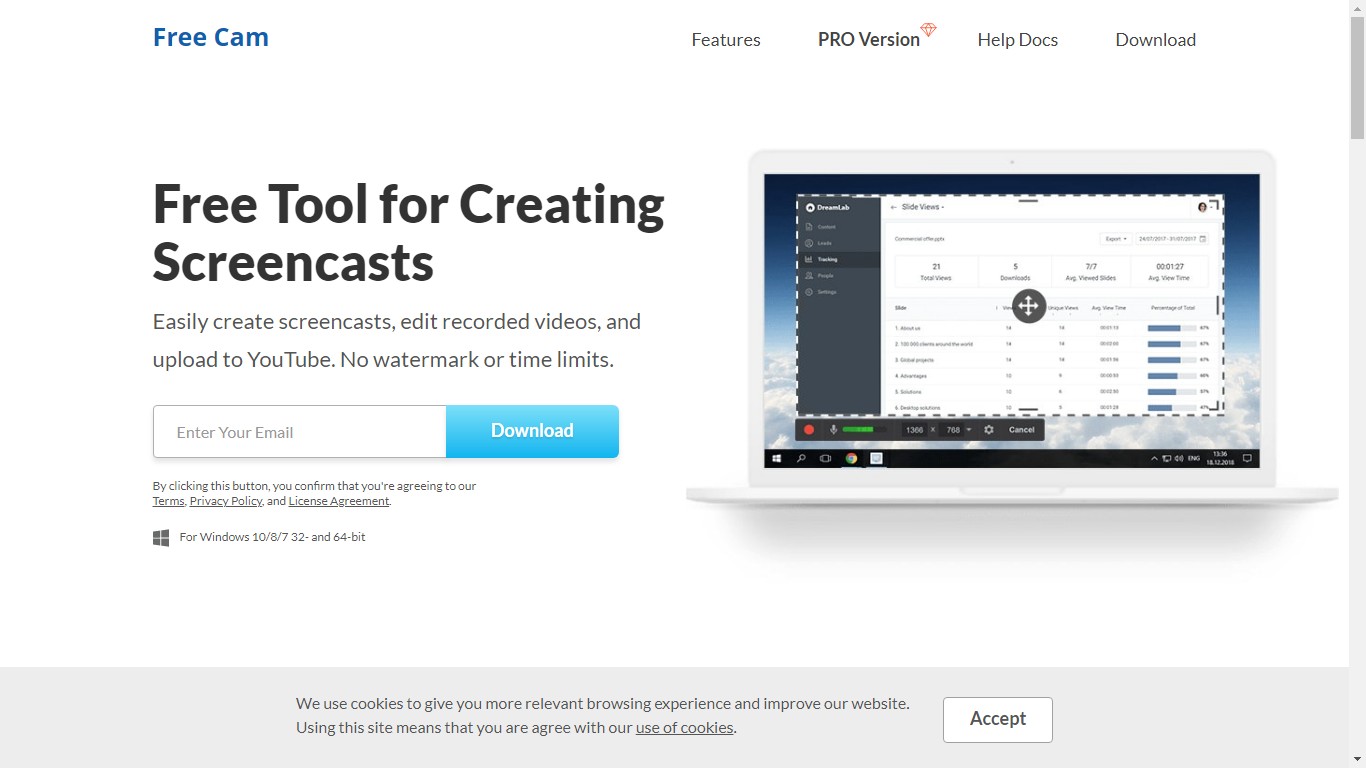
OBS
If you don't know how to record your computer screen while attending live sessions on various social media platforms, you must try out OBS. It is one of the top screen recorders for live streaming and gaming videos. And the best part about this tool is that you don't have to deal with the watermark issue. OBS is a completely free screen recorder that you can use to get high-quality recordings.
A screen recorder on Windows 10/11, macOS and Linux
Rating: 4.4/ 5
- It is an open-source screen recording software that allows easy switching during broadcasting.
- You can easily use the software to connect with streaming providers as it has a straightforward interface.
The feature-packed tool does not have a video editor, making it difficult for users to customize the videos.
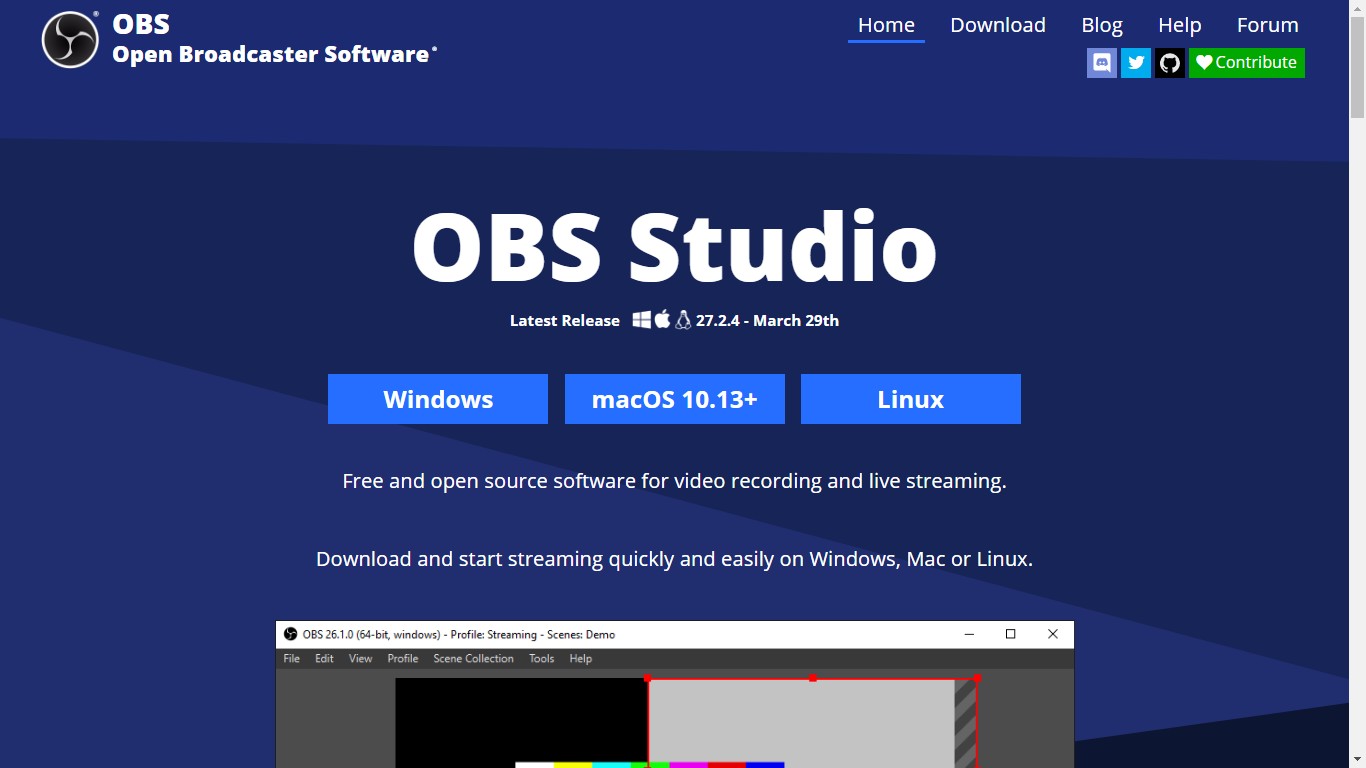
ShareX
Are you looking for a highly productive and reliable computer screen recorder that does not come in between your work efficiency? Try ShareX as it comes with the screenshot feature while screen recording, which saves time. You can control the recording speed and get the option to record the full screen, specific screen area, and selected windows.
A screen recorder on Windows 7 SP1 or later
Rating: 4.6/ 5
- ShareX allows its users to save the video/ recorded files in GIF format.
- ShareX is a free recording and editing tool that is also ad-free.
- Even though you can record gaming, you cannot do it in full-screen mode.
- You must have some recording and editing knowledge to use this screen recorder.
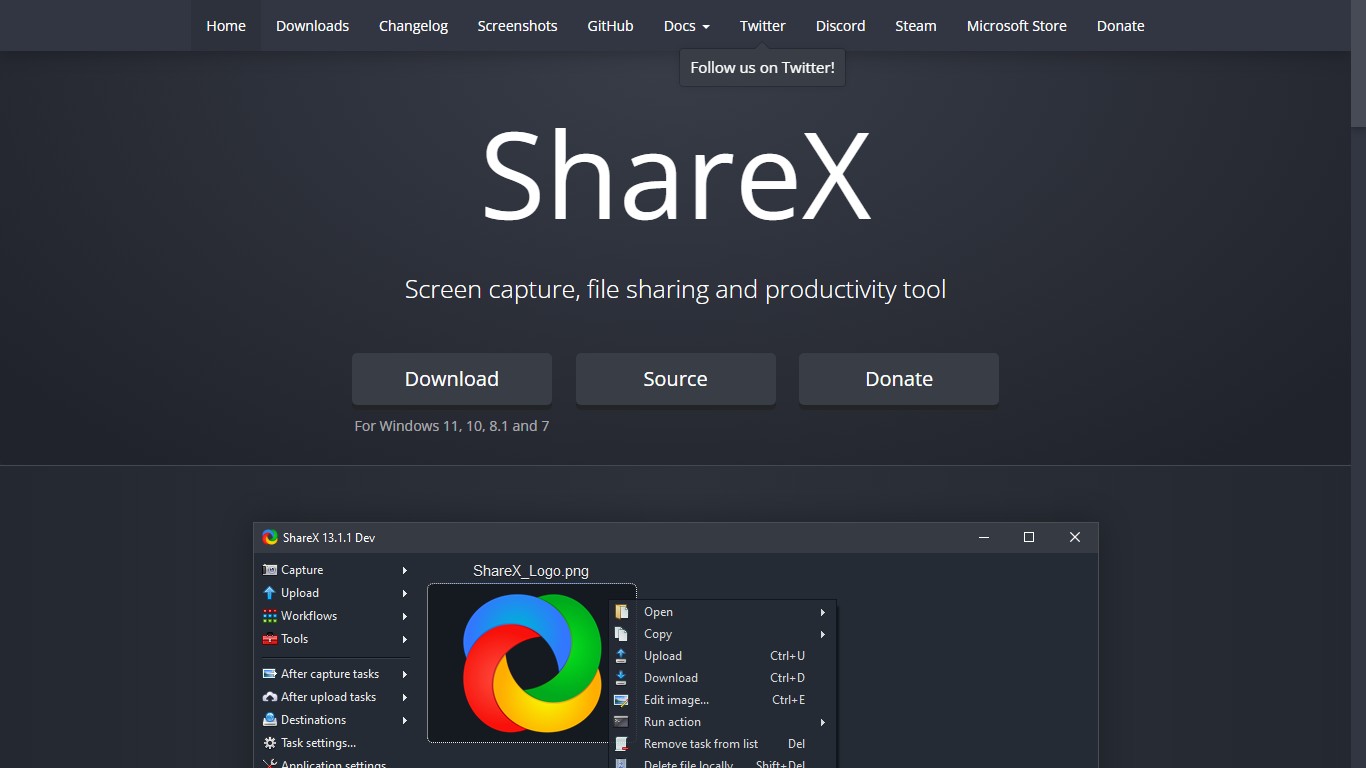
TinyTake
If you are looking for how to record your computer screen, you need to try TinyTake. It is a great app for recording tutorials and highlighting key pointers. The tool's interface is highly user-friendly, and it comes with a free version that can record up to 5 minutes without any lag.
A screen recorder on Windows 10/7/8/8.1
Rating: 4.3/ 5
- TinyTake is great for static screen captures during presentation recording.
- You get an extra 2GB of space for static shots and videos, which is great.
- You cannot screen record gaming using the app as it slows down and even stops recording.
- The free version of the tool doesn’t contain many advanced features.

Flashback Express
Even though Flashback Express is a paid tool for screen recording on your computer, it is quite affordable and comes with multiple features. Even though the tool comes with a free trial, it lags a lot when used, and also there are no advanced features for screen recording and editing in that version. Overall, you can easily record gaming, presentation videos, tutorials, and guides on flashback express because it is a powerful screen recording tool.
A screen recorder on Windows 7 or newer
Rating: 4.2/ 5
- You have many options while you're exporting the recorded files.
- It has a user-friendly interface that makes it easy and quick to record screens and edit videos.
- It lags in the free version.
- You don’t get a feature-packed video editor.
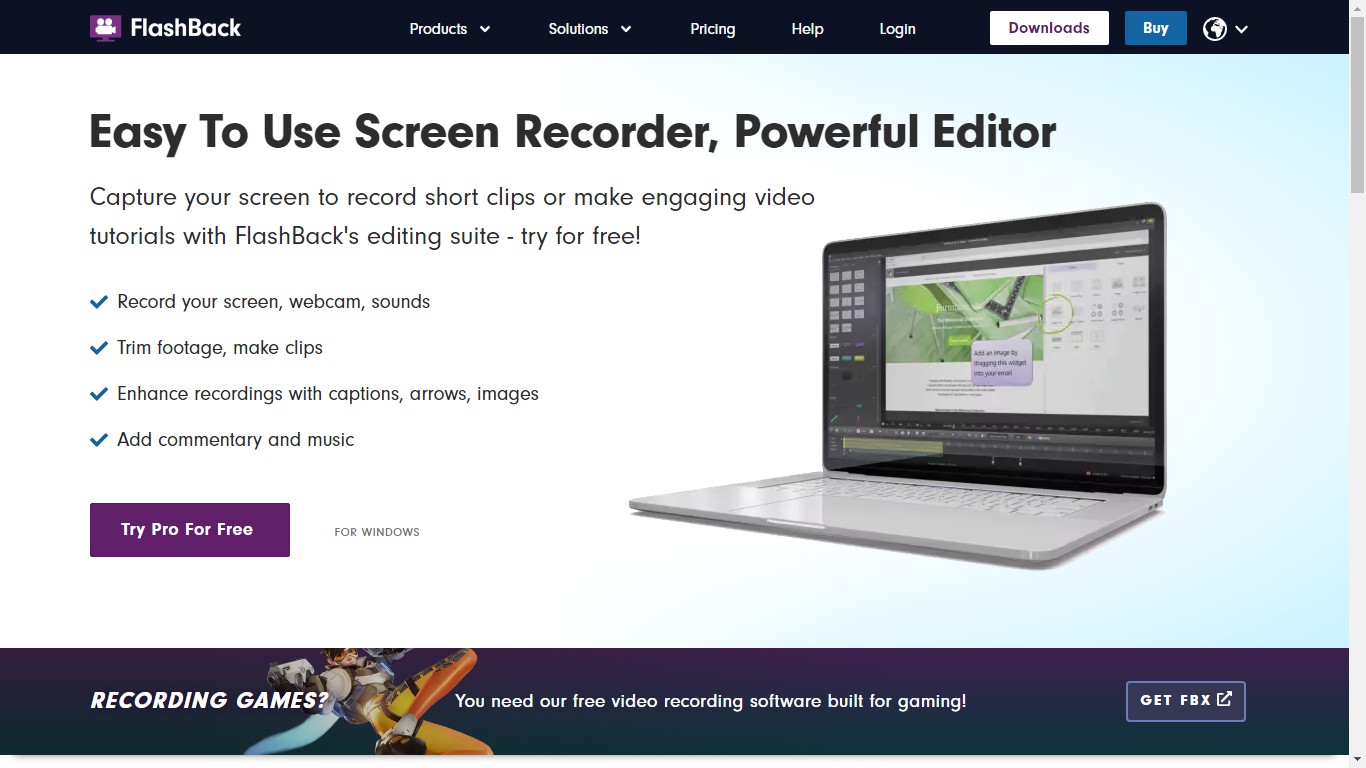
Camtasia
If you are trying to figure out how to record your screen on computer because you want to screen record tutorials or guides, check out Camtasia. It is one of the best screen recorders with a video editor for your recorded files. The best part about this tool is that you can use it even if you have minimal knowledge about screen recording and video editing.
A screen recorder on Windows 10/11 or later, macOS 11.0/13.0 or later
Rating: 4.5/ 5
- Camtasia offers you to edit the audio and video in your recorded files separately.
- You can add captions and quizzes, edit frame by frame, and include the audio and videos from the tool's library in your recordings.
- You also get the option to do webcam recordings, unlike many other screen recorders.
- You don’t get a free trial version. The paid version is quite expensive.
- The efficiency of the software is not that good if you are doing other tasks on your computer.
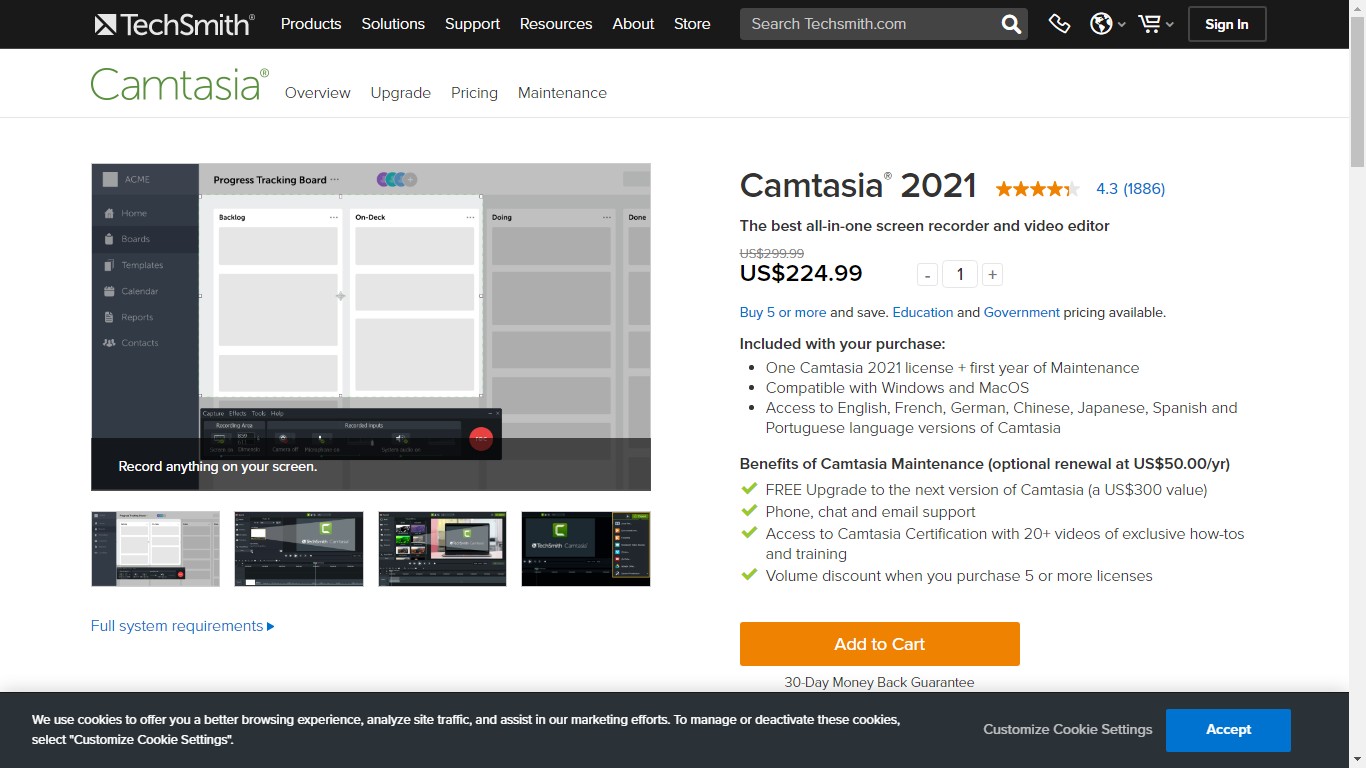
Final Words
Even though Windows 10/11 and Mac has screen recording features by the name Xbox Game Bar and macOS Screenshot Tool; however, there are so many functions that they don’t perform. And the recording bar might not be able to record several activities you do on your computer. Also, if you often question how to record your computer screen on Windows 10/11 or Mac PC, we hope we have answered that.
You can read the features, advantages, and disadvantages of all the screen recorders we mentioned and select the one that satisfies your needs the best. We keep updating our reads about fun tools like that, so stay tuned.
FAQs
If you often ask yourself how to screen record on your computer, especially on Windows 10, you need to know that it's pretty simple. You will press the windows button and then press the G key to access the game bar that has the recording feature. The game bar has audio, video recording, and broadcasting features.
You can easily record your computer screen on Chrome with Google's Screen Record for Chromebook. Or you can use a variety of extensions or web-based tools. Here’s how to do it with one popular extension called “Loom”:
- Go to the Chrome Web Store. Search for “Loom Screen Recorder” and click on “Add to Chrome”. Once installed, you’ll notice an icon at the top-right corner of your browser.
- Click on the Loom icon. You’ll be given options to record either your entire desktop, a specific application window, or just one tab in Chrome.
- Choose whether you want to include webcam footage along with the screen recording and decide if you want microphone audio recorded as well. When ready, click ‘Start Recording’.
- To stop recording, click on the Loom icon again and hit ‘Stop Recording’. Your recording will be saved automatically and can be accessed through the Loom dashboard where you can download it or share it via link.





