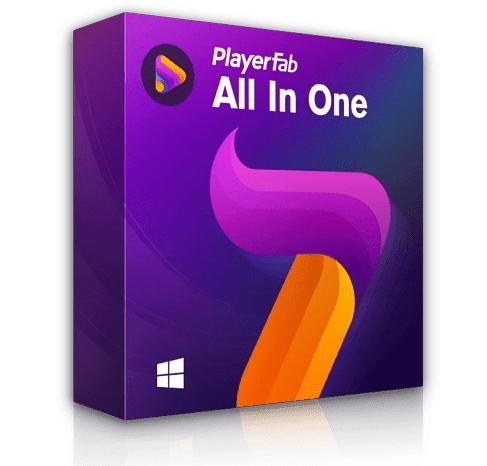[Guide] How to Extract Subtitles from MKV Free & Fast
Summary: How to extract subtitles from MKV free and fast? There are 5 MKV subtitle extractors worth your full trial. Read through this article and master how to rip subtitles from MKV with different MKV subtitle remover. Take your best pick to extract MKV subtitles and get unexpected findings.
Table of Contents
1. UniFab Video Converter Pro
UniFab Converter Pro includes a Toolkit that can extract subtitles from MKV. Of course, you can also use it to remove subtitles from other video formats as well as to convert mks file.
The source video formats this MKV subtitle extractor supports include MP4, 3GP, 3G2, AVI, DIVX, FLV, F4V, M2TS, MTS, MOV, M4V, MPEG, MPG, DAT, MKV, OGM, RMVB, RM, TS, TP, VOB, WMV, WTV, ASF, DVR-MS, and WEBM.
So you can extract subtitles from any formats of videos based on your needs. Now let's learn how to extract subtitles from MKV with this free MKV subtitle extractor.
[Tutorial] How to extract subtitles from MKV
Install and launch the Video Converter Pro, and then choose Toolkit on your device.
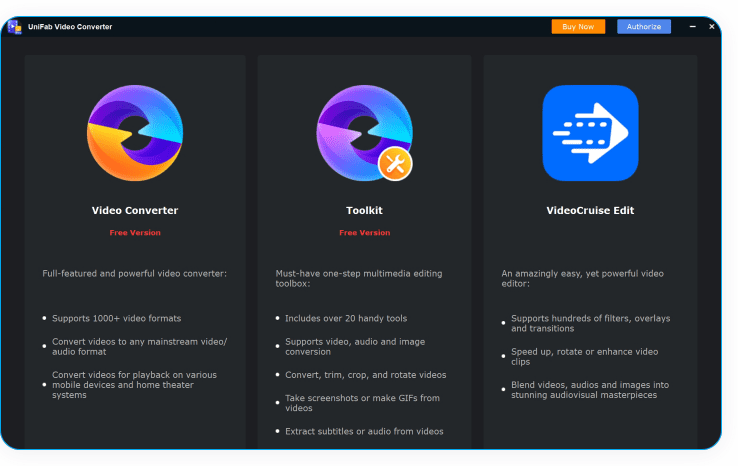
After launching this MKV subtitle remover/extractor, click the option of Extract Subtitles under Subtitle Tools. Then follow the navigation to import your MKV video(s). UniFab Toolkit supports batch adding of source videos. Remember Toolkit can also extract subtitles from MP4. Feel free to operate according to the operation instructions.
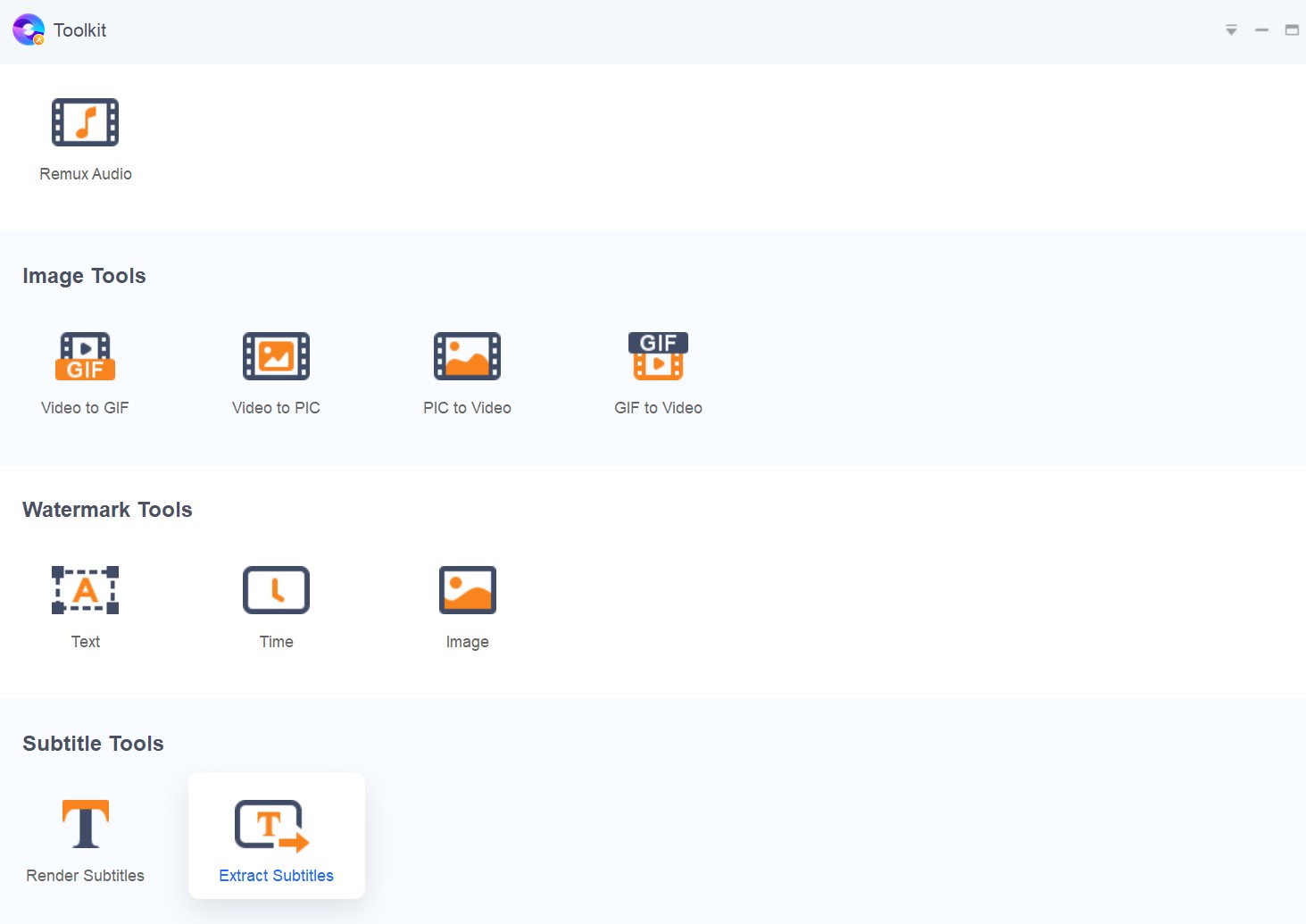
Open the mkv video you want to extract subtitles from, choose the language and format of your subtitle before ripping subtitles from the MKV file.
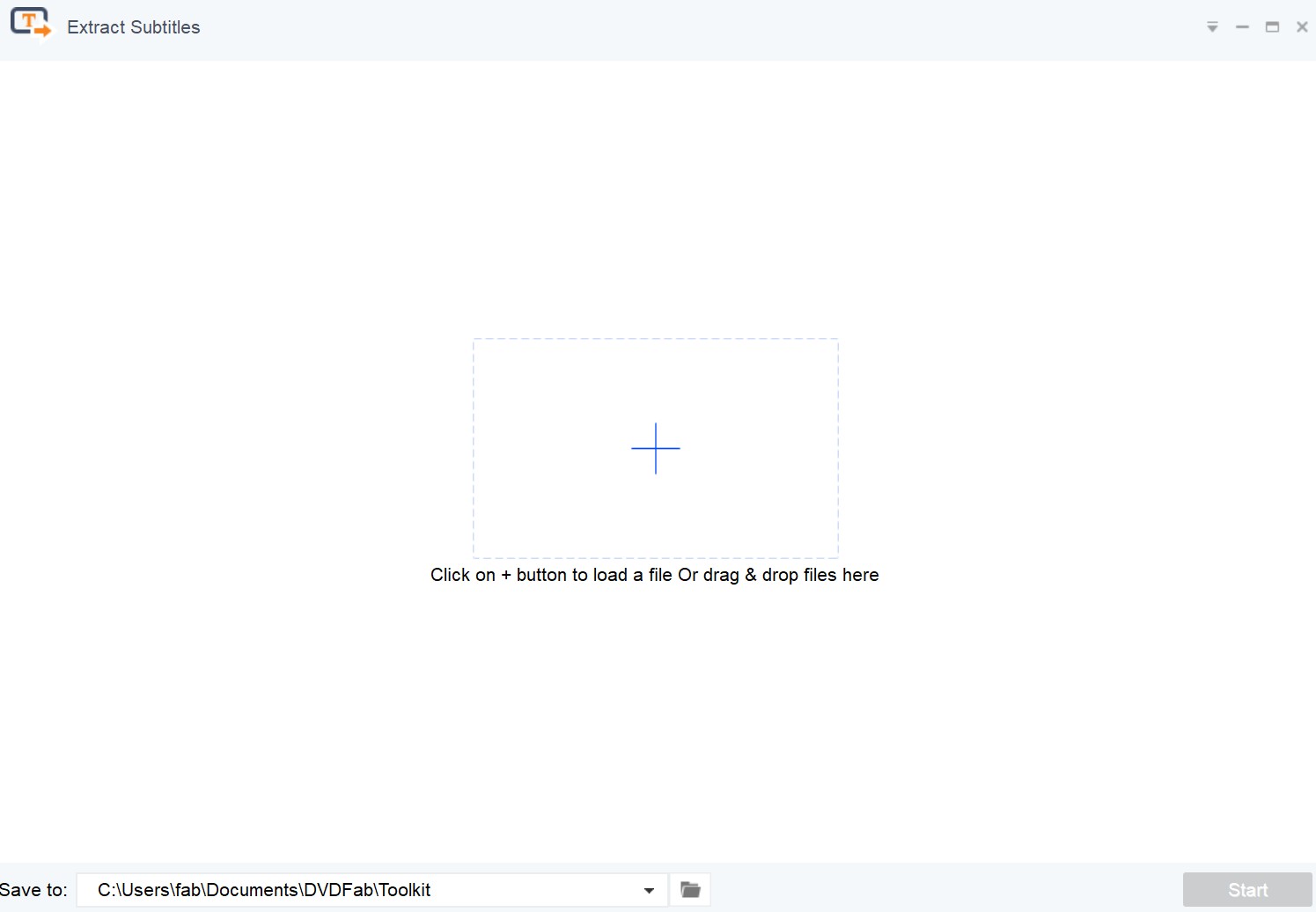
Where to find your file after extracting subtitles from MKV? Choose the default option or create a new folder to store your file. After that, click the button Start.
UniFab Toolkit is very easy-to-use, even if you are a beginner to extract subtitles from MKV.
2. MKVToolNix (MKVExtracGUI-2) (Windows)
MKVToolNix is a tool package designed to help users edit, merge, split, demux and extract MKV subtitles. If you are a newcomer, I suggest you learn how to use this MKV subtitle extractor in advance, since it's intimidating to inexperienced users. However, you can make things a lot easier by combining MKVToolNix with GUI software like MKVExtract or Inviska MKV Extract. We recommend Inviska because it’s minimalistic and very easy to use. This is how to extract MKV subtitle with MKVToolNix below.
Steps on how to rip subtitles from MKV:
• Download and install the correct version of MKVToolNix for your specific operating system and then do the same for the Inviska MKV Extract software.
• Open Inviska and click File -> Add Files to load the files to extract subtitles from. Under File, there’s also a Preferences option that lets you make certain changes to the files so use that as well if needed.
• In order to rip subtitles from MKV using this subtitle ripper, click the little arrow next to one of the files to open up a new menu. Check the box next to the subtitle track you want to extract (you can select multiple if available). Or, use the batch extract options on the right if you’re working with more than one file. Also, use check the Extract timestamps and Extract cues boxes if necessary, when you extract subtitles from MKV.
• Click the little folder icon at the bottom to select the destination folder and then hit Begin to extract subtitles from the MKV files you selected.
Follow the steps and you will extract subtitle from MKV easily.
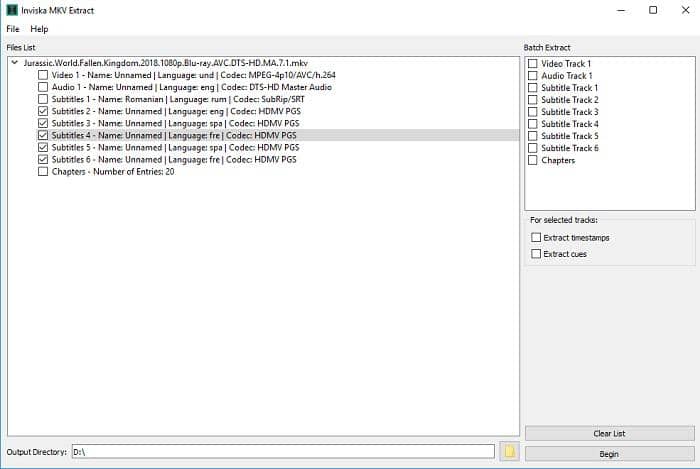
3. Uniconverter (Windows)
How to extract subtitles from MKV with Uniconverter subtitle ripper? Here are the steps you need to learn about. First, import MKV files to this MKV subtitle extractor. Second, enable the option of No subtitle under Target tab. Third, choose the checkbox on the side of Export subtitle(s). At last, click the button of Add to save the changes. This is the end of how to extract subtitles from MKV.
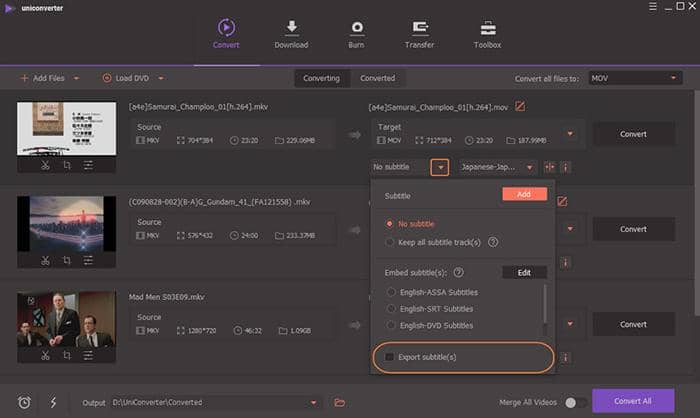
4. VideoProc (Windows)
If you want VideoProc as your assistant to extract subtitle from MKV, get this MKV subtitle extractor launched in your Windows or Mac. Then click the button Video on the interface and import your MKV file. Then choose the Export Subtitle option from ToolBox. Set the output format of MKV subtitle and the duration of the video. Then hit the button Run and start to extract subtitles from MKV.
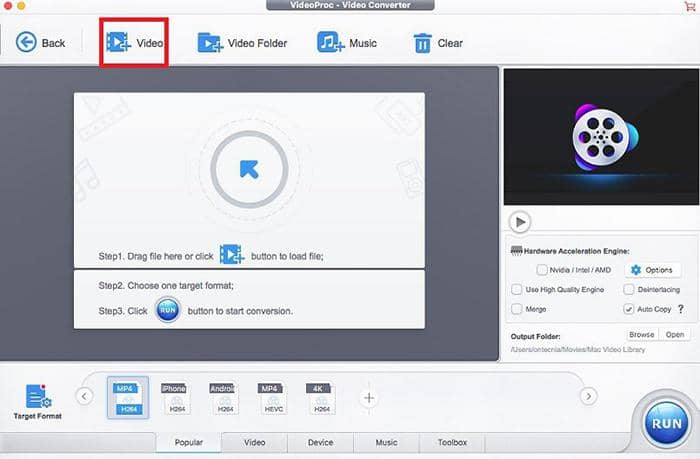
5. Extract Subtitles from MKV with VLC
How to extract subtitles from MKV VLC? I am sorry to tell you that VLC only allows you to disable MKV subtitles instead of extracting subtitles from MKV. So if you accept to disable MKV subtitles, follow the steps below. First, import your MKV video to this MKV subtitle extractor. Then launch VLC and click the button of All > Video > Subtitles/OSD and uncheck the option of Autodetect Subtitle. Maintain the two options of sub-picture and on-screen display.
How to extract subtitles from MKV Handbrake? Or say, How do I extract subtitles from MKV using handbrake? If you have enough time, go and try out this open source program as needed.
Conclusion
How to extract subtitles from MKV? Have you got the best answer to this question? With such 5 MKV subtitle extractors, you can extract subtitles from MKV free and easily. There are MKV subtitle extractor Windows and MKV subtitle extractor Mac. Based on your operating systems and choose one. If you want to extract subtitles from MKV using the least effort, UniFab Toolkit is the first choice. If you desire to edit MKV files and convert MKV to MP4 or other formats while extracting subtitles, ask UniFab Video Converter for help.