4 Easy Easy to Cut Video Online
Summary: Video Clips can be sped up, rotated, reversed, or otherwise improved using video editing software. Use Video Editor to edit a video without a watermark. Let's get started with "split video," and then we'll discuss additional techniques to edit video. The ability to clip or reduce the video you have captured is built into nearly every smartphone.
Introduction
All of your video clips have undesired parts, as we all know. It's essential to remove the shaky beginning or conclusion of a video to show off the most fantastic aspect of your performance.
But how do you segment a film, and how do you crop a video?
Don't be alarmed, though! On the iPhone/Android, Windows, and the Internet, you'll learn to clip video in various ways. Finding a way that you enjoy and beginning video trimming to improve video effect is an excellent place to start.
Using Video Editor to Edit a Video
Do you need to cut video online done quickly? To learn how to edit a video without a watermark, Video Editor is the best free software available. Both novices and experts may use it because it is powerful and straightforward. Is this PC video editing program something you'd be interested in trying out? Let's get started with "split video," and then we'll discuss additional techniques to edit video.
Make a Video Flow Chart
Add video clips to the Timeline by dragging and dropping them from the Media library or right-clicking on the video clips in the Media zone and selecting "Add to Project." Add all video clips to the Timeline if you want to combine them into a single video. As soon as you've selected a clip, press the left mouse button and drag it forwards or backward to change its order.
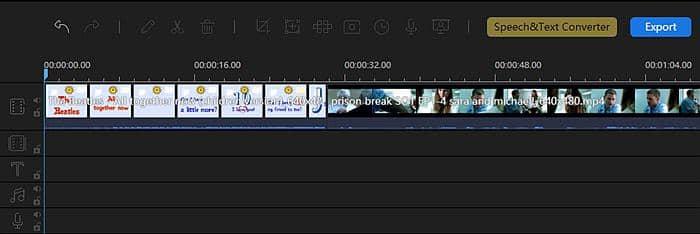
Video Clips can be sped up, rotated, reversed, or otherwise improved using video editing software
A window will arrive where you can edit video (slow or speed it up, rotate it, flip it, reverse it, adjust the background color, add a custom image or add blur effect), set audio effect, and adjust color correction when you select a video clip in the Timeline and select the 'Edit' button on the toolbar.
Use the 'Color Correction' tab to modify the contrast and saturation of the video and brightness, highlight, hue, and shadow.
Then select 'Audio' to make the necessary adjustments. Drag the slider to the left or right to increase or decrease the audio volume. Fade in, and Fade effects can be added to audio as well. Voice Enhancement should be checked if you want to improve audio quality (for VIPs).
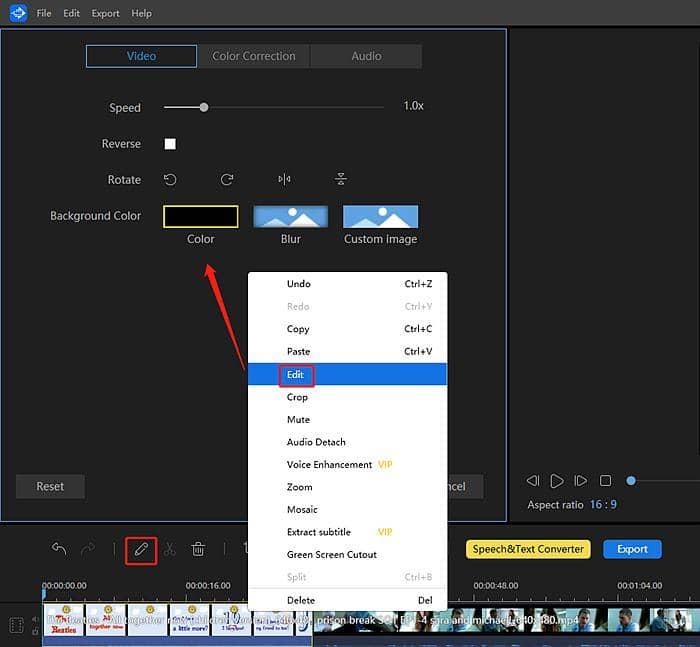
Video Clips Are Separated
Your video should be dragged into the Timeline portion of the app. Please select it and move the playhead to where you want it to divide a video. Split your movie by clicking the "Split" button in the toolbar or right-clicking it and selecting "Split." Then the video will be split into two separate clips. This method can be repeated indefinitely to create multiple segments of a video.
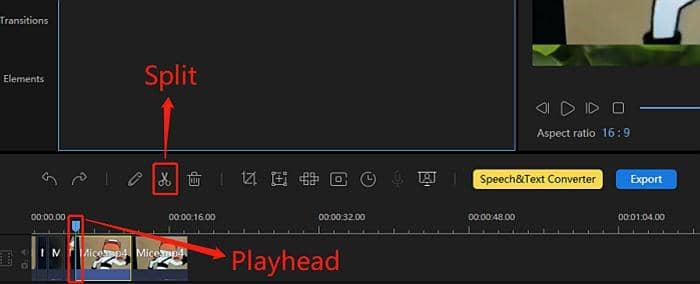
Remove Video Clips from the Timeline by clicking the Delete button
Right-click the undesirable clip and pick 'Delete' from the context menu to remove it from the Timeline, or select 'Delete' from the toolbar.
Reduce the length of a video
Cutting out unwanted video snippets from a video is known as "trimming." To begin, drag the video into the timeline area and sort through the clips to find the ones you want to save and those you don't. The first step is to make sure that you have selected the entire movie in the Timeline, then move the playhead where you like to split it, and then click the Split button in the toolbar to do so; you may then delete the undesirable video clip by right-clicking it and selecting "Delete." It may be necessary to continually split your file and remove unwanted segments until you've removed all the video clips you don't want. To put it another way: Splitting is divided, while trimming is splitting with the addition of deleting.
Crop the Video
Click "Crop" after selecting your file in the timeline area. After that, a box will appear on your video, as shown in the left image. Drag the corner handles to move or resize the box at this time. You can finish cropping a video by selecting the portion of the film you want based on the aspect ratio you desire. Keep the aspect ratio checked if you're going to keep the original video's aspect ratio. After that, the region you've picked will be shown in its original aspect ratio. "OK" is all that's left to do.
iPhone and Android users may learn how to cut video using this tutorial
The ability to cut video online free you have captured is now built into nearly every smartphone. You can utilize the built-in video cutter/trimmer on iPhone and Android devices.
Cut video on the iPhone and iPad photos application
The Photos app on an iPhone can trim video and edit photos. Try the following methods if you like to cut video on your iPhone so that you can delete unwanted segments:
Step 1: Launch the Photos app
Step 2: Cut a video.
Step 3: To begin editing, select the Edit button (which may appear as three horizontal lines or sliders) in the upper right corner of the screen.
Step 4: Adjust the start and end times of the video by adjusting the sliders on either side of the Timeline.
Step 5: Press the Play button to watch your video.
Step 6: Press the Done button at the bottom of the screen.
Step 7: Save as New Clip or Trim Original to save a new clip copy, if desired.
- If you don't want to save the bits of the video that you cut out, you can select Trim Original.
- Save as New Clip is an option for those who want to remove a portion of an existing video and share it with someone else without destroying the original video.
Isn't it simple to cut Youtube videos online on an iPhone? You can, of course, use Android's built-in editing tool to reduce your video clips.
On Android, how to cut a video
You can use the following techniques to trim your movies on Android smartphones. To demonstrate how Android's built-in video cutting feature works, we'll use a good android phone.
- On your smartphone, go to the Photo Gallery.
- Tap the video you want to cut from the video folder and then choose it.
- To edit, click the Edit button at the bottom of the screen.
- Depending on the duration of the video, you can adjust the Start and End markers.
- Trimmings can be saved by clicking the Save button.
Because of this, ‘video cut online’ is better done on a computer rather than on a phone or tablet.
Now, you're probably wondering:
On Windows 10, can you use the Photos app to edit videos?
This article will learn more about video trimming in Microsoft Photos.
In Windows 10, how do you cut a video?
You don't need a third-party tool to cut a video online in Windows 10 with the Fall Creators Update. You can use the built-in Photos and Movies & TV apps to achieve this.
Option 1: You can trim a video to your desired length using the Photos App
When you wish to edit a video, right-click on it.
Open with option and then select Photos.
At the top, click Edit & Create, then select Trim.
Choose whatever part of the video you wish to keep by dragging the beginning and ending sliders.
You can preview your new video by pressing the Play button.
Click Save to save the trimmed movie to your PC if you're happy with the outcome.

Option 2: Trim Video in Movies & TV
Open with > Movies & TV by selecting Open with from the context menu of the video file you wish to trim. Depending on where you reside, the Movies & TV app may appear as Films & TV on your system.)
Trim can be accessed by selecting Edit > Trim from the toolbar.
Using the Photos app, you will see a trimmed video. You can trim the video using the sliders at this point.
Select Save As after going to the File menu to save the reduced video.
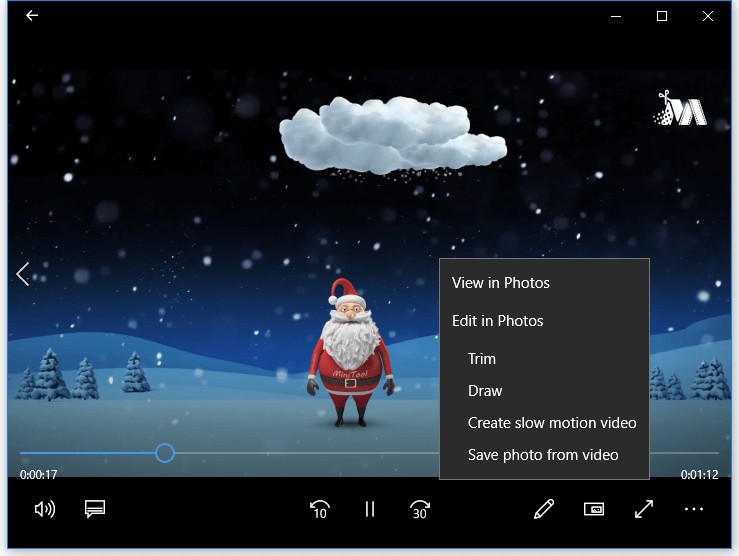
How do I cut a video online?
Finally, this article will demonstrate how to cut video online.
Online video cutters like YouTube Video Editor can be used to online video cut without the need for any additional software to be installed on your computer. However, you can no longer use this tool because it is no longer available.
You can now use the following free online video cutters to break up a video into individual segments.
A video cutter that you can use online
It is possible to edit a short video clip using an online video cutter without the need to install any software. If you are a newbie or an expert, you may safely and swiftly clip films with this program in just three simple steps.
Step 1: Select the video file you want to trim from the drop-down menu and click Open. You can also paste the video URL you want to remove here.
Step 2: Make your selections and click Save when you're done to begin the process of slicing.
Step 3: To save the video to your computer, Google Drive, or Dropbox, click the Download option.
Note
- There is a highest file size limit of 500MB.
- Video loading can take a long time.
Conclusion
Using these methods, you can either try to edit video in Windows 10 or pictures, or you can clip video on the internet.
FAQs
Using a video trimming tool is the quickest and most efficient way to trim a video. If you use a video trimming program, you'll be able to minimize the file size of a film by editing away superfluous sections. Trimming a movie can be accomplished using various tools, but it usually necessitates additional training.



