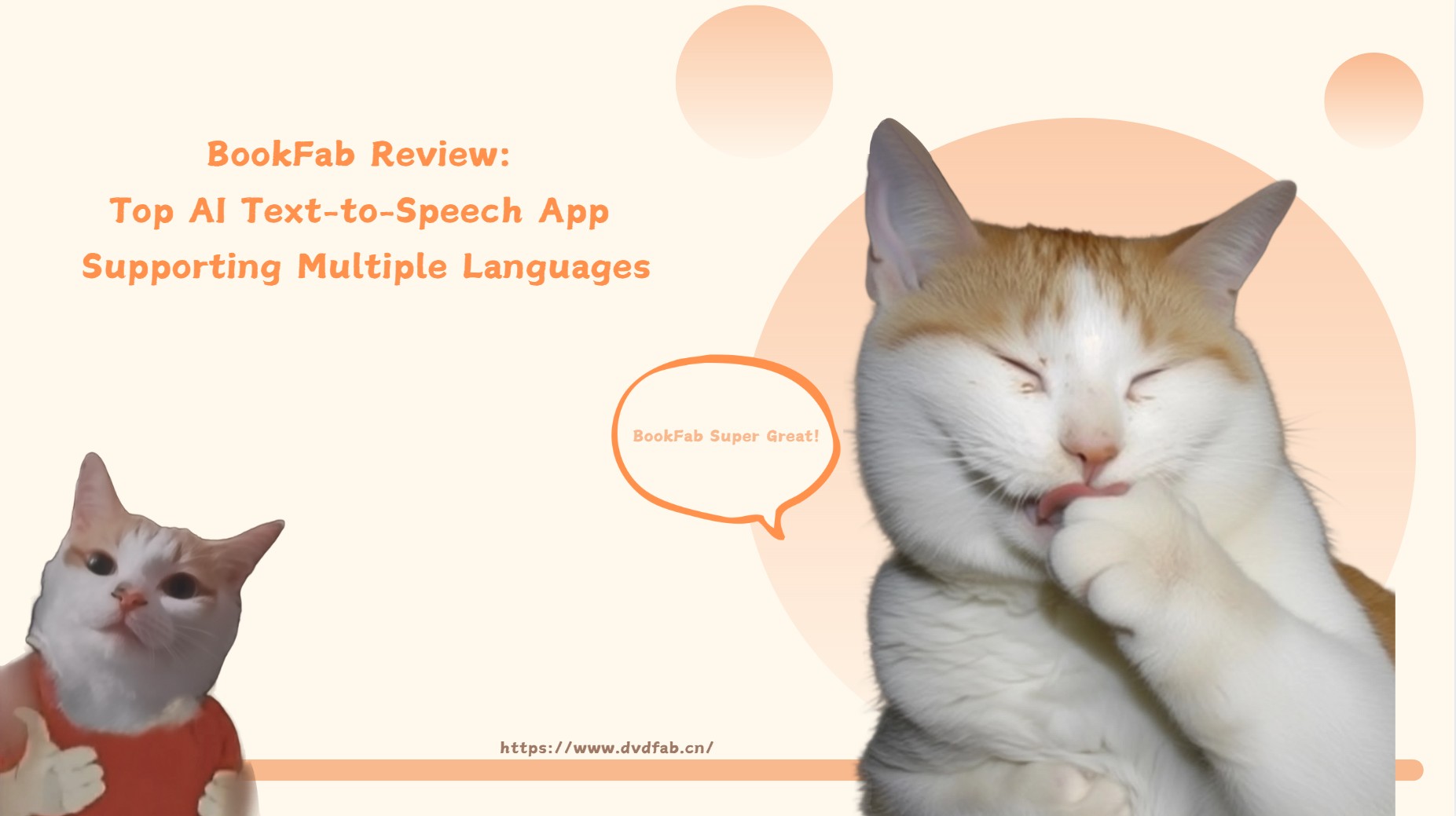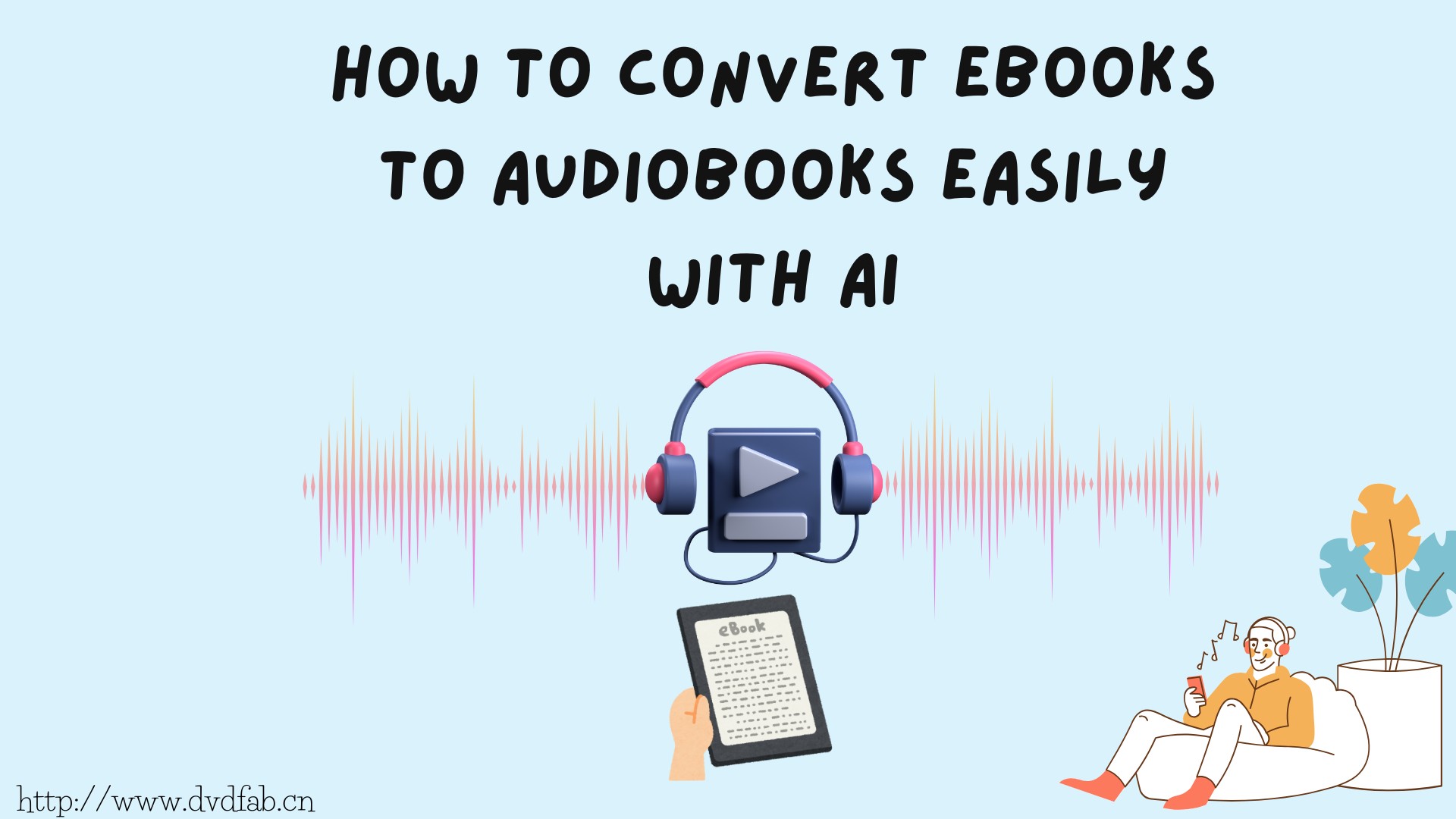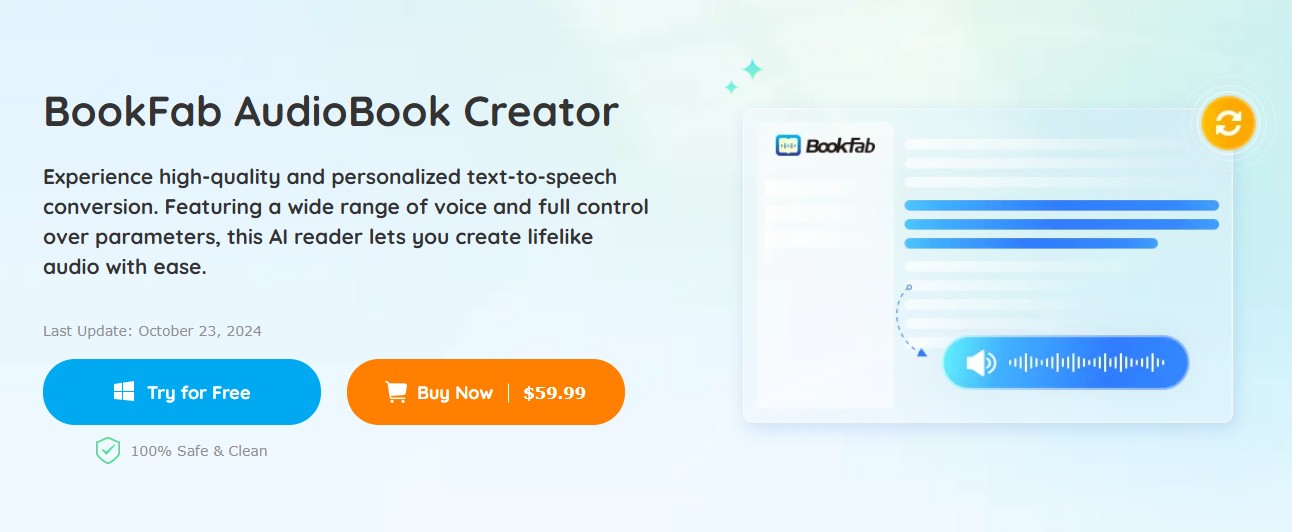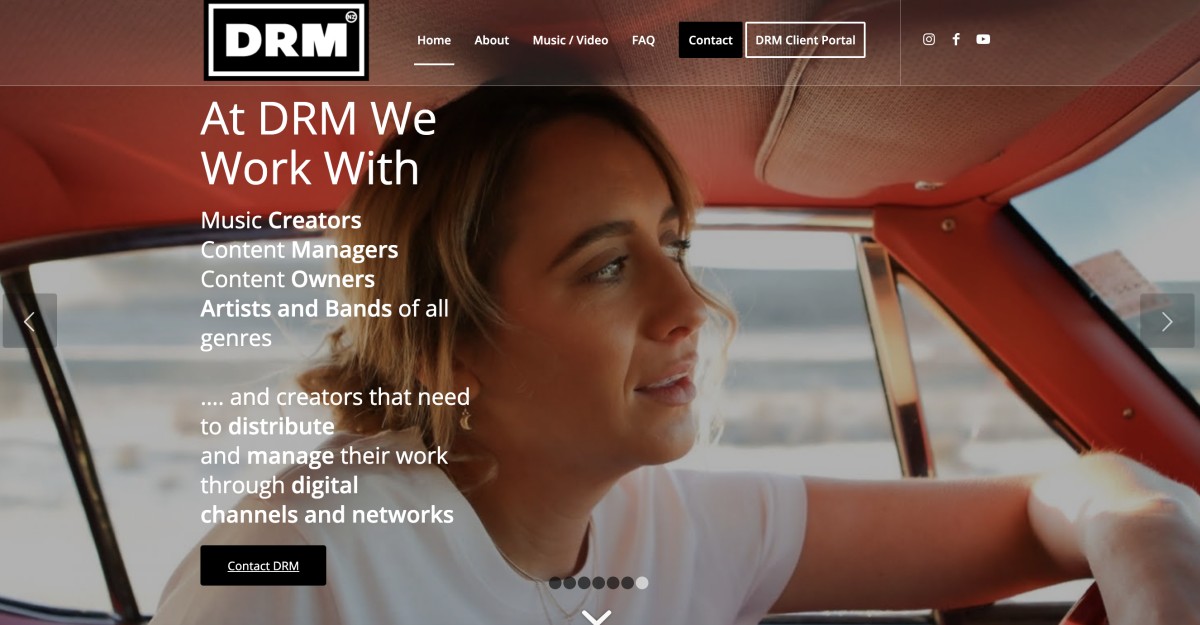Maximizing Discord Text to Speech in 2025: Process and Alternatives
Summary: TTS is one of the recent technologies introduced in the digital revolution. Discord text to speech helps transform text messages into audio to cut through the noise and add fun and engagement to your interactions. Here, we will see how to use text to speech on Discord, troubleshooting ways, and the 3 best alternatives.
Table of Contents
Discord is a popular app that helps millions of users globally interact daily and hang out with friends and communities digitally. However, with humongous traffic, your messages may go unnoticed by the members. Here's where the Discord text to speech feature can help you get the desired limelight. It can take text input to produce audible speech output, making your messages heard loud and clear. This article will walk you through the step-by-step guide on how to do text to speech on Discord. But first, let's get a glimpse of the Discord TTS feature and then learn how to use TTS in Discord with the three reliable alternatives.
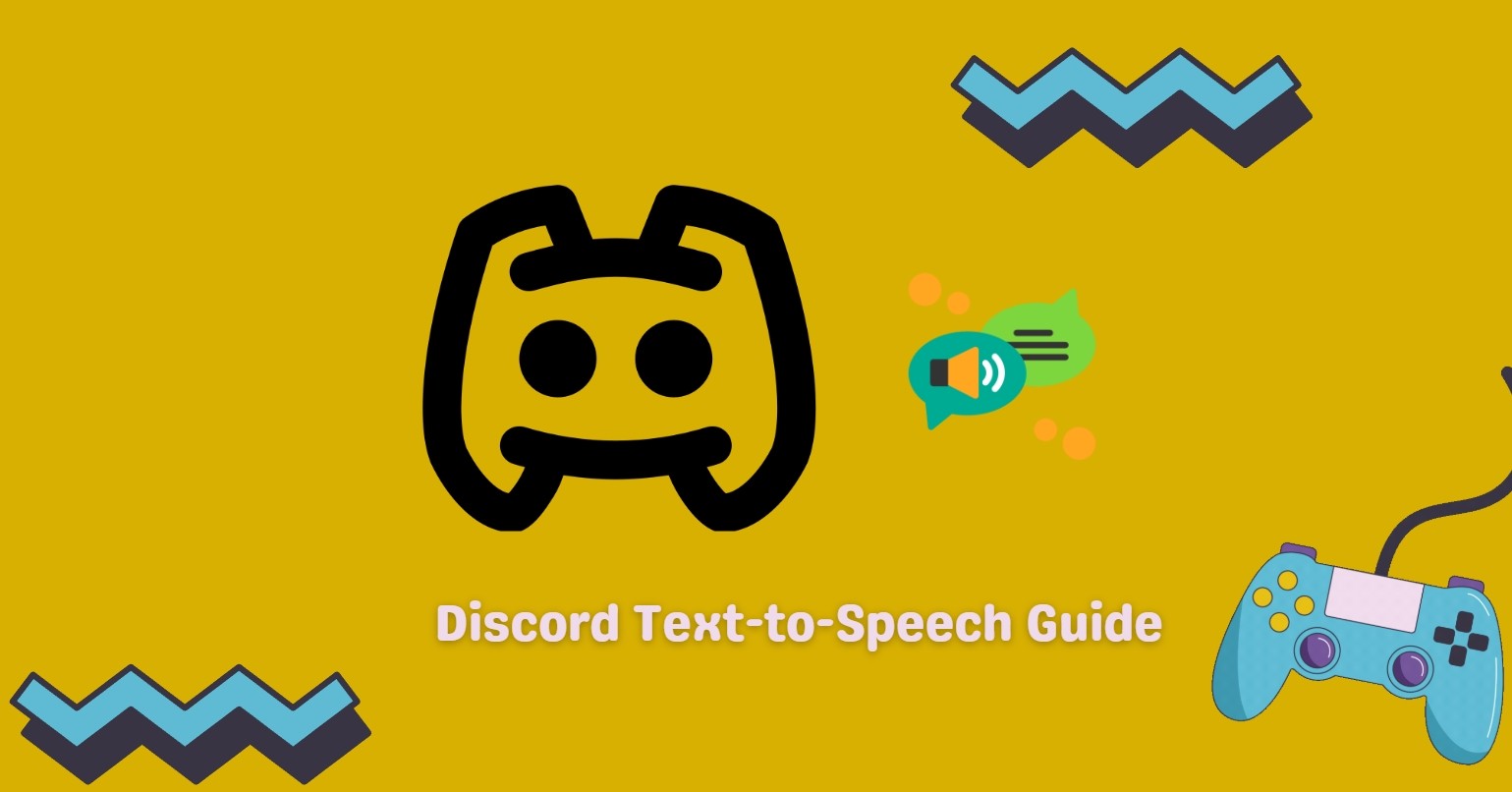
What is Text-to-Speech in Discord
Discord Text to Speech is a robust function that helps users convert the typed text command into spoken words or audible speech in various languages across text channels. It enhances communication by allowing messages to be heard instead of read. TTS adds fun and engagement to the interactions for loud and clear messages. Offering a variety of default voices, users can choose from different languages and accents. From regional dialects to unique intonations, TTS makes conversations more dynamic and engaging, offering accessibility and versatility for both casual chats and professional settings and ensuring an immersive audio experience for all users.
Understanding Discord TTS: Enable, Disable and Customization
1. How to do Text to Speech on Discord
Enabling Text-to-Speech (TTS) on Discord allows messages to be read aloud, making communication more accessible and interactive. This feature benefits visually impaired users or those who prefer audio notifications. Activating TTS enhances the Discord experience, offering a unique way to engage with messages in voice channels.
Before learning how to use text to speech on Discord, it is essential to enable the TTS feature. Follow these steps to do so.
Step 1: Launch Discord and press the gear icon at the bottom-left corner near your username to open User Settings.
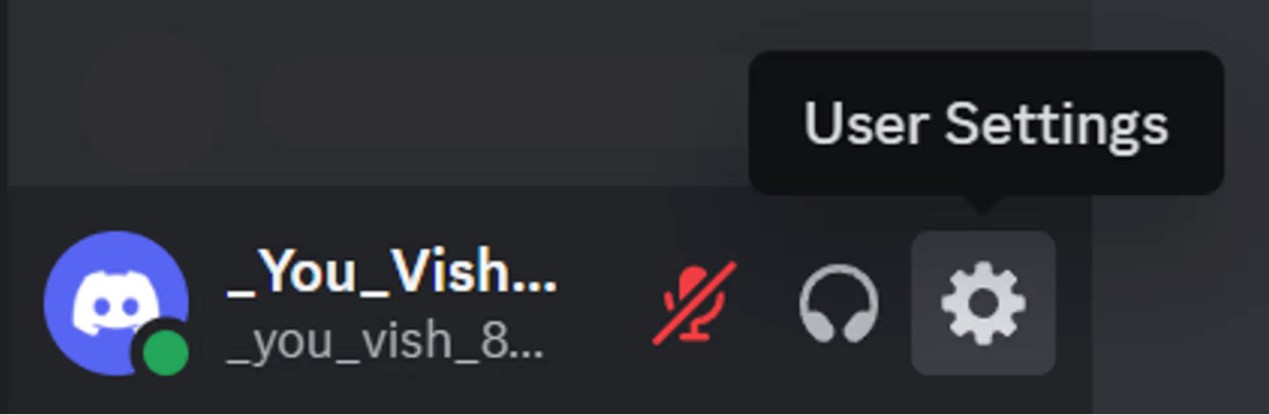
Step 2: Open the Discord User Settings menu and click Accessibility.
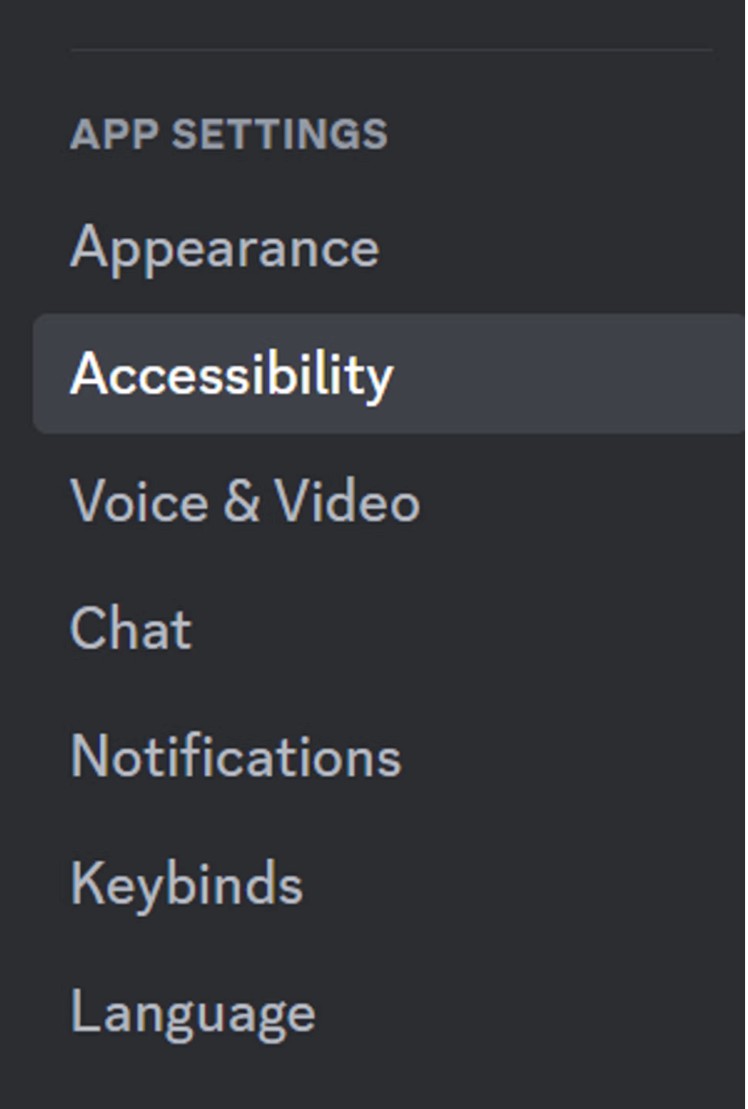
Step 3: Navigate to Text-To-Speech and toggle the option to Allow playback and usage of the/tts command to enable Discord's TTS functionality.
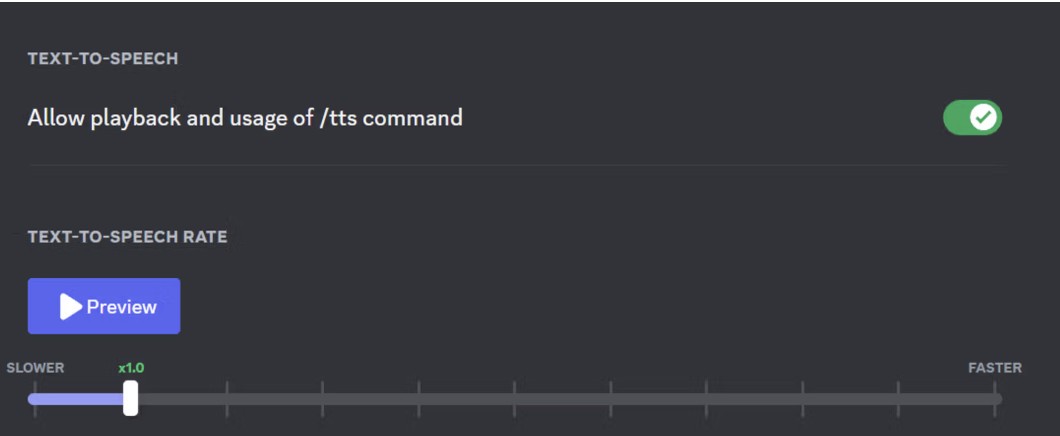
After enabling the Discord Text-to-Speech feature on your server, here's how to use TTS in Discord to convert your text messages into an audio file.
Step 1: Launch Discord. Then, join the voice channel where you want to use TTS.
Step 2: Enter the '/tts' command and type the text message you want to convert to audio.

Step 3: Once done, click the Enter key to send your message. Discord's TTS engine will process it automatically and generate audio instantly.
2. How to Disable TTS on Discord
Disabling Text-to-Speech (TTS) on Discord can help reduce unnecessary noise or interruptions in voice channels. This feature is handy for servers where TTS messages become disruptive. By turning off TTS, you regain control over message alerts, creating a more focused and quieter environment for communication.
Step 1: Open Discord and go to the User Settings.
Step 2: Click Accessibility.
Step 3: Move down to the Text-to-Speech feature and toggle off the "Allow playback and usage of /tts command" to disable it.
Doing so, whenever you or anyone else will use Discord, no instance of /tts will play. In short, by disabling TTS on Discord, any typed /tts command will no longer trigger the Text-to-Speech bot to read messages aloud. Even if someone uses the /tts command, the system won't announce the text, ensuring a quieter, more focused experience in voice channels without unwanted speech interruptions.
3. Customizing Text-to-Speech Settings
Discord also lets you customize the Text-to-Speech settings for preferred output. You can enable the TTS notifications for only the current channel or all channels across all the servers. Similarly, it lets you disable TTS notifications. You can also adjust the speed at which you will hear your converted text message. Here's how to customize.
a. Turn on Text-to-Speech Notifications
Step 1: Launch Discord and move to User Settings. Move down and click Notifications in the left sidebar.
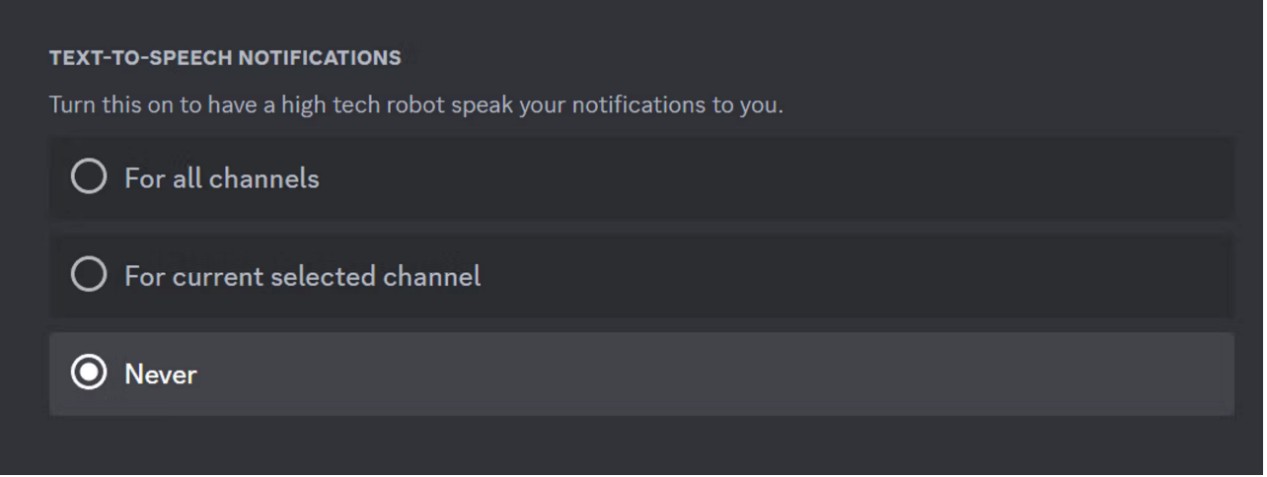
Step 2: Navigate to the Text-to-Speech Notifications section and select any of the three available options:
- For all channels
- For current selected channel
- Never
b. Adjust the TTS Output Reading Rate
Step 1: Launch Discord and move to User Settings.
Step 2: Click Accessibility and move down to Text-to-Speech Rate.
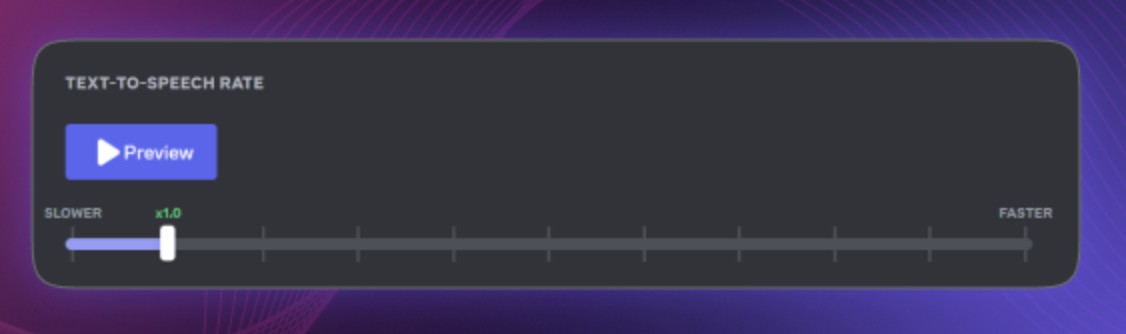
Step 3: Adjust the slider to achieve the needed speed.
Step 4: Click the Preview option to listen to the audio output.
Troubleshooting Text-to-Speech Issues in Discord
While TTS is useful for reading out messages aloud, it can encounter problems occasionally. Common TTS issues in Discord include:
- Distorted or robotic speech
- TTS is not triggering despite being enabled
- Inconsistent volume levels
- Not functioning in specific channels
- Accidentally muting Text to Speech
- Interference of server settings and user preferences
Here are some of the corresponding solutions to troubleshoot Text to Speech in Discord
a. Verify the server settings and individual user preferences
Discord's Text-to-Speech functionality can be affected by server or personal settings. Check these steps to verify and review both settings for smooth TTS functioning.
Server Settings
- Step 1: Browse to the Discord server with TTS issues.
- Step 2: Tap the server name at the top and click Server Settings.
- Step 3: Move to the Overview section and check whether the TTS setting matches your requirements.
Personal Settings
- Step 1: Hit your profile picture at the lower-left corner of the Discord window.
- Step 2: Click User Settings and tap Notifications & Privacy.
- Step 3: Enable the Text-to-Speech Notifications option.
b. Restart Discord
- Address and resolve various TTS issues by restraining Discord. Follow these steps to restart Discord.
- Step 1: Close Discord completely. Ensure it isn't running in the background.
- Step 2: Now, after a few minutes, reopen Discord.
- Step 3: Check whether the Text-to-Speech functionality is restored.
c. Update Discord
Updating Discord also helps troubleshoot underlying issues within the TTS feature. Here's how to update it.
- Step 1: Visit the official Discord website.
- Step 2: Check for available updates. If yes, install them.
- Step 3: Relaunch Discord and test the Text-to-Speech feature to see if it works.
Top 3 Alternatives to Text-to-Speech in Discord
If you're looking for alternatives to Text-to-Speech in Discord, there are several great options to explore. These include external TTS software, such as BookFab AudioBook Creator, Speechify, and Murf AI, offering enhanced customization and interactivity. Each provides unique features to improve communication and engagement in Discord servers. Let's introduce each one of them.
Alternative 1: BookFab AudioBook Creator
BookFab AudioBook Creator is a highly professional and high-quality TTS conversion software that offers a wide range of voices. It helps maintain control over all parameters to create natural-sounding and lifelike audible speeches. Besides offering personalized and adjustable voices, it lets you convert EPUB ebooks, organize your library, and track listening progress.
Pros:
- Fully customizable audio experience with expressivity and silence settings
- A broad range of voice options with 20 unique male and female options in each language
- Real-time highlighting with interactive audio playback
- Advanced precision pronunciation with smart correction for accurate audio output
Cons:
- Unavailable on Mac computers yet
How to Use Text to Speech in BookFab AudioBook Creator
Step 1: Install and open BookFab AudioBook Creator on your Windows computer. Paste the desired text into the program's main screen or import a .txt file.
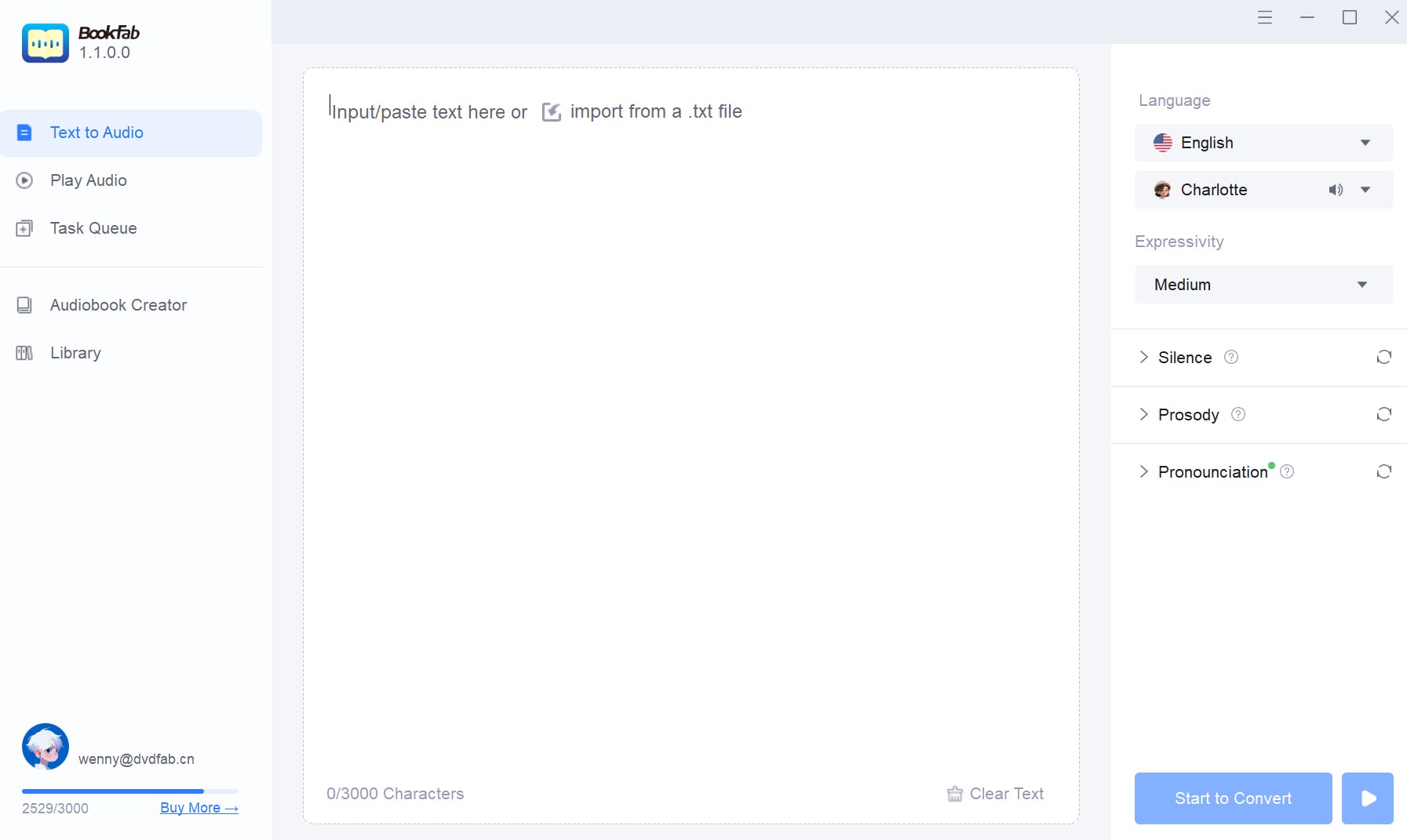
Step 2: Move to the right side of the interface and select the preferred language and voice. Then, tailor the output settings, including speed, loudness, and emotional intensity, to match your needs.
Step 3: Press Start to enable text-to-speech conversion once you have customized the voice parameters.
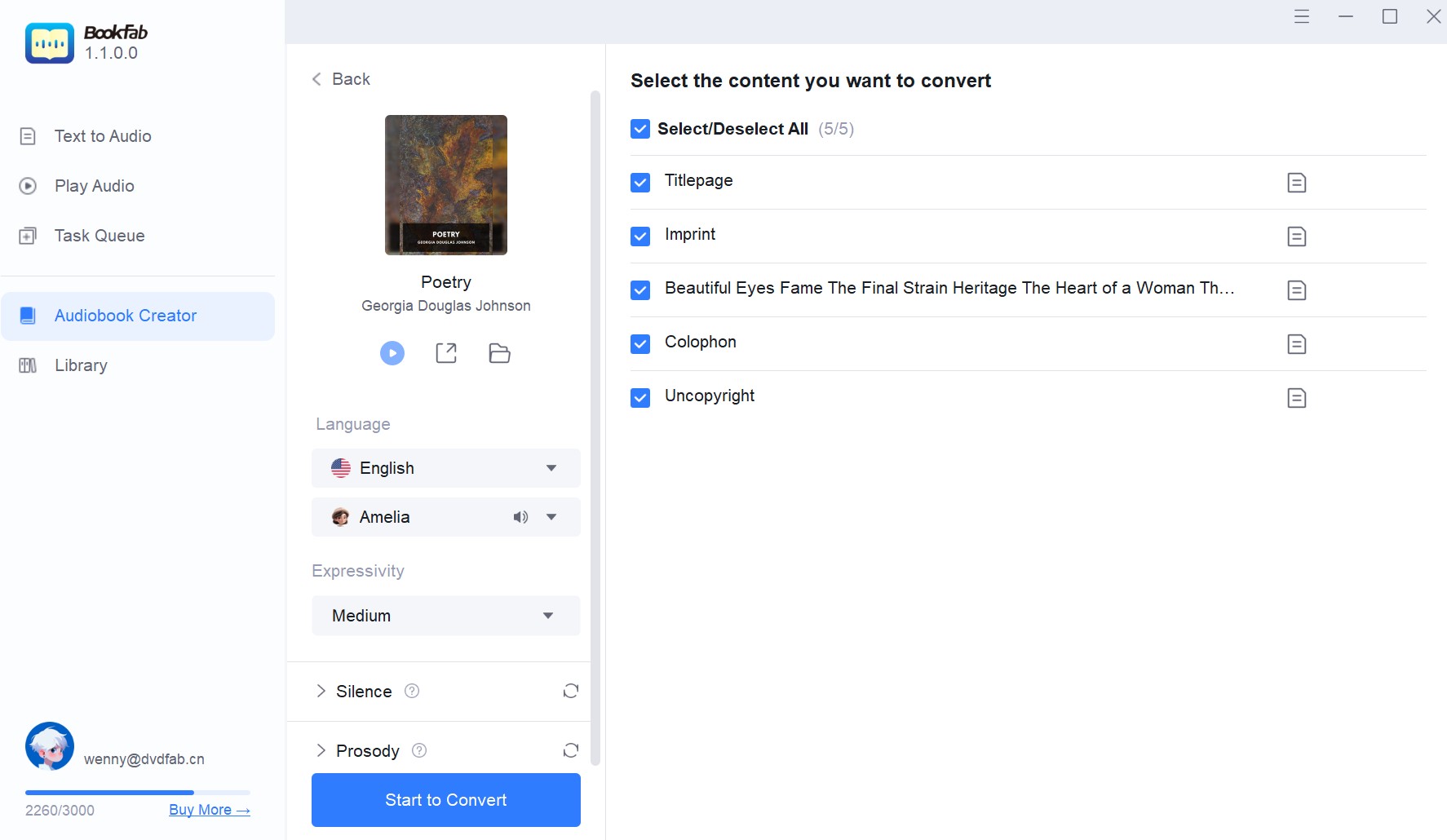
Step 4: After the conversion is complete, play your voice online. Alternatively, you can download and save the audio file to your local storage.
Alternative 2: Speechify
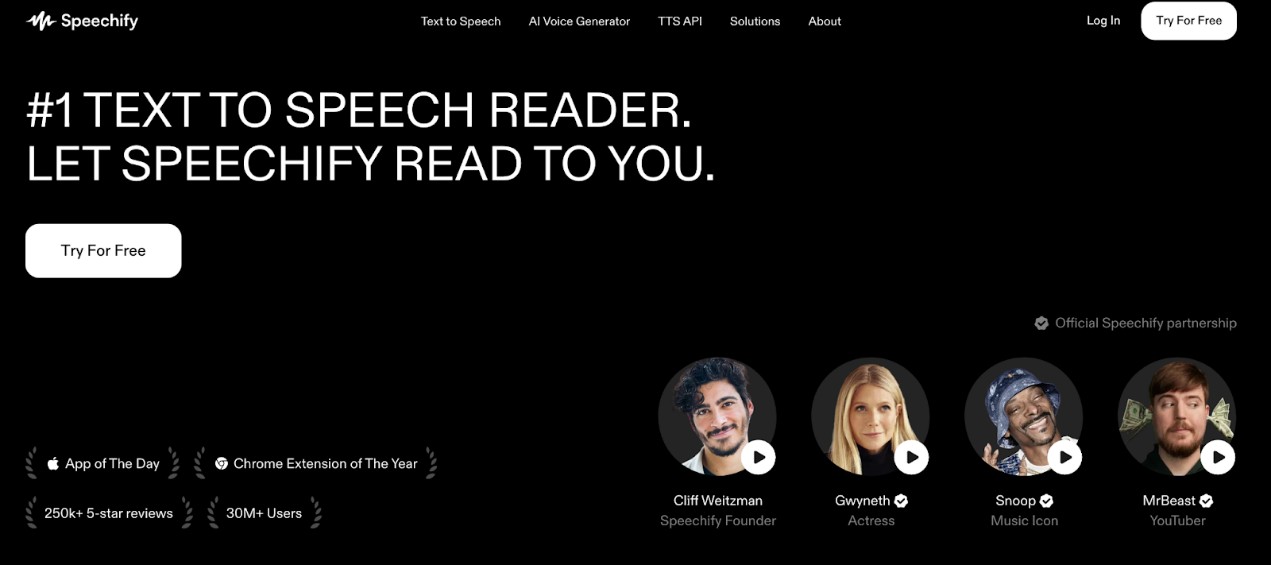
Speechify is a great Discord Text to Speech alternative. It is best for students and professionals, enabling them to listen to their documents on the go to stay productive without being glued to the screen. Its realistic and natural-sounding voice with adjustable reading speed helps absorb the information efficiently.
Pros:
- Easy-to-use and clean interface
- Quickly converts text from numerous formats such as Word, PDF, web pages
- High-quality output to multitask effectively
Cons:
- It has a limited free version and requires a stable internet connection
- Various synthetic voices may sound less engaging than human narration
Alternative 3: Murf AI

Murf AI is another competitive alternative to Discord TTS, renowned for high-quality, natural-sounding voiceovers. It offers 200+ voice choices with customizable voices and intonation. Using AI, content creators, educators, and trainers can generate professional, clear, engaging, and realistic voices rather than emotional, nuanced, human-like voiceovers.
Pros:
- Extensive library of natural-sounding and human-like AI voices
- Offers various accents and languages
- Customization options to adjust speed, pitch, and emphasis
Cons:
- Needs improvement in user support
- Only Enterprise users have broadcasting rights
The Bottom Line
Discord text to speech is a marvelous feature for engaging with your digital friends and communities and enhancing your chatting or gaming experience during live streams. However, you must know how to do text to speech on Discord to create high-quality voiceovers for fun and effective communication. In this article, we have discussed various ways to enable and guide you on how to use text to speech on Discord. You can elevate your interaction with this feature by converting text messages to audible speeches for all channels or selected channels across all servers.