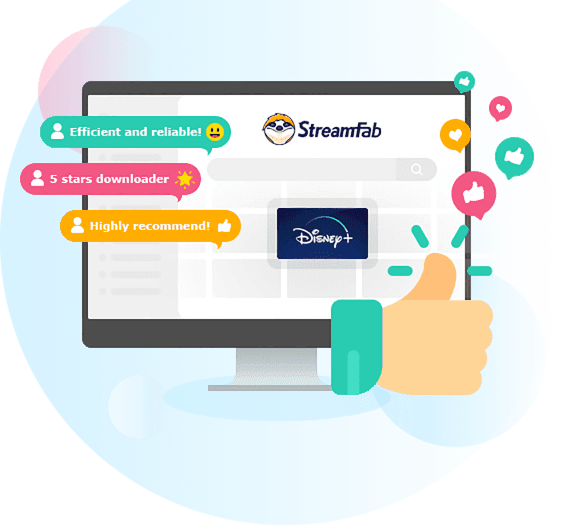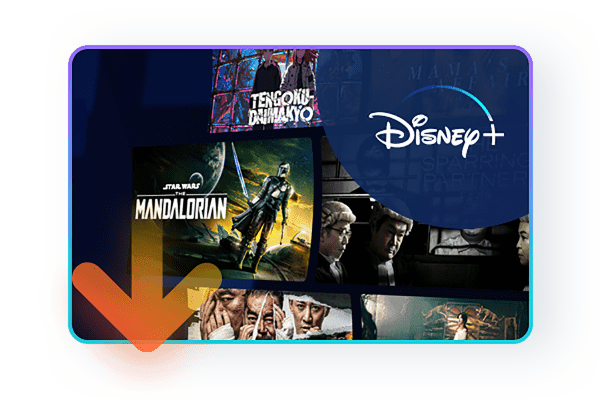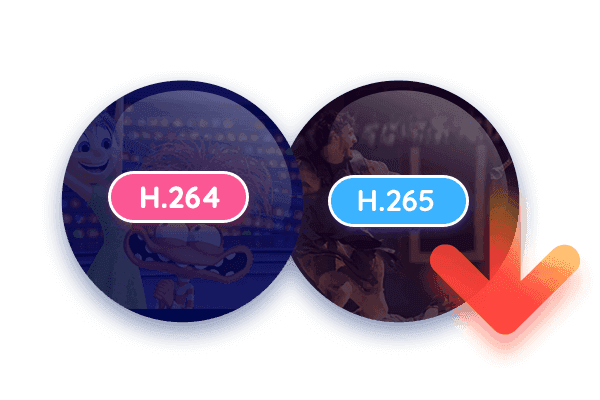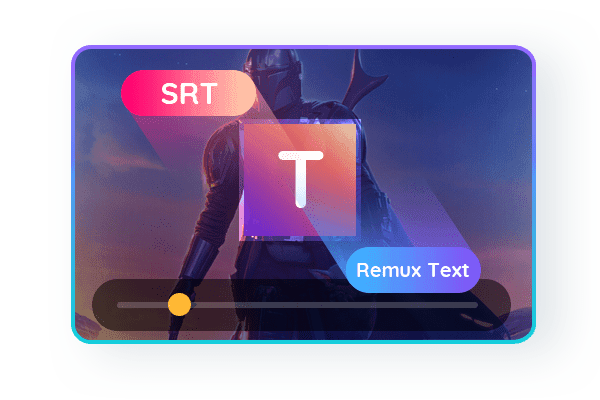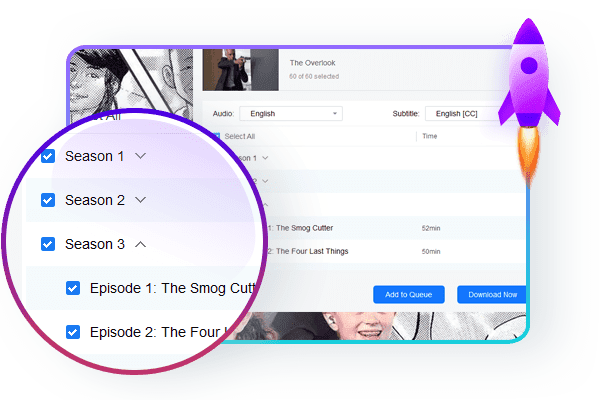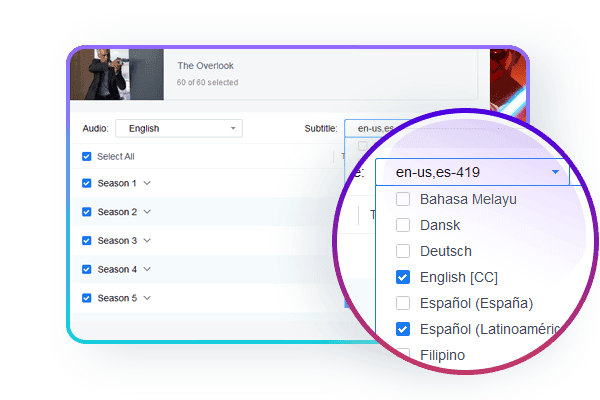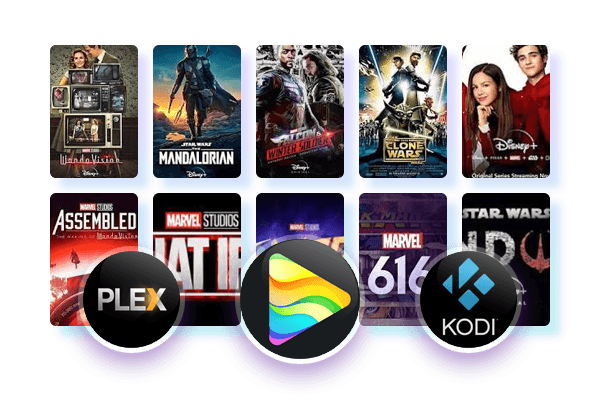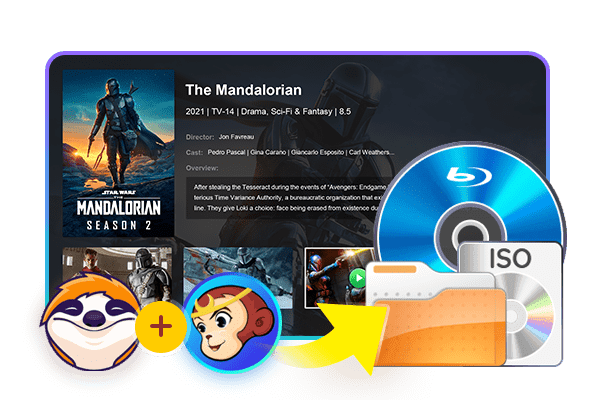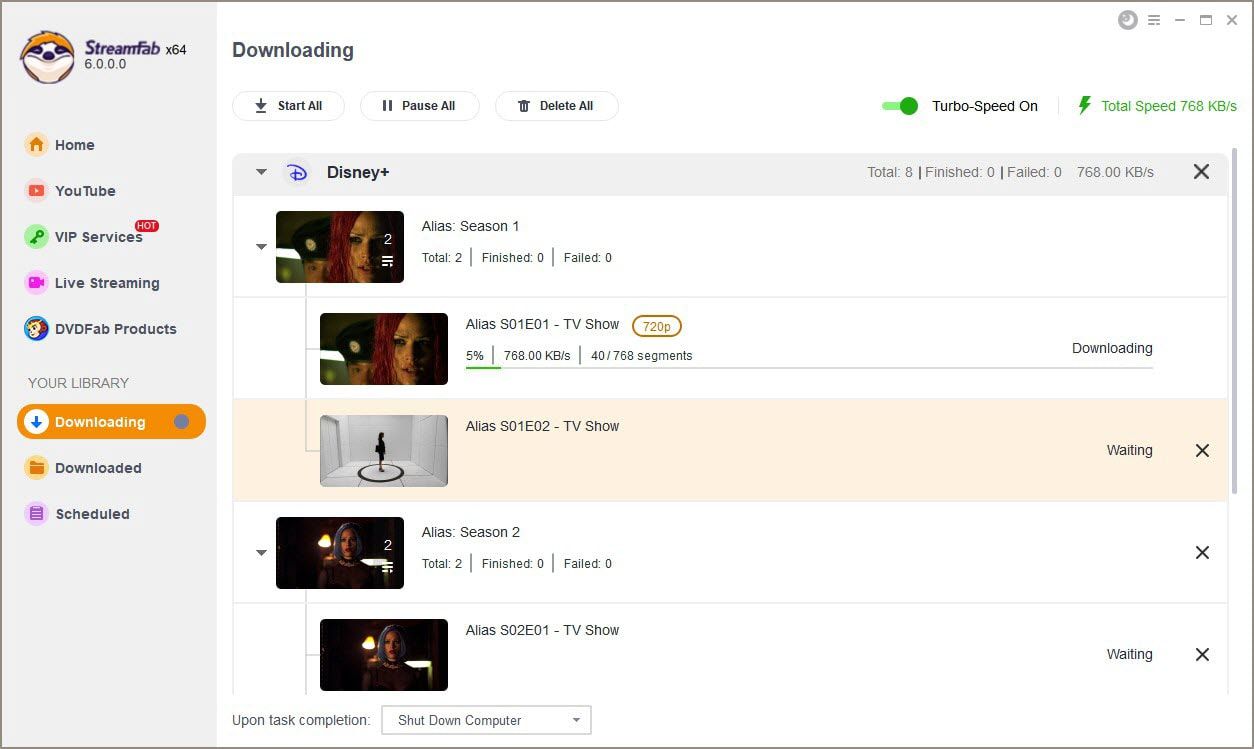Tips & Tricks for Disney Plus Download
![How to Download Movies on Disney Plus on Laptop [2025 Solved!]](https://c5.dvdfab.cn/upload/drmdownloader/how-to-download-movies-on-disney-plus-lTC3.jpeg) JacobJan 15, 2025
JacobJan 15, 2025How to Download Movies on Disney Plus on Laptop [2025 Solved!]
Disney Plus official app does not open the download function for laptop users, but we can still achieve this by using an assistant tool. This post will guide you in details on how to download movies from Disney+ on your l;laptop.
![Can You Watch Disney Plus Offline: Detailed Guide [2025]](https://c6.dvdfab.cn/upload/drmdownloader/en/can-you-watch-disney-plus-offline-kn7O.jpg) NicoleFeb 13, 2025
NicoleFeb 13, 2025Can You Watch Disney Plus Offline: Detailed Guide [2025]
Can you watch Disney+ offline? While the Disney+ app lets you download movies on iPhone and Android, PC and Mac users have to look for alternative solutions. In this guide, we’ll show you step-by-step guide with additional tips. Let's dive in!
![How to Download Disney Plus Movies to MP4? [Lossless 1080P]](https://c6.dvdfab.cn/upload/drmdownloader/en/disney-plus-to-mp4-A7bD.jpg) ErikaJan 25, 2025
ErikaJan 25, 2025How to Download Disney Plus Movies to MP4? [Lossless 1080P]
Disney Plus platform imposes drm protections to prevent you from directly saving movies and shows in MP4 format. However, using StreamFab Disney Plus Downloader, you can break this limit with ease.