How to Change Language on Disney Plus? Solved!
Summary: When our existential reality survives in the existence of virtual reality, it is explicitly implied that our entertainment world is solely dependent on the ocean of the online recreation realm. When it comes to entertainment with an online streaming service, Disney plus always comes at the top of your priorities with its 137.7 million subscribers. So, if you want to enjoy all of your favorite Disney plus content in your native language, here you get the easiest steps of how to change language on Disney plus with different options on various devices.
Table of Contents
Watching any quality content in a foreign language is like having your morning tea in a beer bottle; you wouldn't be able to enjoy either of them. So, to have the real satisfaction of your Disney plus watching, you must watch them in your comfortable language. However, there is no general default settings option for language or subtitle selection, and instead, you need to do it manually by following the steps given below. So, let's get started to change the language on Disney plus and customize Disney plus subtitles on multiple platforms and devices.
How to Change Language on Disney Plus in the Content Setting?
● Open your Disney plus app, or you can open the disneyplus.com/begin website through the web browsers
● Find, select and play the movie to watch.
● After playing the content, pause it and go to the "Settings" icon shown on the top right corner of the screen.
● A window will open having two columns, "Audio" on the left side & "Subtitle" on the right side.
● Select the language of your choice under the "Audio" section.
● Next, you need to select "Subtitle" from the right column.
● Or, you can go for the "Off" option, if you don't want any subtitle option.
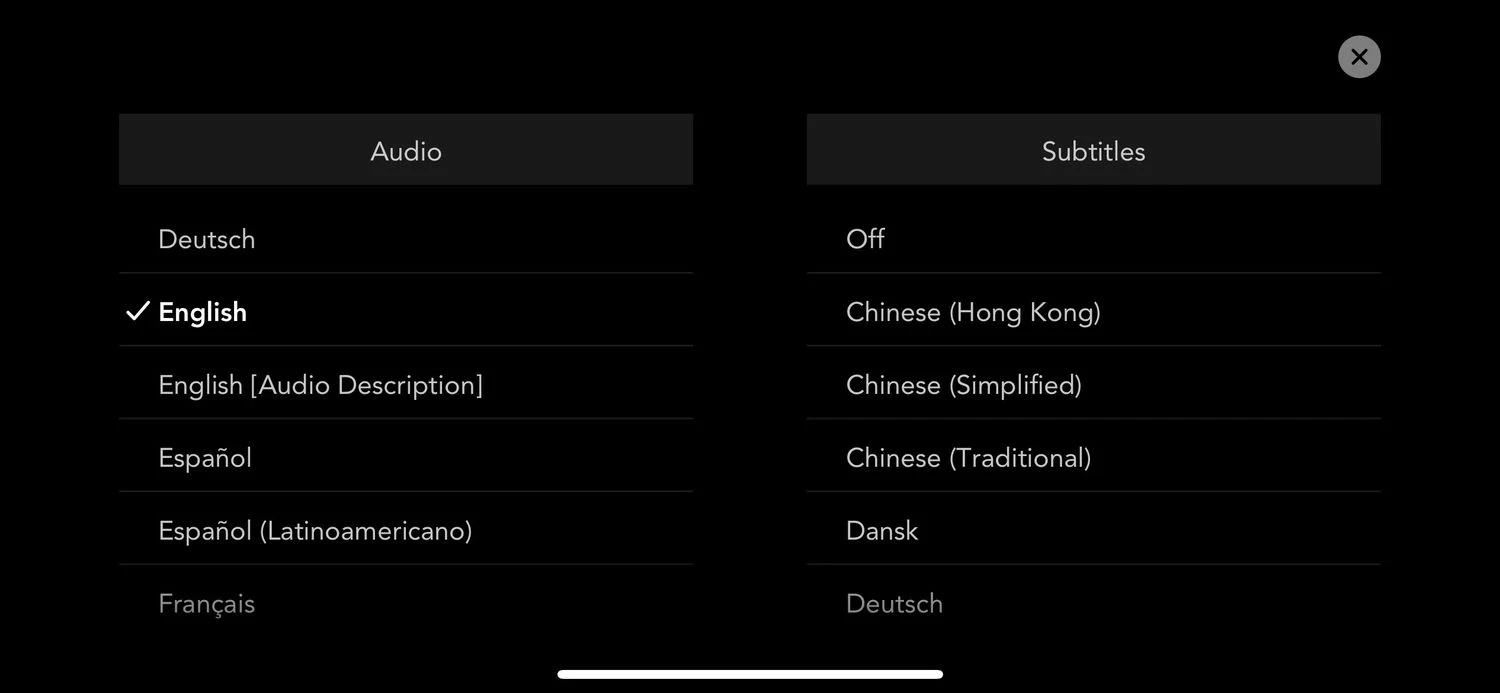
● Once you are done with the selection, hit on the "X" or "Back arrow" icon to exit the page.
How to Change Language on Disney Plus under different circumstances?
How to Change the Language on Disney Plus via Profile Settings or Disney Plus App?
● After opening the Disney plus app, go to the "My Profile" option shown on the top right corner of the page.

● Tap on the "Edit profiles" option.
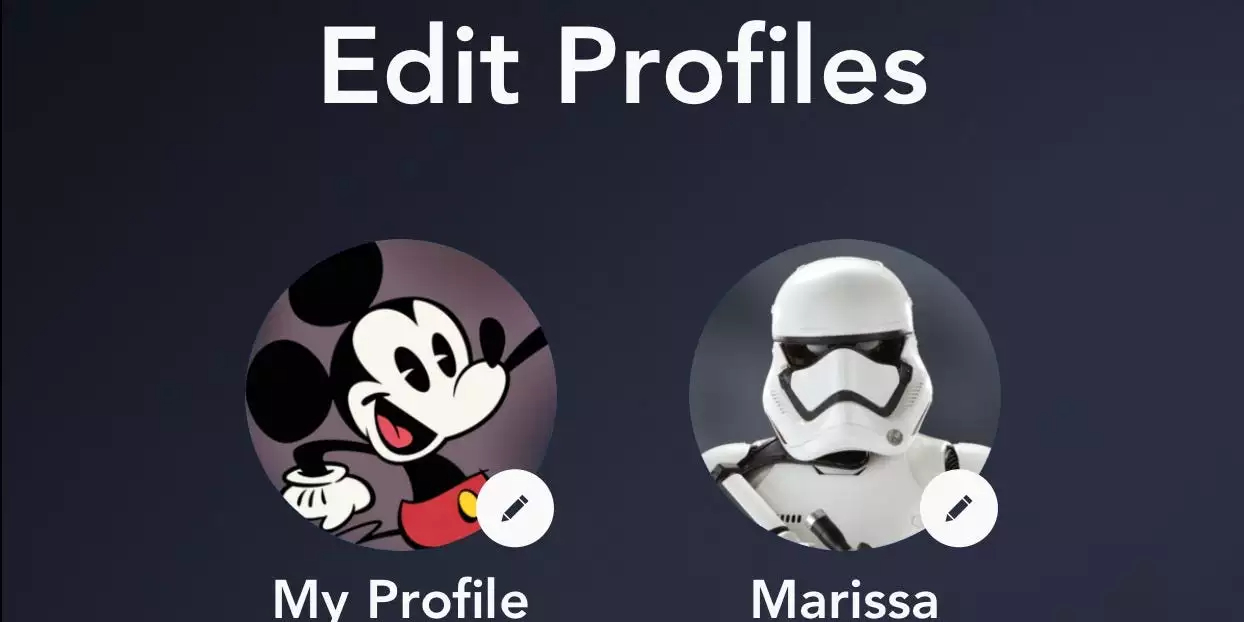
● Click the "pencil icon" of the profile option.
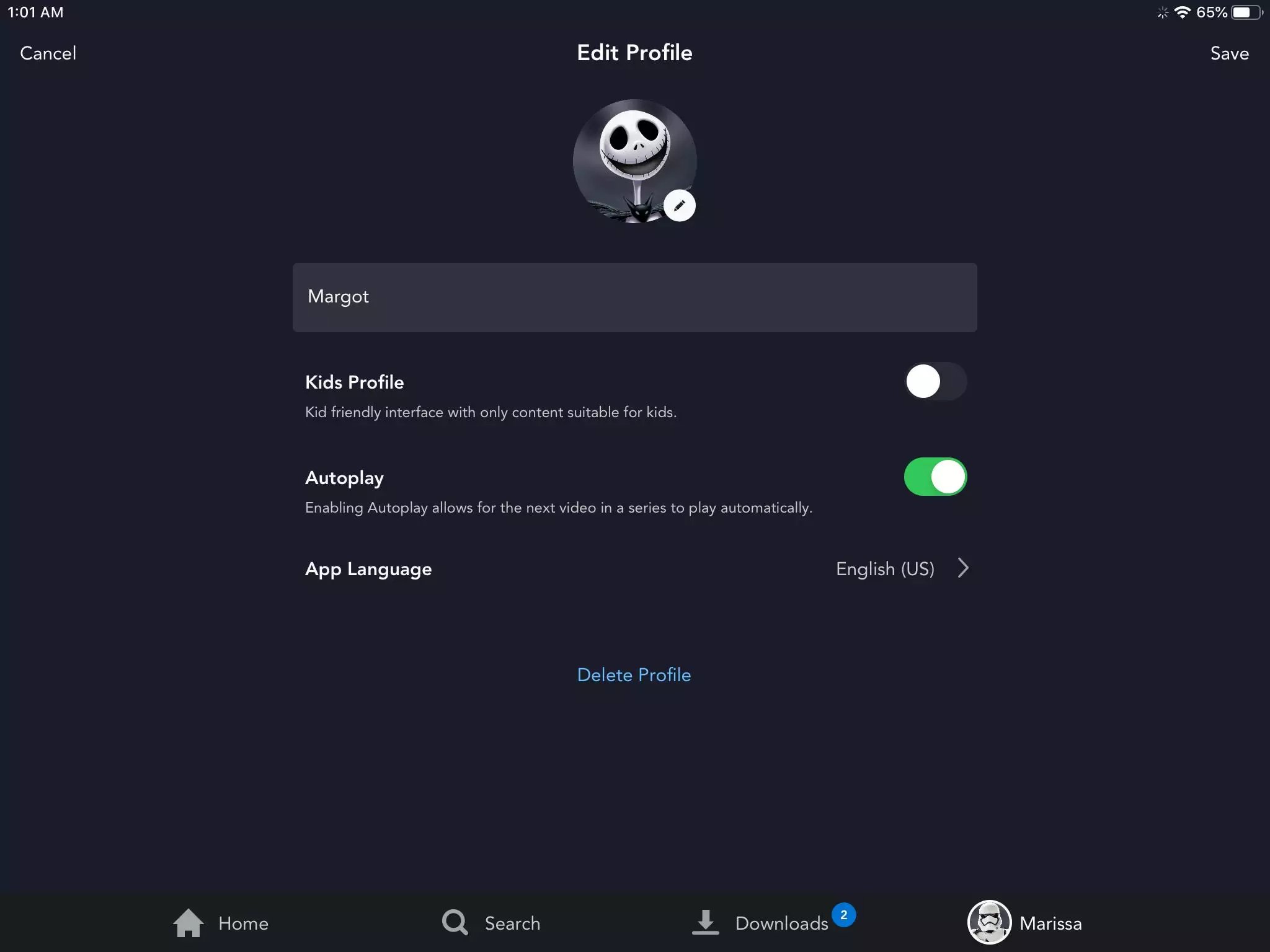
● Choose the "App Language" option from the drop-down option.

● Choose your suited language under the "App language" section."
● Hit on the "Save" option shown at the bottom.
How to Change Disney Plus Language on Android/ iPhone?
● Open your Disney plus app on your mobile and select any video to watch.
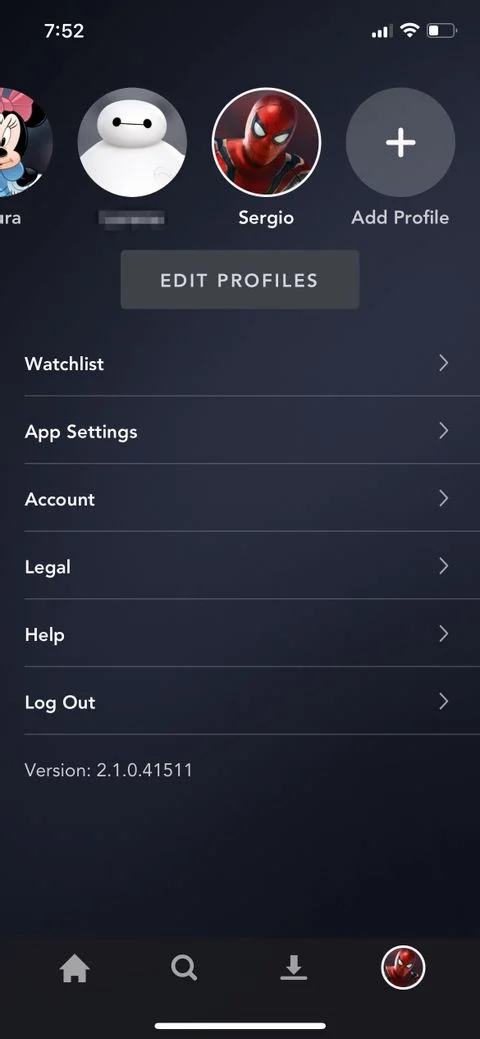
● Click on the screen to get the quick "settings" option that will appear on the top right corner of the screen.
● You need to hit on the "Setting" icon.
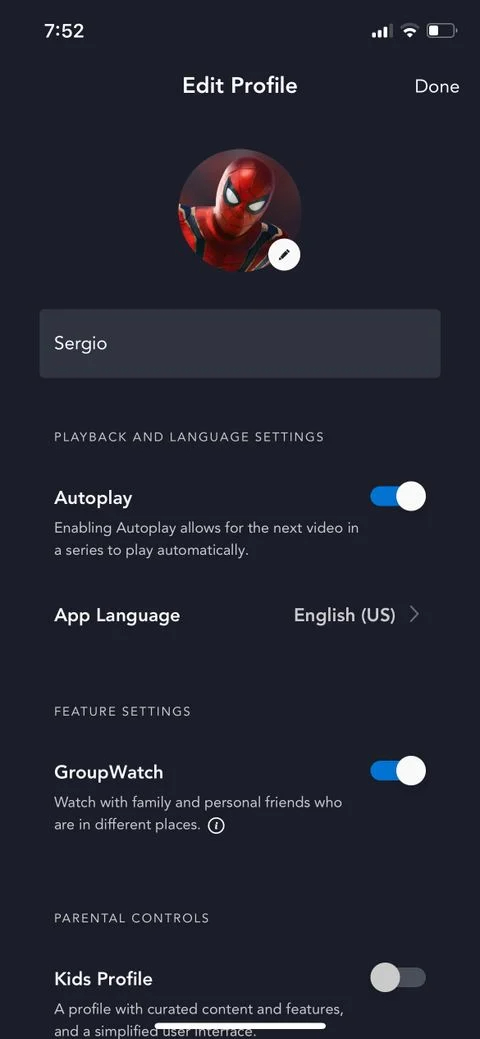
● Go to the "Audio" option shown on the left side of the open window.
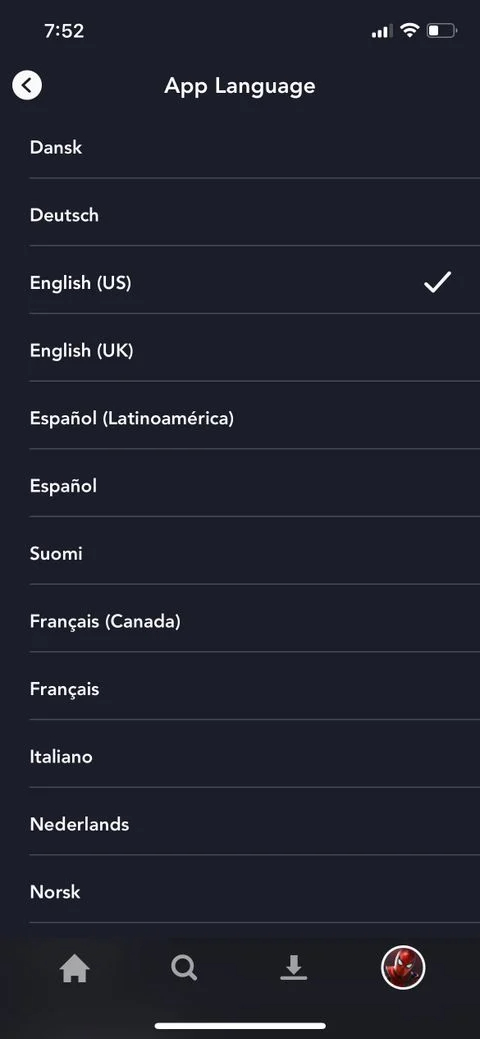
● Select your suitable language to continue your watching.
How to Do Disney Plus Change Language on PC/Smart TV/Apple TV?
● Open your Disney plus account.
● Select any Disney plus video to watch.
● Play the video & pause it.
● Hover the mouse on the screen to let the quick "settings" option on the screen.
● Click on the appeared "Settings" icon given on the top right corner of the screen.
● Select your preferred language under the "Audio" option shown left-side on the screen.
● Again start playing the video.
How to Change the Language on Disney Plus Roku?
● Start watching some Disney plus content on Roku.
● On the remote, press the "Star" option to access the "Audio" menu.
● Select your desired language from the "Audio" option shown on the top of the left side column.
● You are good to go with your watching.
How to Change the Language on Disney Plus Amazon Fire TV?
● Go to the Fire TV home screen.
● Locate & click on the "Settings" option.
● Next, go to the "Preferences" option.
● Lastly, select the language of your choice.
Once you know how to change the language of Disney plus on different devices and platforms, it's time to know how to customize Disney plus subtitles on other devices for your convenience.
How to Customize Subtitle Disney Plus on a Web Browser?
● Open your Disney plus account while using your login credentials.
● Select any content to watch & play it & pause it.
● Click on the "Audio & Subtitle" option from the top right corner of the screen.
● Select "in gear icon" to access the subtitle.
● Customize your subtitle by changing its style/font/size etc.
● The changed appearance will be automatically saved on the web browser.
How to Customize Disney Plus Subtitles on Android Devices?
● Access the "Settings" option on your Android devices.
● Go to the "Accessibility" options.
● Select the " subtitles" option.
● Now, go for "Use Subtitles."
● You will get the subtitles customization option of language, font size, and subtitle style.
● Select according to your preferences.
How to Customize Subtitles Disney Plus on iOS?
● Go to the "Configuration" section on any of your iOS devices.
● Select the "Accessibility" option.
● Head to the "Subtitle" section.
● Go for the "Style" section.
● You can get the option of style, size & color, typeface & opacity.
● You need to select depending on your choice.
So when you know how to change the language or customize subtitles for Disney plus on different platforms and different devices, it is time to enjoy all of your favorite Disney plus content with your favorite subtitles on your internet and ads-free offline to watch on any device. So, let's have a look at how to do it with the maximum customizable and flexible features of StreamFab Disney plus downloader.
Download Disney Plus Content: With StreamFab Disney Plus Downloader
StreamFab Disney Plus Downloader, the best Disney Plus download tool, is a one-stop platform to enjoy your favorite Disney world with ultimate customization in your online and device dependency-free entertainment. From Tablet to television, you can watch your entire Disney plus offline library on any of your convenient devices anytime, anywhere. So, let's see how to make the most out of this platform.
Features
● Download any regional Disney plus content.
● Get a download with 720p resolution and EAC3 5.1 audio qualIty.
● Download MP4 movies for device-independent watching.
● Explore annoying ads-free downloads.
● Select suitable subtitles & metadata.
● You can also save subtitles as SRT files.
● Auto-download option of scheduled newly released episodes.
● Multiple downloads at a time within a few minutes.
How to download videos with StreamFab Disney Plus Downloader?
If you are curious about how to download movies on Disney Plus, just follow the instructions below.
Step 1: Launch Software
To launch the software on your Windows or Mac PC, you have to double-click on the "StreamFab" icon.
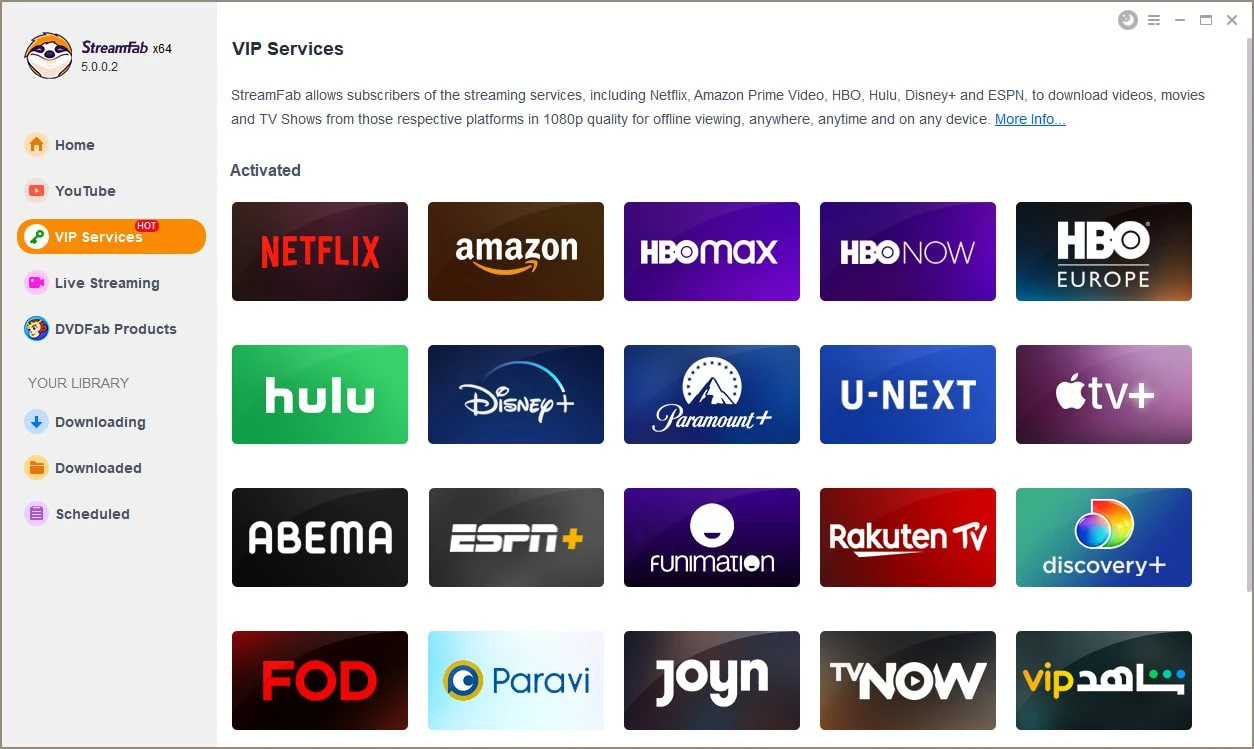
Step 2: Locate Website
Go to the "VIP Service" option shown on the left-side column & start the search and select the "Disney+" website from the right-side website list.
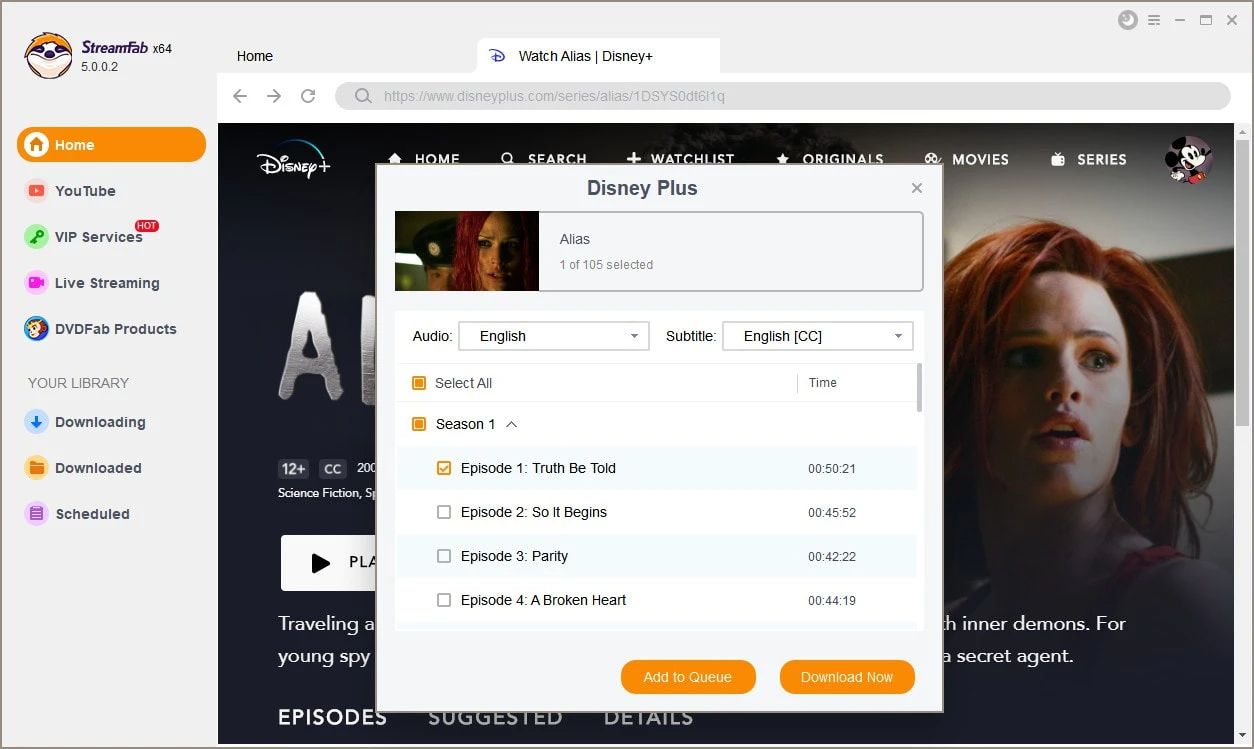
Step 3: Sign in to the Site
Log in to your official Disney plus account & select the video to download; before playing the video, you need to select the audio & subtitles of the video.
Step 4: Complete Download
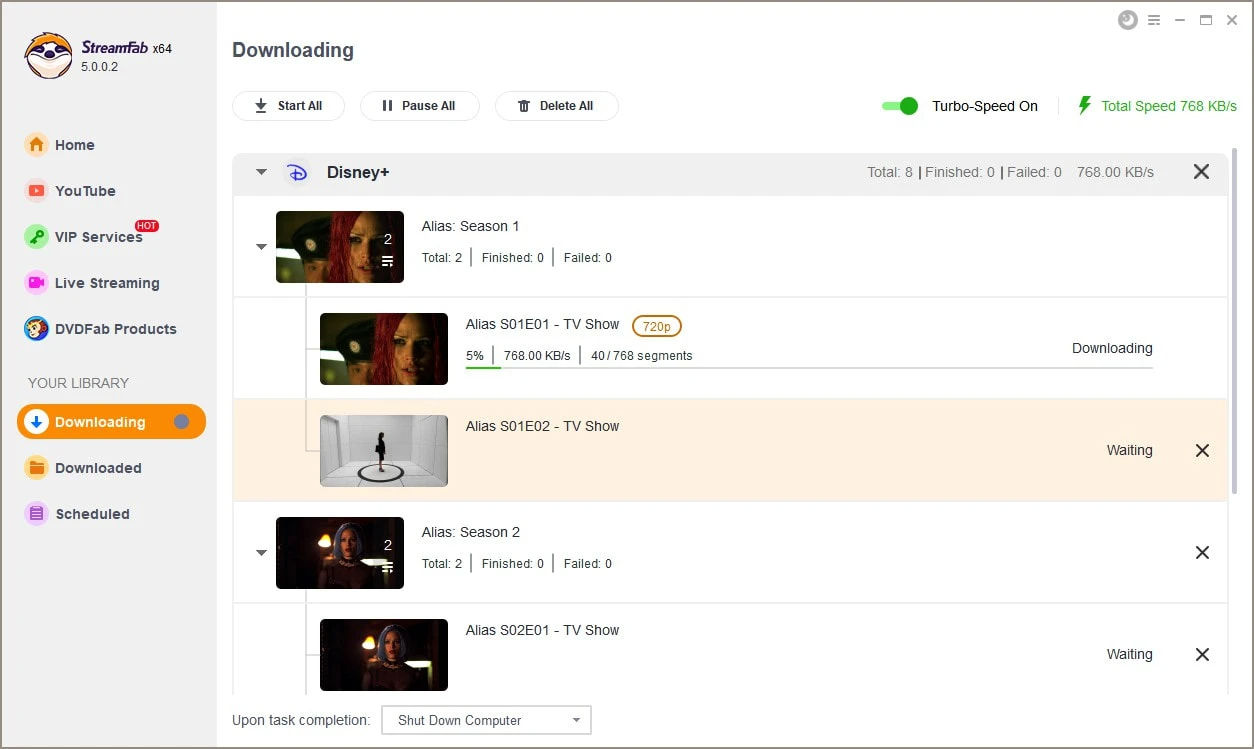
Once you play the video, a pop-up option of "Download Now" will appear. You need to click on it to complete the downloading process.
So, you are completely sorted to explore your favorite Disney plus world in your offline library with your preferred subtitles anytime, anywhere on any device.
FAQs
Why is my Disney plus in Spanish?
With the default setting option, Disney plus shows the language of your device. So, if your device is showing Disney plus content in Spanish, it means your device's language is in Spanish. However, you can easily change it while going through the above-mentioned steps.
How to manage Disney plus subtitles on Android & iOS?
Play the content>click on the device display option>for android go for "chat bubble" icon/ for iOS go for "Variety" icon> go to the "subtitle & audio" option> under "Subtitle" hit on the "Menu"> turn on/off.
How to manage subtitles on PC?
Hit on the "Menu" icon shown at the top right corner of the window>Audio & Subtitle menu> select preferred language> to turn off subtitles, click on the "Off" option under the "Subtitle" section.
Final Feed
If you are thinking of the easiest option to enjoy your favorite Disney plus library in your native comfortable language with customization of your selected subtitles, here you would get all the best solutions with step-by-step instructions to enjoy any Disney plus content on any device in your language. So, get Disney plus for free now and start with your Disney plus binge-watch.




