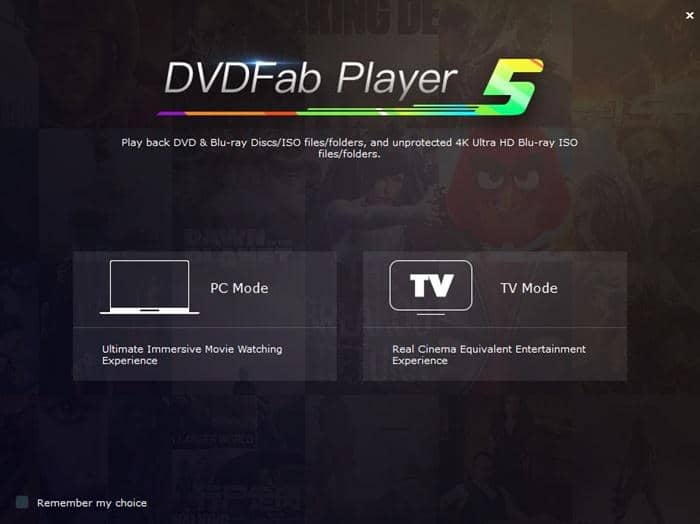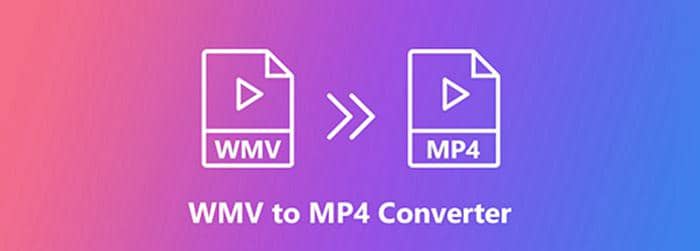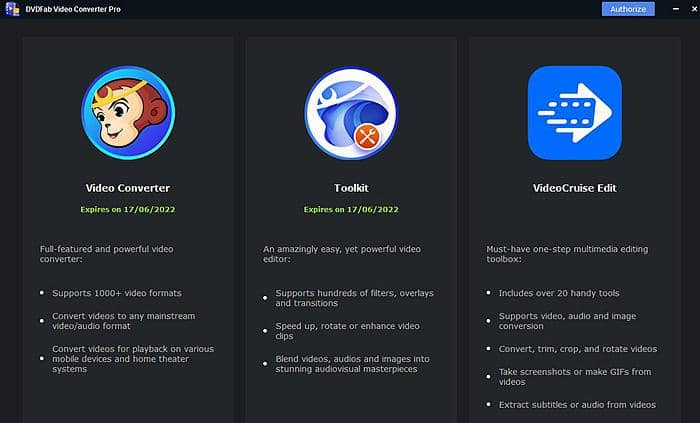[Detailed Guide] How to Convert Videos to JPG Images?
Summary: This article shows you the ways to convert videos to JPG images with desktop and online video to JPG converters and also with VLC media player.
Table of Contents
Introduction
Sometimes you may want to extract a succession of frames from your favorite movie, or capture some pictures from a family video to make a picture album. It is inefficient and time-consuming to press the Print Screen key to capture an image one time.
So is there a way to extract lots of images from a video at a time? A professional video to JPG converter can help you do the job. Now in this article, we will tell you the ways to convert videos to JPG images with desktop and online video to JPG converters and also with VLC media player.

Best 4 Solution to Convert Videos to JPG
1. Best Free Video to JPG Converter - UniFab Video Converter Pro
UniFab Video Converter Pro is a comprehensive video converter that supports converting videos to various formats, including JPG and PNG, without compromising video quality. With hardware acceleration, it can efficiently process multiple videos in batches. The software also offers a variety of editing options, such as trimming, adding effects, and watermarks.
Install and launch the UniFab Video Converter Pro on your device first. Choose "Toolkit"
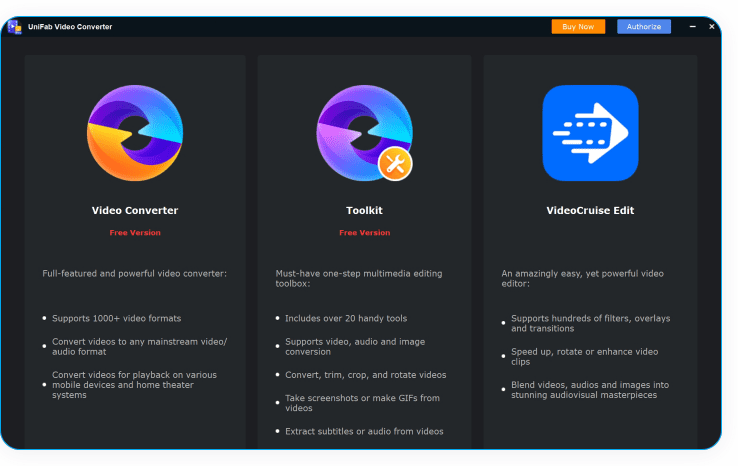
Scroll down to find 'Image Tools', and select "Video to PIC". Open the video you want to convert to jpg.
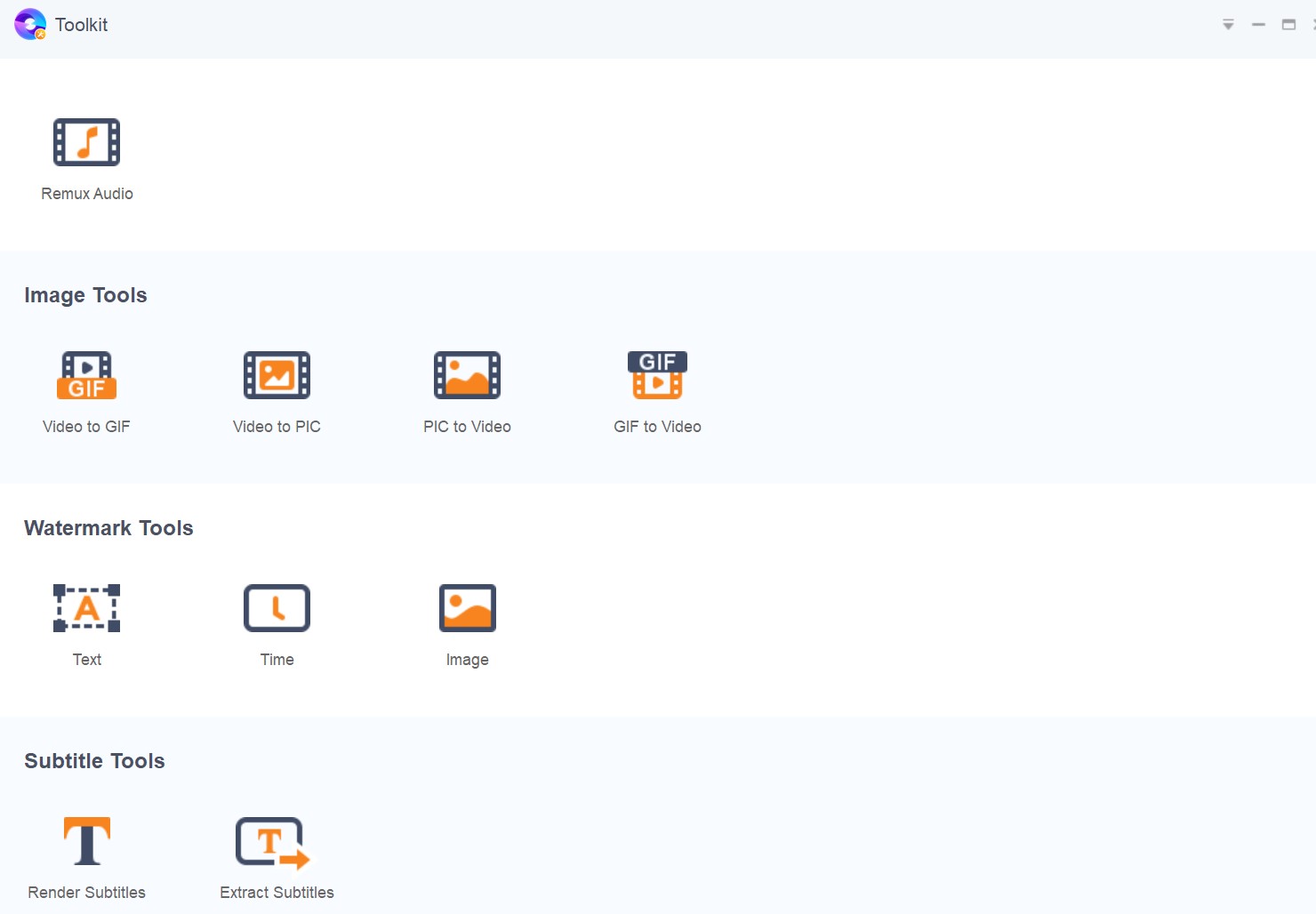
Choose to save img as "JPG", and then click "Start" to finish the conversion procedure. Then, you will get an img that is converted from video to JPG.
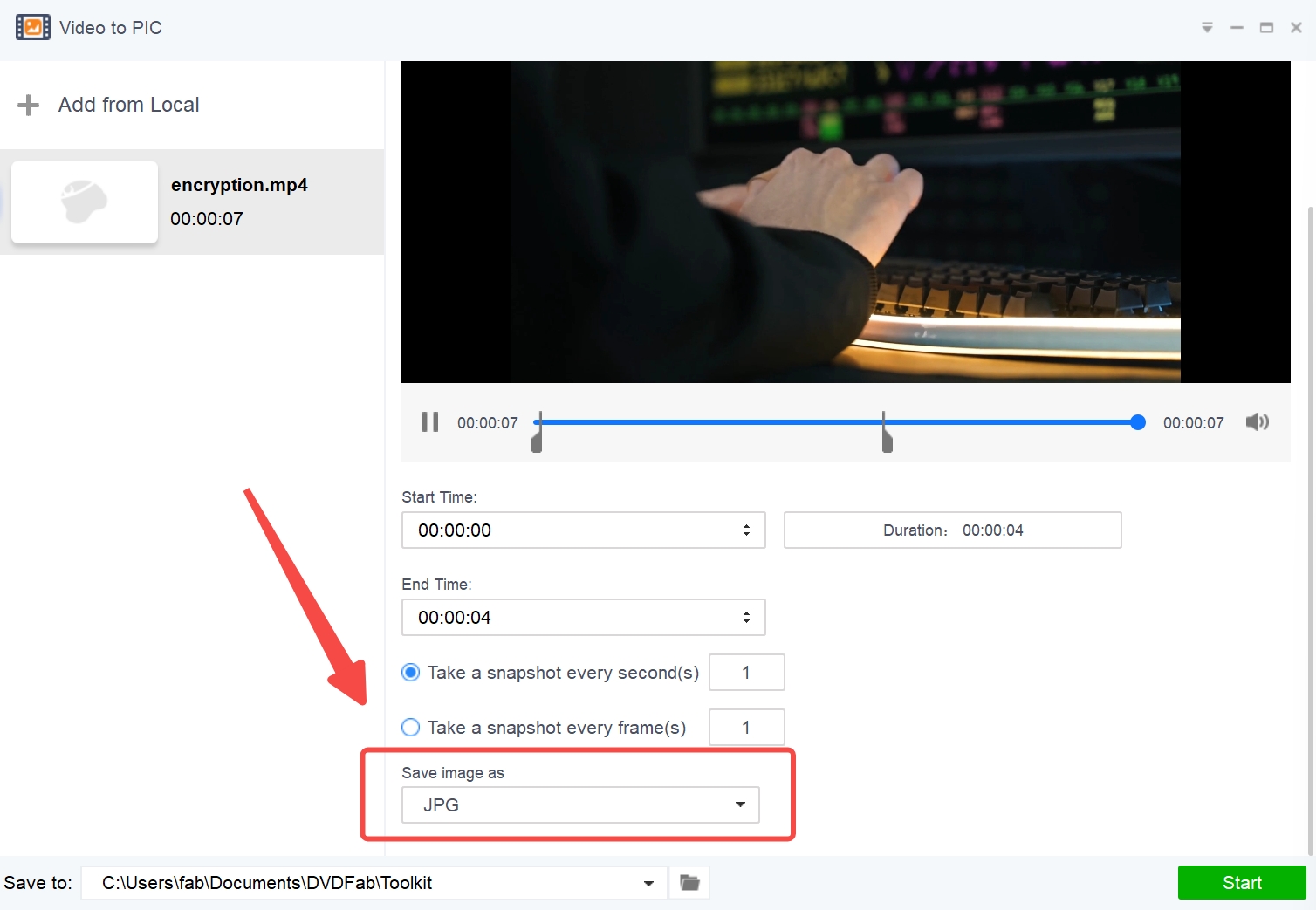
2. Convert Videos to JPG Images with Free Video to JPG Converter
Free Video to JPG Converter is a free and effective video converter tool that can extract a sequence of images from video files like MP4, MKV, AVI, VOB, etc. and save them as JPG format. You can choose to take screenshots or extract images according to every number of frames or seconds. It is available for Windows 10/8/7/Vista/XP but not for macOS, so if you want to convert videos to JPG on Mac, you should go through the ways to convert with online video to JPG converter and VLC media player.
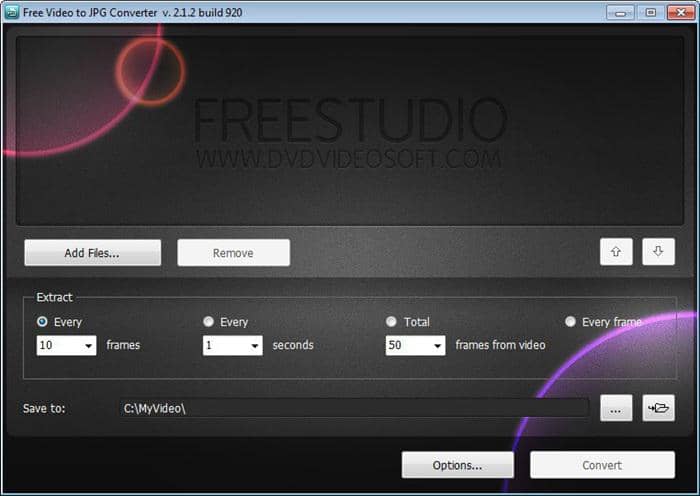
[Step Guide] How to convert videos to JPG with Free Video to JPG Converter.
Step 1: Download and install Free Video to JPG Converter on your computer.
Step 2: Launch Free Video to JPG Converter and add the video you want to convert by clicking the “Add files” button.
Step 3: Choose to extract the pictures by every number of frames or seconds, total frames, or every frame.
Step 4: Select a directory to save the output JPG images.
Step 5: Click the “Convert” button to start the process of converting the video to JPG.
3. Convert Videos to JPG with Online Converter – FileZigZag
FileZigZag is a free and reliable online file converter which allows you to convert any videos to various video/audio/image formats including JPG image without installing a software on your computer. You can also convert video links or video files on your Google drive to JPG files. There are some advanced options for you to change image size, add effects and enhancement, rotate and flip image, but you cannot decide how many frames to create, and the frame number is set to a default value.

[Step Guide] How to use FileZigZag to convert video to JPG.
Step 1: Go to the website of FileZigZag.
Step 2: Select the video file from your device or Google Drive, or paste the video link to the textbox next to the “URL”.
Step 3: Choose the format as JPG.
Step 4: Customize your settings
Step 5: Enter your email address and click the “Convert” button to start the process of converting the video to JPG. After the conversion is finished, a link will be sent to your email for you to download the converted JPG images.
4. Convert Videos to JPG with VLC Media Player
VLC media player is a free and open source cross-platform multimedia player which has the ability to save a series of JPG images from any video it plays. It may be a little difficult to use when compared with Free Video to JPG Converter, but it is definitely a good video to JPG converter with some essential options.
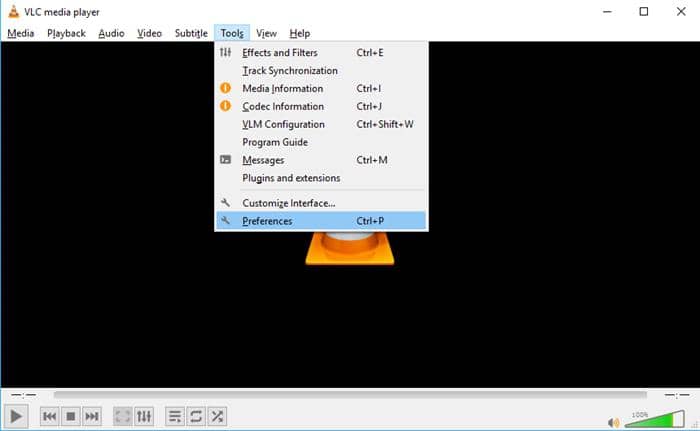
[Step Guide] How to use VLC Media Player to convert videos to JPG.
Step 1: Download and install VLC media player on your computer.
Step 2: Run VLC, go to Tools > Preferences and click Show All Settings at the bottom left of the panel.
Step 3: Expand Video > Filters and choose Scene Filter. Then you can set the image format (JPG), width, height, filename, directory path, and the recording ratio.
Step 4: Click Filters in the Advanced Preferences tree, tick the Scene video filter box on the right part, and press the “Save” button.
Step 5: Play the video you want to convert with VLC, and VLC will save the JPG images of the video to your designated directory.
Note: If you are done extracting pictures the option should be turned off or VLC will also extract images from other videos it plays. To convert a video to JPG images with VLC, you have to leave the video running.
Conclusion
Now 4 different ways of converting videos to JPG have been listed above, so do you think which way is helpful for you? Or you can try them yourself. This article only lists the ways to convert videos to JPG, but if you also want to convert videos to various video/audio formats, you can try UniFab Video Converter Pro, the fast, easy-to-use, and versatile video converter to convert any video to MP4, AVI, MKV, AAC, MP3, FLAC and more on Windows and Mac.
FAQs about Video to JPG Converter
You can use our introduced video converter tool, such as UniFab Video Converter Pro. This tool not only supports converting videos to JPG format but also compresses videos while maintaining the original quality. It ensures the high quality of your results.
There are currently many video converters that support JPG format conversion. VLC Media Player is a free and open-source tool, suitable for users with some technical expertise. However, if you're a beginner, I recommend UniFab Video Converter Pro. Its intuitive interface and easy operation make it perfect for newcomers to get started quickly.