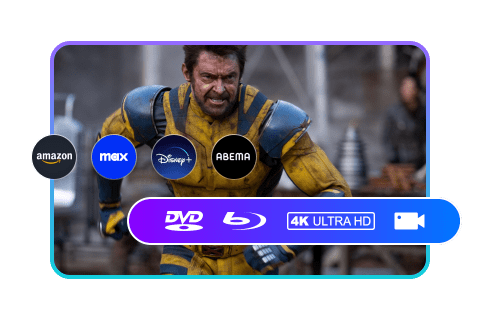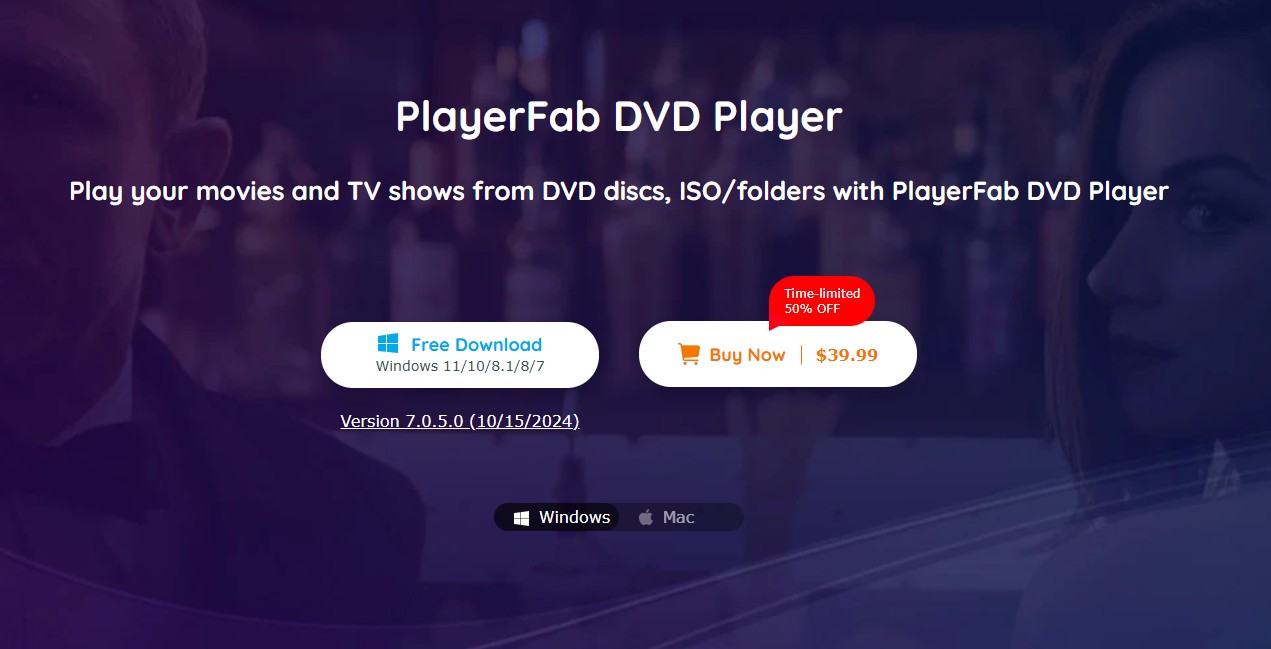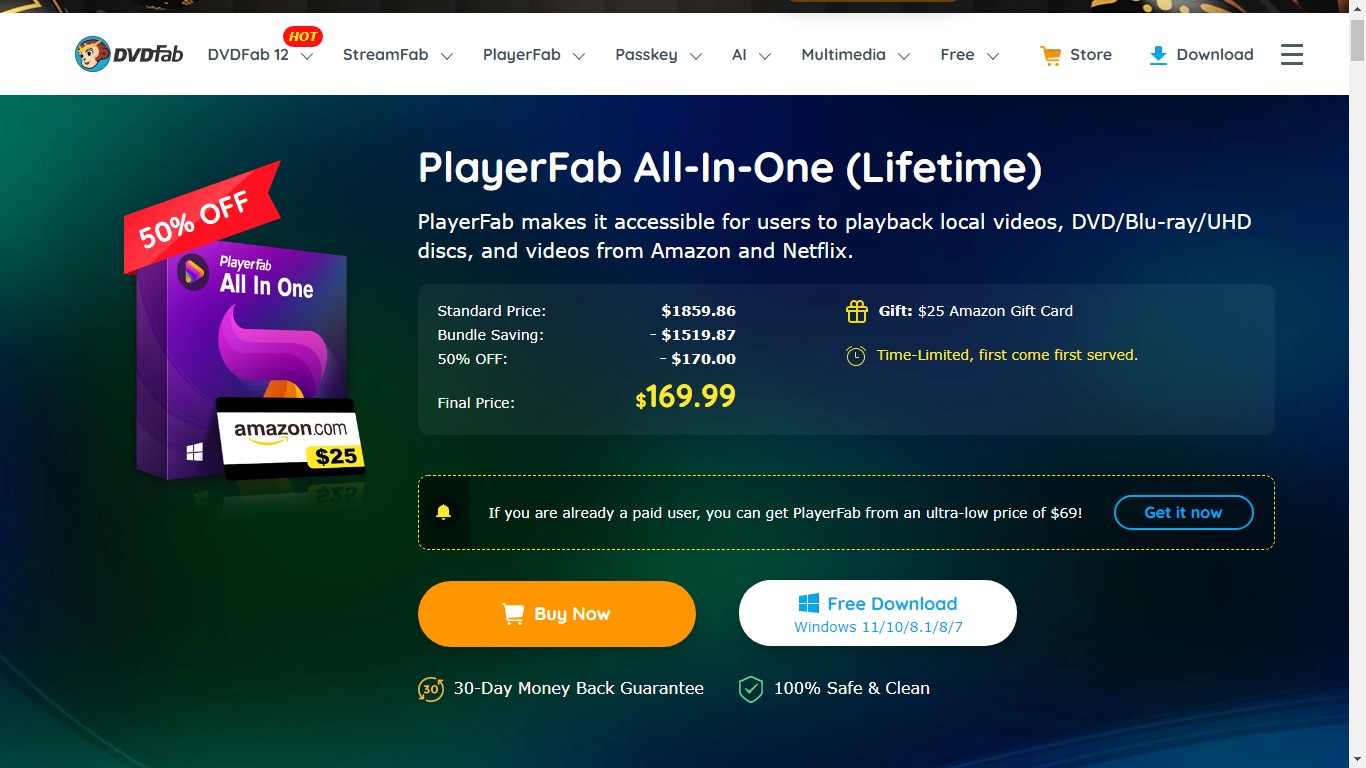How to Connect a DVD Player to Laptop via USB and HDMI
Summary: DVD players are commonly used for watching movies. However, it's not as simple as unplugging a DVD player from your TV and connecting it directly to a laptop. In this article, we'll explain whether you can connect a DVD player to a laptop using an HDMI cable or your laptop's USB port. Read on to learn more.
Table of Contents
Introduction to HDMI and USB
What is HDMI?
HDMI is a short form for High Definition Multimedia Interface. It is a more accurate and simpler way of transferring data among components. It is an option for other connections, such as a component video or DVI. This system has digital television that comprises components with HDMI outputs and HDMI inputs. An HDMI cable, which has 19 separate wires into a sole cable, is used to connect the two components. The interface is similar to a huge USB connection, with 19 holes or pins.
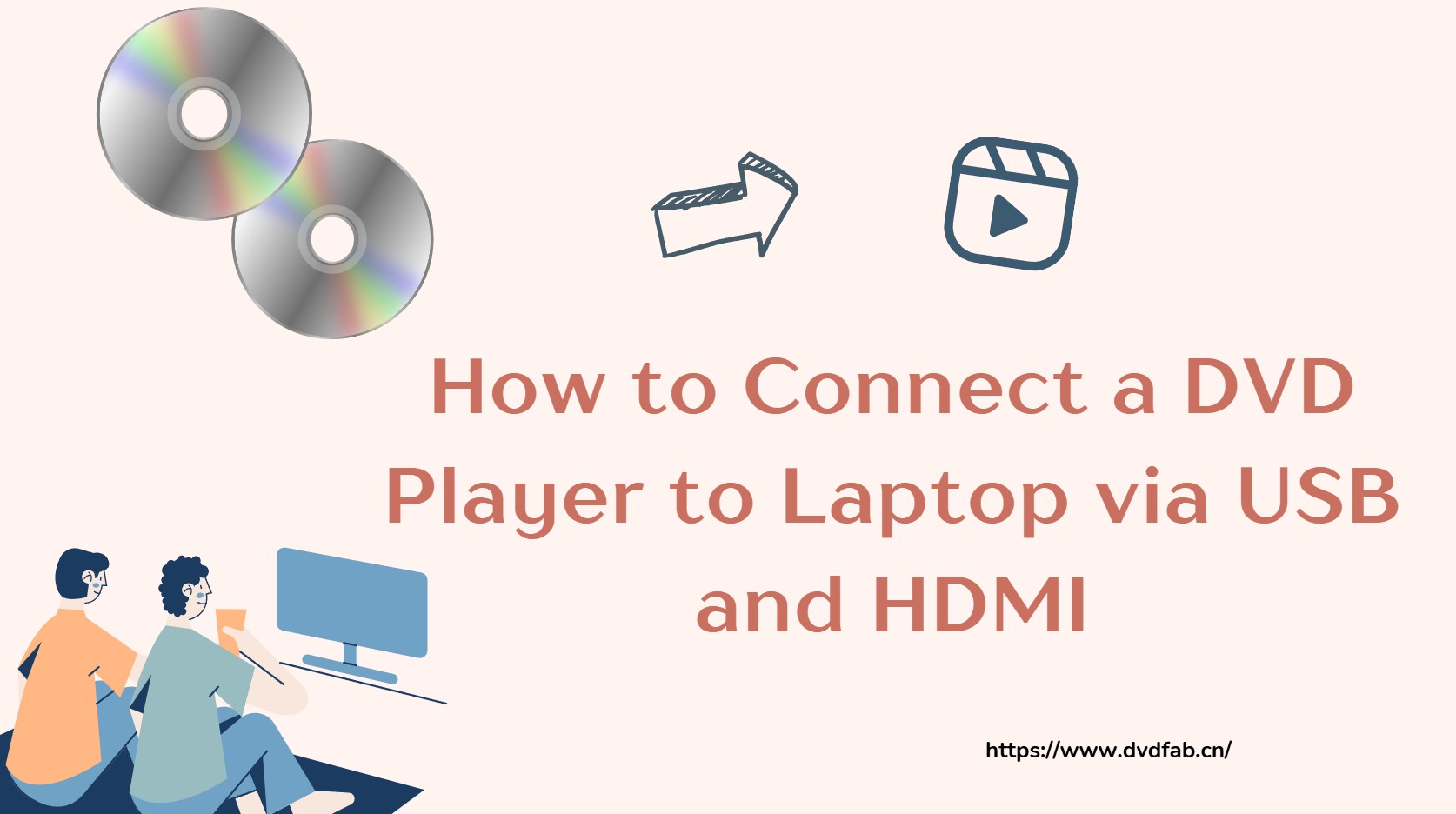
What is a USB?
USB stands for Universal Serial Bus, an industry-standard protocol that defines specifications for connectors and cables. It facilitates communication, data transfer, and power supply between laptops, peripherals, computers, and other devices.

Difference between USB and HDMI
Before discussing how to connect a DVD player to a laptop, let's clarify the differences between USB and HDMI. USB (Universal Serial Bus) is a standard connection for consumer electronics and computers, enabling data transfer and device connectivity. HDMI (High Definition Multimedia Interface), on the other hand, is used to connect video and audio sources like DVD players, set-top boxes, or A/V receivers, supporting high-definition video and multi-channel audio.
HDMI is ideal for transmitting both video and audio through a single cable, while USB is mainly used for data transfer between devices. A micro USB, smaller and more durable than a standard USB, is typically used for charging devices like cameras and smartphones, and can also transfer data. Unlike USB, HDMI does not support data transfer.

How to Connect an External DVD Player with USB?
Now that you have known the difference, let us know how to connect a DVD player to a laptop using USB. This is usually done using the laptop's USB port. Users will most likely find this square-shaped port on either side of their device. Follow the below steps to know how to connect a DVD player to a laptop with USB.
Step 1: Plug the cable into the external drive of your DVD player. Some external drives may come with a USB cord built-in, but if not, you will require to connect a USB cable to your external drive.
Step 2: Users must read the manual that ships with the external DVD drive If they are not certain what kind of USB cable plugs into their laptop.
Step 3: Connect the other end of the USB cable to your laptop. Users will likely find a USB port on either side of their laptop.

Step 4: Make sure that both USB connections are secure. A stretched cable can lead to data interruption and not show smooth audio or video track.
Step 5: Turn on your laptop. If your laptop is already turned on, go to the next step.
Step 6: Follow the instructions on the screen to download any software or drivers required for the external drive.
Step 7: Once you have your laptop turned on and plugged into the external drive, users may be asked to download extra features.
Step 8: Users may be asked to restart their laptops once these installs finish.
How to Connect an External DVD Player with an HDMI Cable?
Here’s a simplified guide to connect your DVD player to a laptop via HDMI:
Step 1: Connect the HDMI cable from your DVD player’s HDMI Out port to the HDMI In port on a video capture card.
Step 2: Your laptop likely has only an HDMI Out port, so connecting directly from your DVD player’s HDMI Out will not work.
Step 3: You’ll need a video capture card to bridge the connection, as it converts HDMI Out from the DVD player to HDMI In on your laptop.

Step 4: If your DVD player doesn’t have an HDMI port, look for a USB port instead. You can use this for connection.
Step 5: Connect the other end of the HDMI cable to your laptop’s HDMI port, usually located on the sides.
Step 6: Ensure the HDMI cables are securely connected to avoid interruptions in video/audio output.
Step 7: Insert a DVD into your DVD player, then check the laptop for playback. If there’s an issue with audio or video, try a different HDMI or USB cable.
Bonus: Watch Any DVD on Your Laptop with PlayerFab DVD Player
If you think that using HDMI or USB is way too expensive then do not worry. We have a solution for this problem as well. Why spend money on HDMI and USB ports and cables when you can see all types of DVDs on your laptop? Yes! You heard it right. PlayerFab DVD Player is the tool that supports different file formats as well as makes them accessible for users to playback DVD/Blu-ray/UHD discs, local videos, and videos from different streaming platforms such as Netflix and Amazon. Let us have a look at some of the features that makes it worthy to use.
Features
- PlayerFab DVD Player is an all-rounder tool and hence it ensures that you do not face any issues related to compatibility. This comprehensive media player is the best option for ISO files to be played. In addition to this, it is able to play local videos, DVD, Blu-ray, UHD discs, along with videos from streaming platforms.
- PlayerFab DVD Player supports different video and audio formats without any issue. It supports all popular formats such as H.265/HEVC, MKV, H.264, FLV, MP4, M2TS, MOV, VOB, and many more. Apart from this, the player is a powerful, all-inclusive, and free-of-cost tool that supports different media formats. This makes sure that users will not have any issues related to compatibility while playing different kinds of media files.
- PlayerFab DVD Player can stream videos from a wide range of well-known streaming platforms, such as Amazon, Tubi, Peacock, Netflix, and many more.
- High quality is one of the major advantages of using PlayerFab. This makes it the best option. The tool offers tons of features, making sure that you get the best watching experience in FHD 1080p video quality and EAC3 5.1 audio quality.
- PlayerFab DVD Player provides high-resolution lossless audio, such as Dolby TrueHD, Dolby Atmos, DTS:X, and DTS-HD Master, with a maximum of 7.1 channel surround sound output.
FAQs
MP4 is the most utilized format for mobile videos and the web. In addition to this, MP4 is most supported by different devices such as iPad, iPhone, portable players, Android, online websites, and TVs. On the other hand, DVD players do not support MP4/MPEG-4/H. Hence, you cannot play MP4 files on DVD Player.
Select Videos option and go to the video managing window. Click Import. Windows file browsing dialog will appear, permitting you to find the converted DVD files. Just choose them and click OK to import the DVD movies selected to the target Samsung Galaxy Tab.
Yes. If you have a lawfully purchased DVD (checked out from the Library or your personal property), you can play the DVD on your PC and share your screen using Zoom.
Conclusion
Connecting a DVD player to a laptop via HDMI or USB is simple, but if your laptop lacks a powerful DVD player tool, playback may not be smooth. In this case, PlayerFab DVD Player is the ideal solution, supporting various formats and enabling seamless playback of DVDs, Blu-rays, UHD discs, local videos, and streaming content from platforms like Netflix and Amazon.