The Two Best Ways to Screen Record Protected Videos
Summary: Are you looking for the best ways to screen recorded protected videos? This comprehensive guide has covered two great ones: StreamFab Video Downloader and FonePaw Screen Recorder.
Table of Contents
You may have ended up on this article because you were searching for how to screen record protected videos or how to record DRM-protected videos and came across two possible options: FonePaw and StreamFab Video Downloader.

When talking about ways how to screen record DRM protected videos, the two recorders which come immediately to our mind are FonePaw Screen Recorder and StreamFab Video Downloader. However, the question is which out of the two should you choose?
Hop on below to read a detailed comparative guide on the two leading screen recorders in business and learn how to screen record protected videos without black screen through each to make a pick on your preferred one.
Method 1: Screen Record Protected Videos with FonePaw Screen Recorder
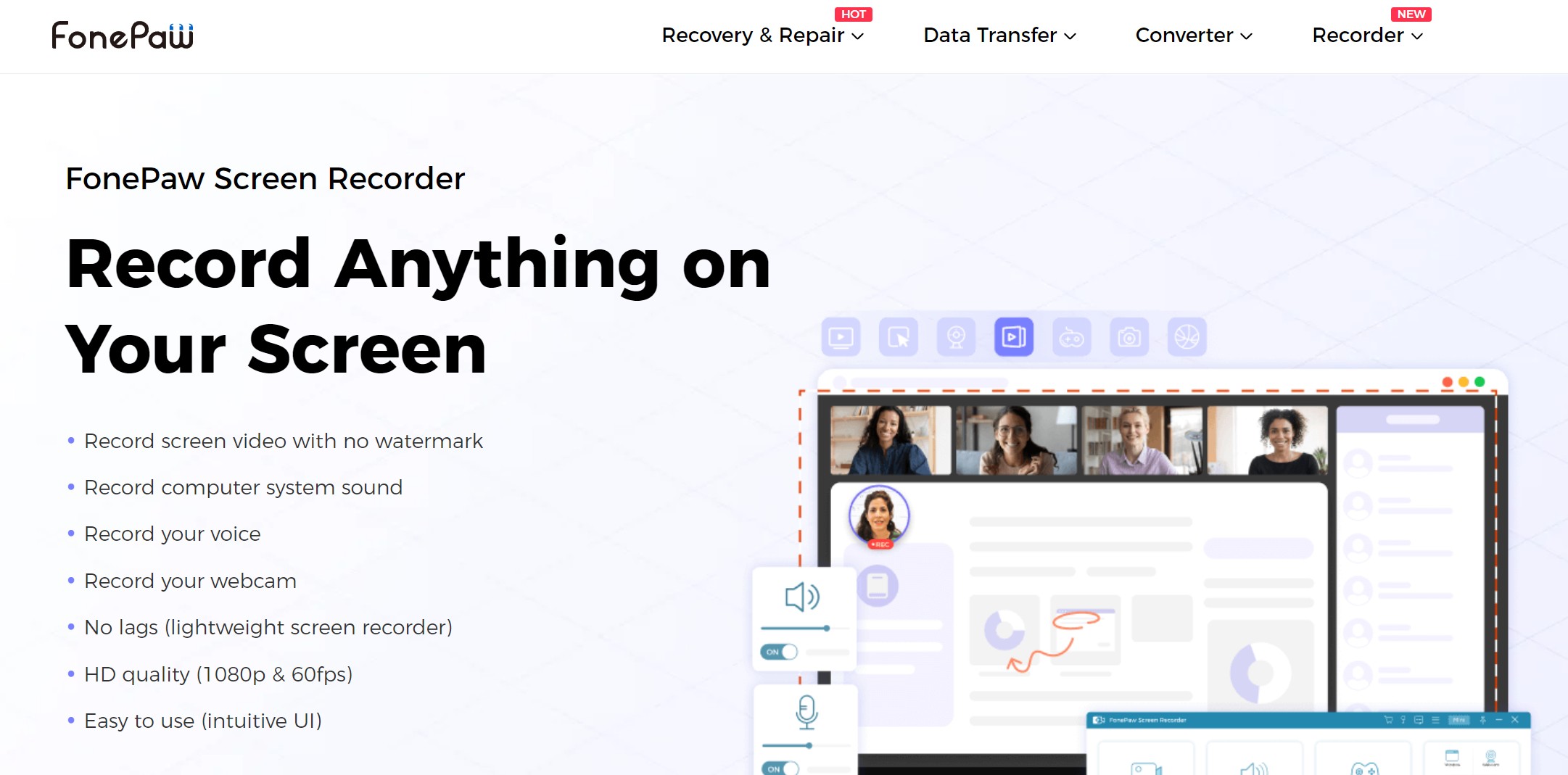
The first recorder in our guide on how to record protected videos is the FonePaw Screen Recorder. The FonePaw Screen Recorder is one of the best and quite literally an all-rounder screen recorder that is currently available. The service leaves no watermark on Windows and Mac PCs and hence can be a great option to pick.
Through this service, users can easily record a webpage, desktop activities, gameplayers, webinars, and even streaming videos. The best part? The recording comes in with no time limit. The service is quite an excellent pick for beginner users as well because the FonePaw Screen Recorder comes with an intuitive interface and a clear user guide, which enables the users to get the hang of it quickly.
Features of FonePaw Screen Recorder
While the above description might have given you a clear understanding of how great the FonePaw Screen Recorder is, we are sure that you'd still want to look into the features that this service provides. This is because it is genuinely the features that define the working of a service, and the features of FonePaw for sure back up the reputation it holds. Here are some of its best features:
Screen Recorder
The service allows users to record the entire screen in one go, all while enabling you to simply record a specific section only as well. Moreover, users can also turn on the webcam while recording to ensure recording both the screen and the webcam. How cool is that, right?
Annotations
While many services walk you through tasks like how to screen record protected videos on Android or how to screen record protected videos on iPhone, not all services allow you to annotate.
However, with FonePaw, it is possible. With this service, users can annotate their recordings in several different forms, including texts and diagrams, which can help you highlight certain essential sections of the video and put more emphasis on them.
Preview Directly in the Program
A lot of recording programs do not let people preview their recordings before saving them. However, this is a possibility with the FonePaw Screen Record. Users can preview the video at any time during the recording process with FonePaw and keep track of whether the recording is going as they like.
How to Use FonePaw Screen Recorder?
Now that you know all the essential features of the FonePaw, it is time to look into how to screen record protected videos in Windows 11 and how to screen record protected videos in Windows 10 using this service. Here are the simple steps that can help you record with FonePaw:
- Download and install the FonePaw Screen recorder.
- Now, on the main interface, select the desktop recording area. To do this, toggle on the button for 'Display,' Then choose between Full or Custom to select the area for recording.
- If you want to record with your webcam simultaneously, then ensure to switch on the webcam button as well.
- Click on the System Sound and Microphone button to start the desktop recorder. This will record the audio of your computer and microphone. Adjust the volume using a slider.
- Once all your parameters are set, click on REC. The service will begin recording.
Method 2: Download Protected Videos with StreamFab Video Downloader
The next means of how to screen record protected videos mac or how to record DRM protected videos in Windows is the StreamFab Video Downloader. This is yet another fantastic service in the screen recording world, and there are many reasons for it.
The major one, however, happens to be that the StreamFab Video Downloader has been operating in business for several years now. This has not only helped the service gather a vast user base but also has helped them understand what their user's expectations and demands are. Hence, with the clearance on this particular aspect, the service has brought out incredible features.

- Support downloading videos with DRM, including Netflix, Amazon and OnlyFans.
- Save videos in up to 4K quality
- Output premium EAC3/AC3 5.1 audios
- Auto-remove ads from downloads
- 10X fast download speed
Features of StreamFab Video Downloader
The features that make StreamFab Video Downloader an excellent pick are:
Supports 46+ Streaming Platforms
The service is immaculate and supports recording and downloads from several different platforms. In fact, to make life easier for users, today, StreamFab video downloader supports recording from over 46 different streaming and social platforms. So, whichever place you want to record from, chances are StreamFab would support it.
Removed Ads
The best part about the service is that it prevents advertisements from being downloaded. Hence, the result will be ad-free, and you can get a recording that is up to your standards and doesn't get interrupted by ads.
Excellent Quality Download
The best part about StreamFab Video Downloader is that every download you make will be of the highest quality. The service provides users with a high-quality resolution of 1080P in MP4 format, which is truly commendable.
Easy-to-Use Interface
The StreamFab Video Downloader is quite simple to use because of its easy interface. The service has a simple set of instructions to follow and tools that make it even easier to use, even for beginner-level users.
How to Use StreamFab Video Downloader?
If the above features intrigued you and you want to know how to screen record protected videos Mac or Windows using this service, then we have the steps listed for you below:
- Double-click on the service to open the StreamFab software, and the main interface will appear.
- Now, select the website from which you want to record or download. You can head to the Explore or streaming service section to select the website. Let's take download videos from Max for example.
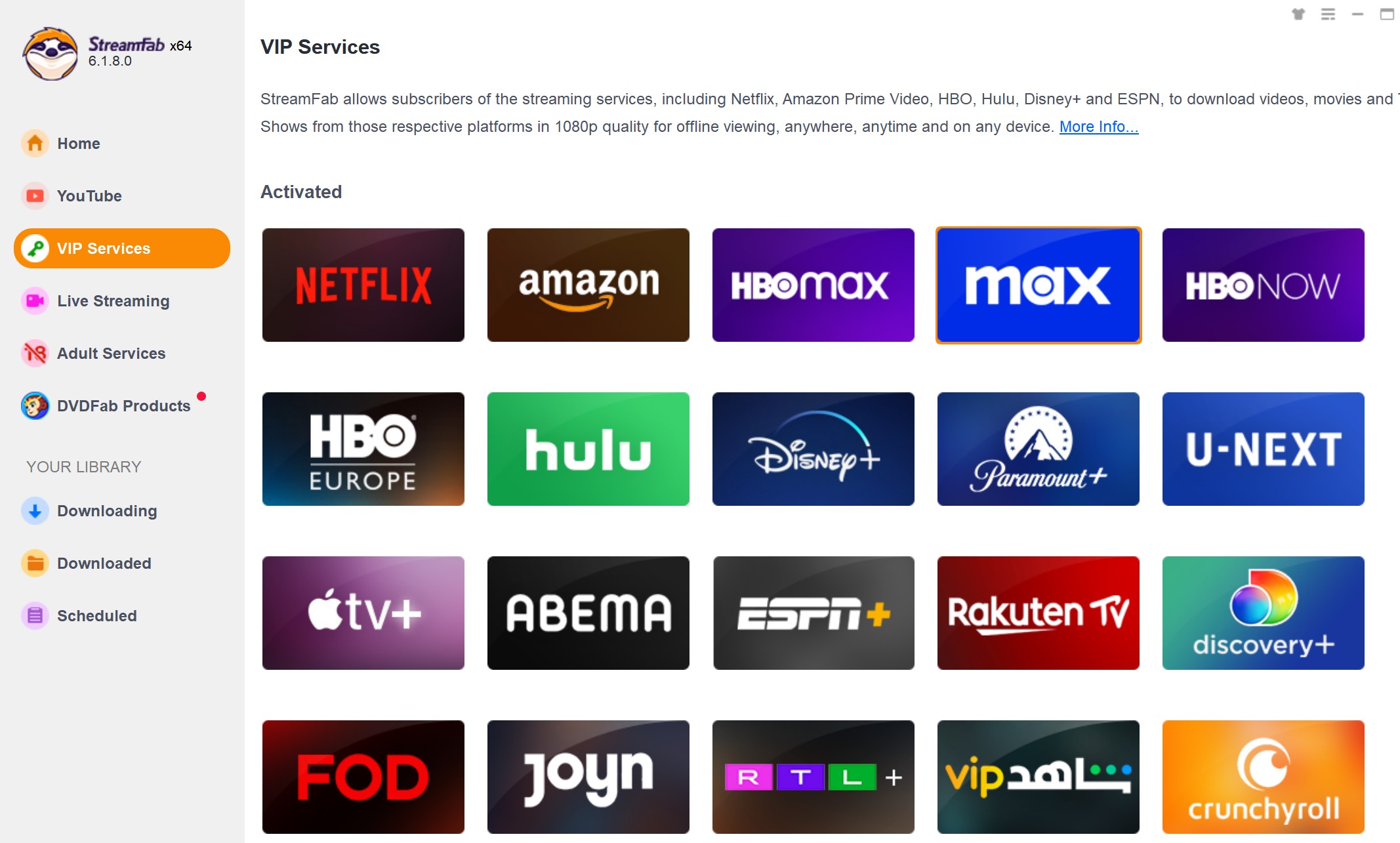
- Browse through the website, select the video that you want to download, and begin playing it.
- Next, you will be able to customize the settings for the device on which you want to download your video, including the audio and subtitle language.
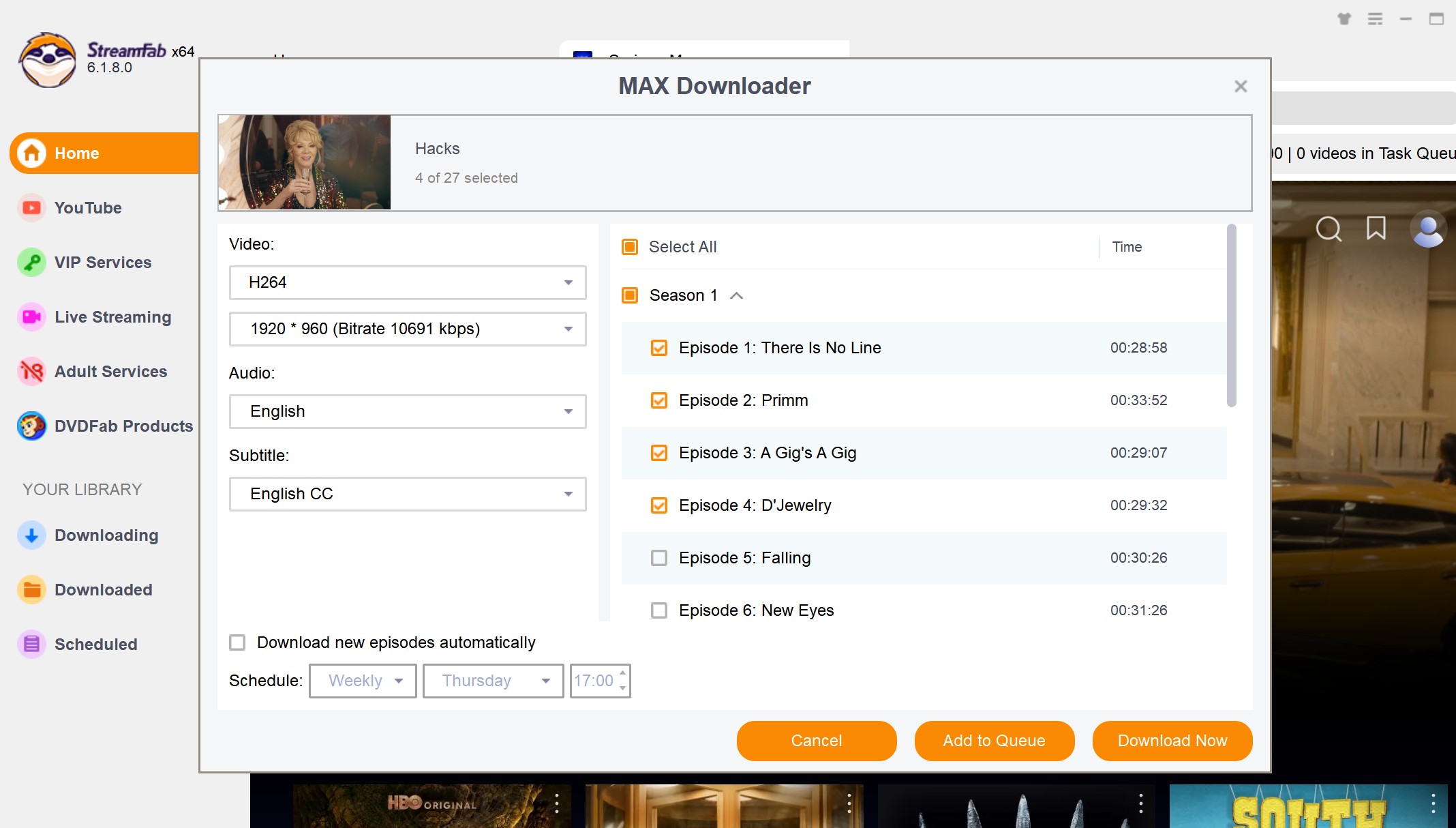
- When done, the service will automatically make the download.
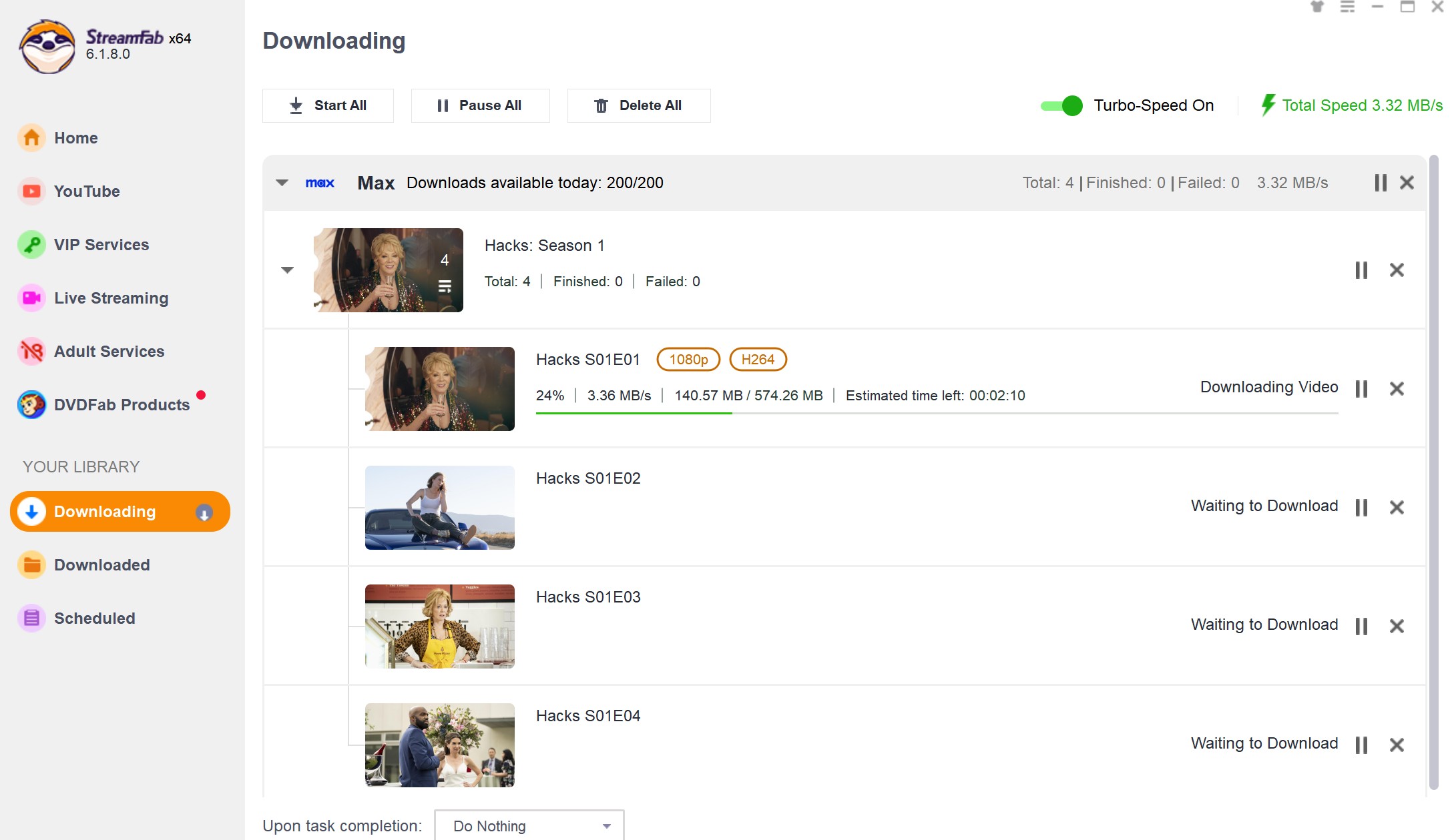
FonePaw Screen Recorder vs. StreamFab Video Downloader – A Comparative Chart
| Features | FonePaw Screen Recorder | StreamFab Video Downloader |
| Technology | Recording | Downloading |
| Detele mid-roll ads | No | Yes |
| Quality | High, up to 1080p | High, up to 4K |
| Batch download | No | Yes |
| Download subtitles | No | Yes |
Conclusion
Both the services we mentioned above are great. Still, if you take a close look at the comparative chart, the rating and quality aspect might incline you towards using StreamFab video downloader. If you ask us for our opinion, we will also vote in favor of StreamFab. So, check out the service today for sure.
