How to Rip and Transfer DVD to iPad Free and Easily in 2025
Summary: Ripping DVDs to your iPad enables you to enjoy DVD movies anytime and anywhere. This guide will demonstrate how you can effortlessly transfer DVDs to iPad using the premier DVD Rippers. With its blazing-fast speed and exceptional output quality, you'll save your favorite DVDs on your iPad device in just three easy steps.
Table of Contents
Can I Play a DVD on My iPad?
In the digital age, it's essential to adapt and learn how to convert physical media into digital formats for convenience and portability. Whether you're looking to preserve your favorite movies or simply want your DVD collection at your fingertips wherever you go, converting DVDs to iPad use is a good solution.
The iPad is an incredibly versatile device with its high-resolution screen and portability, which provides a fantastic viewing experience for all kinds of media content. However, you cannot directly play a DVD on an iPad because iPads do not have built-in built-in DVD-ROM or DVD player.

In order to watch DVD videos on your iPad, you will need to first convert the DVD into a digital format supported by iOS devices and then transfer it to your iPad for better playback.
How to Rip DVD to iPad with 3 Simple Clicks?
Based on overall performance and user reviews, here recommends the best DVD to iPad converter, DVDFab DVD Ripper. Due to its constant update, this program has been gaining increasing popularity for years. First, let's get a quick glance over its trump card.
Best DVD to iPad Converter - DVDFab DVD Ripper
Available on: Windows 11/10/8.1/8/7 & macOS 10.10 - 14
Features:
- Support the latest-released protected DVDs with RC, RCE, UOPs, etc.
- Rip DVD to iPad format and other popular video or audio formats.
- Rip DVD to multiple iPad devices directly, including iPad, iPad 4, iPad Air, iPad mini, etc.
- Customize output via Advanced Settings and built-in Video Editor.
- Super-fast DVD to iPad conversion supported by GPU HW acceleration.
- Offer a lifetime-free but simplified version - DVDFab HD Decrypter - that can rip most encrypted DVD to MP4 or MKV format only.
How to Rip and Copy DVD to iPad with DVDFab DVD Ripper?
Step 1: Launch DVDFab DVD to iPad Converter and load source DVD
Download DVDFab 13 and choose the Ripper module. Insert DVD into the computer (external) optical drive and DVDFab will auto-recognize and load it. If your DVD source is ISO file or folder, tab '+Add' button or simply drag & drop ISO/folder onto the main UI.
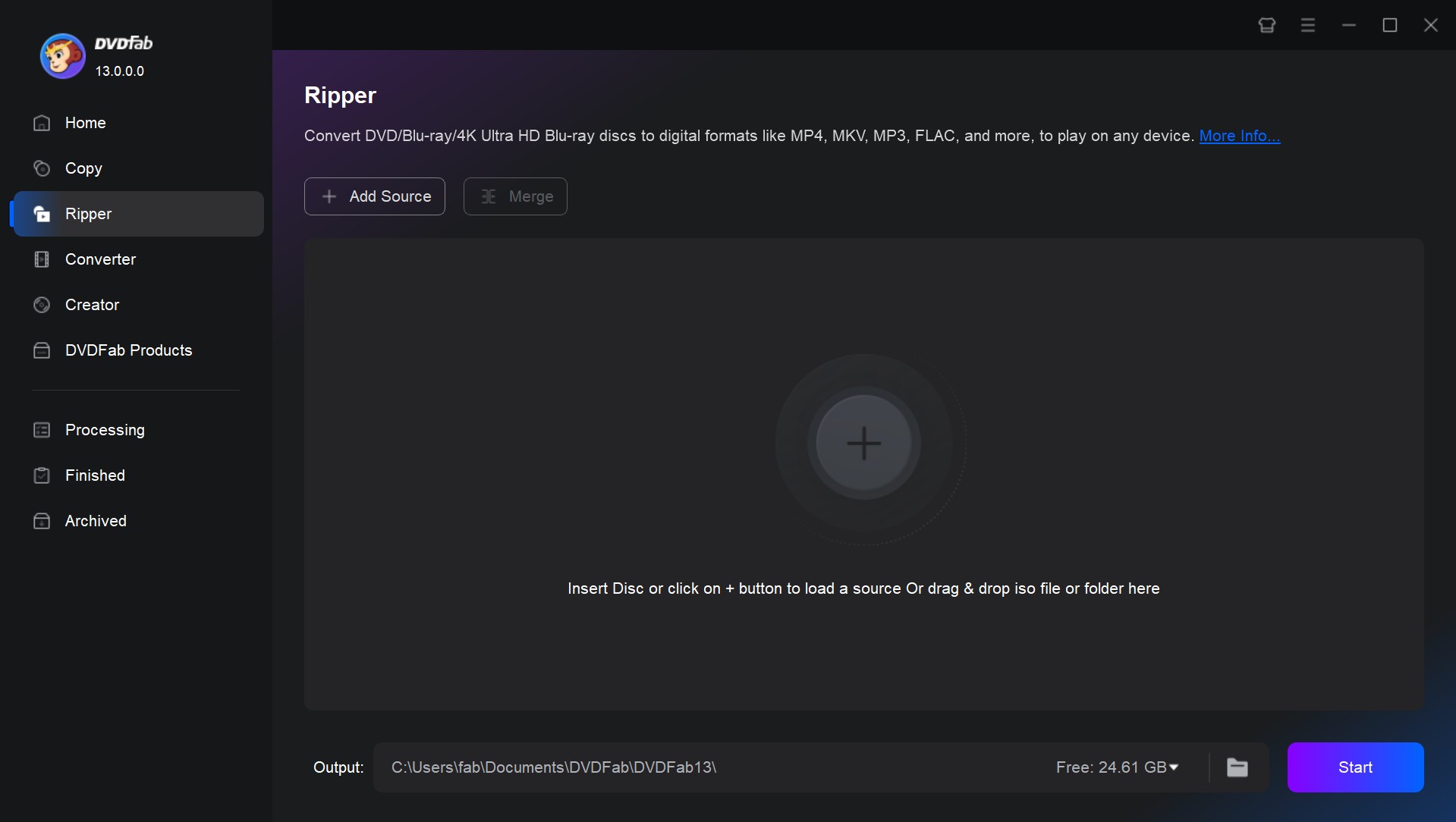
Step 2: Choose One iPad Profile and Customize the Output Video
After loading the source, you can customize the output video as you want. Here, you are free to rip the entire or part of the DVD movie by clicking "Choose other titles". You can also select chapters, audio tracks, and subtitles, or even add external subtitles.
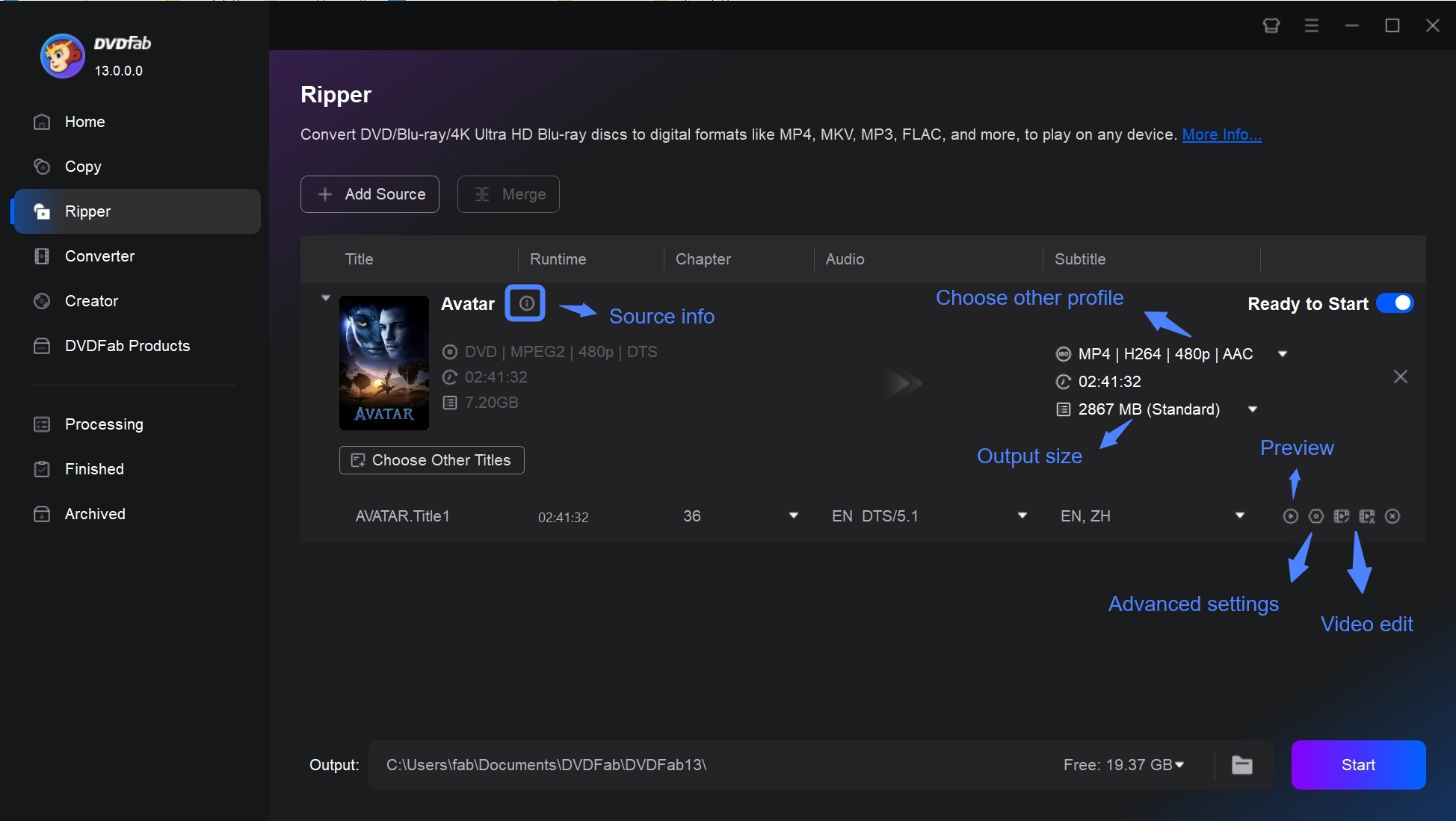
Then click "Choose Other Profile" to go to the profile library. You can click "Device" or "Apple" to find your iPad device as the output profile directly. As you can see, DVDFab support to rip DVD to multiple iPad devices, including iPad, iPad 4, iPad Air, iPad mini, etc.
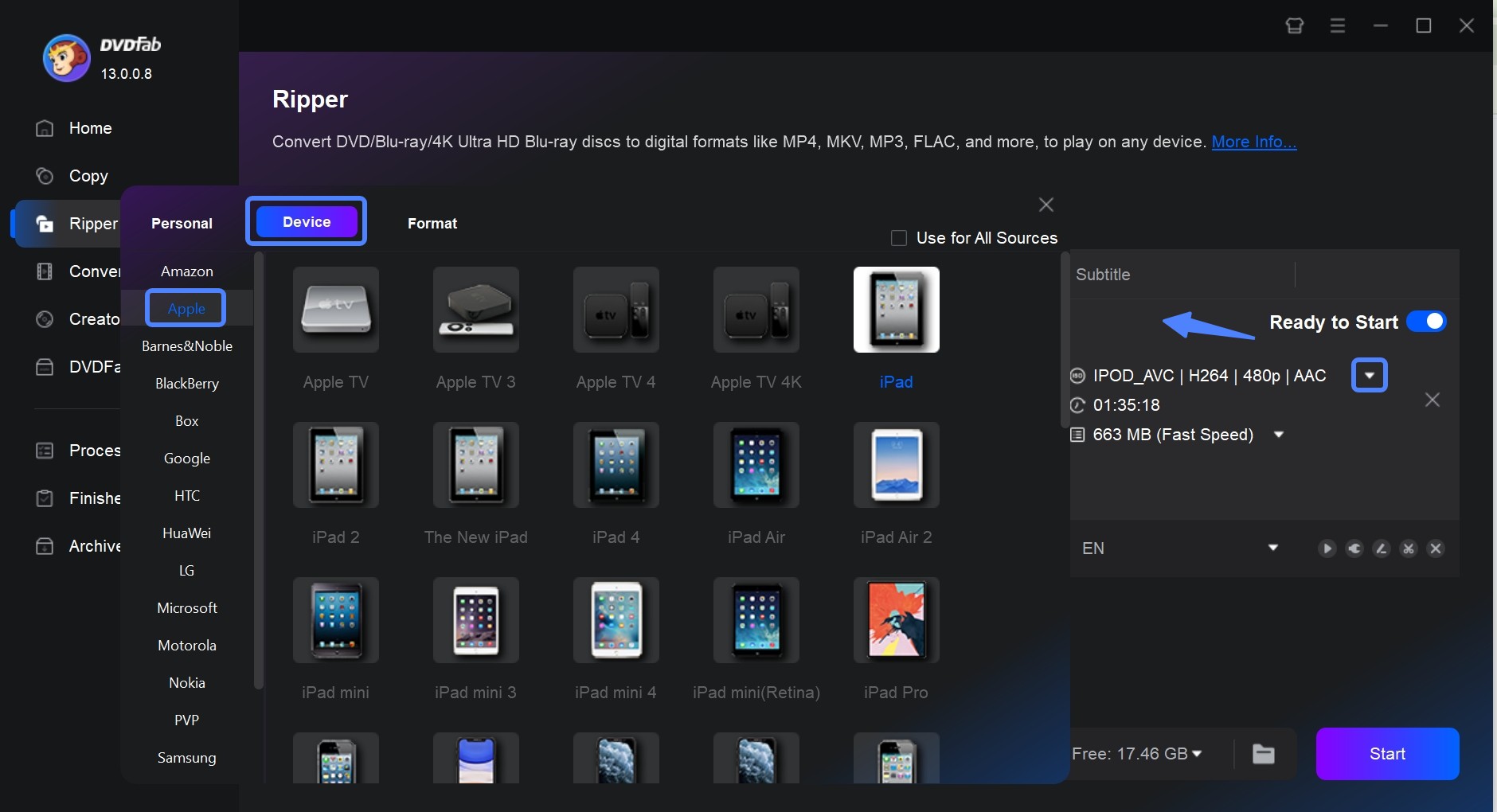
You can also click "Format" or "Video" to rip your DVD to MP4 or other output format supported by your iPad.
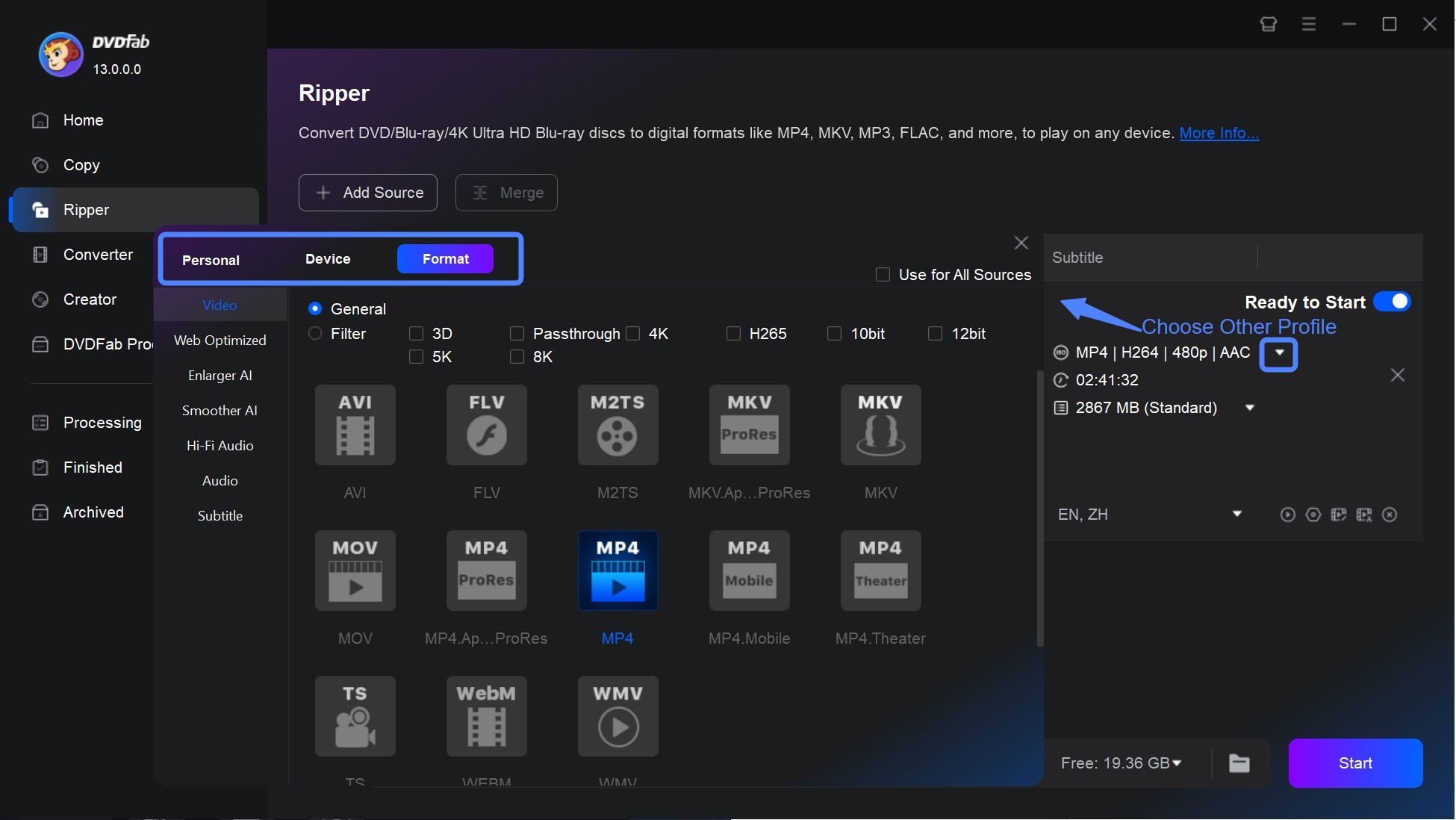
Then go to "Advanced Settings" to set parameters for output video and audio. Just choose your wanted output quality as your needs.
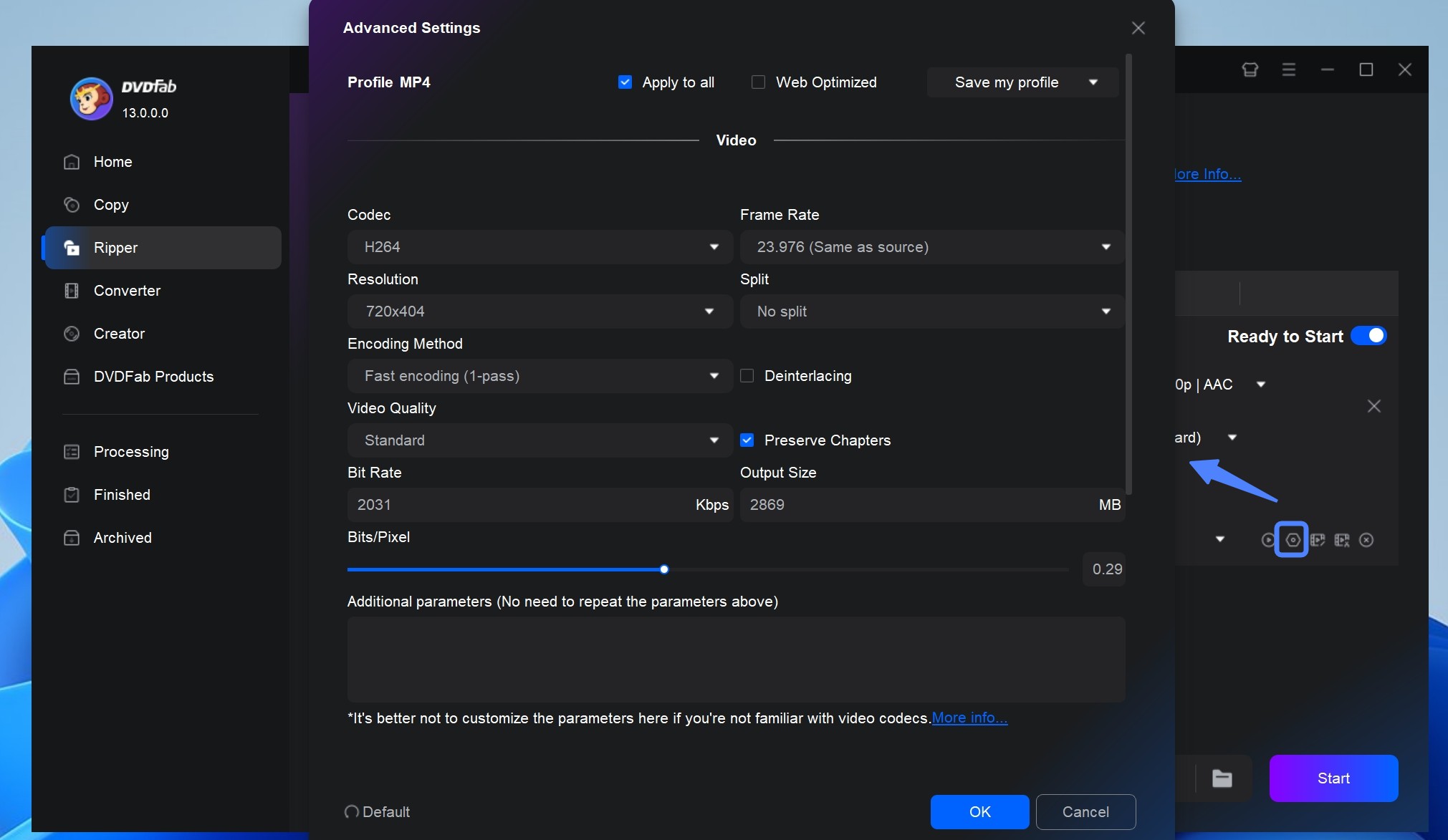
If you want to edit the output video, go to the built-in "Video Editor" pane. Here you can trim, crop, and merge clips, add watermarks or subtitles to the video, or adjust its brightness, contrast, and saturation.
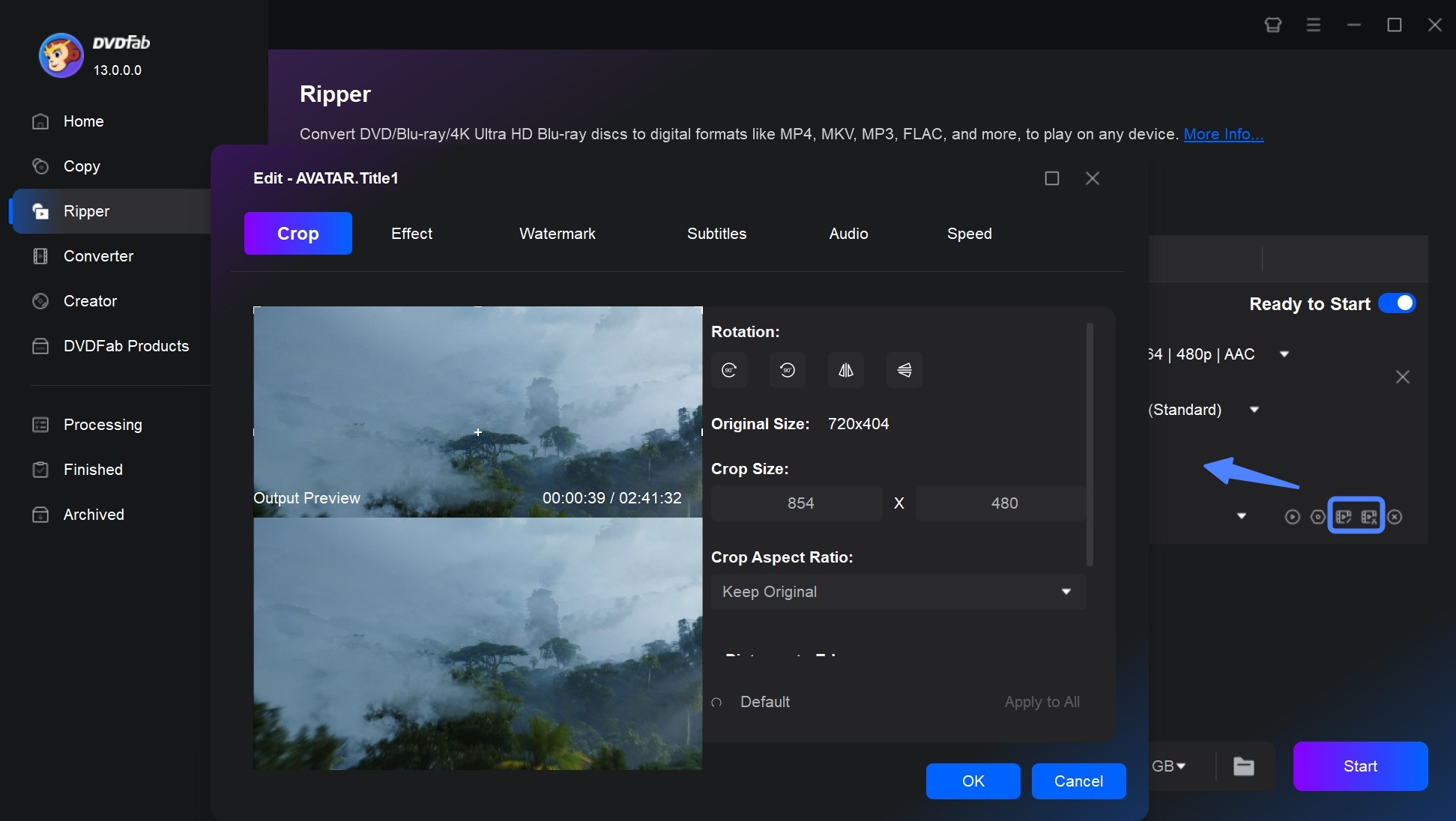
Step 3: Start DVD to iPad Conversion
Then choose the output directory. You can save the output video file on your computer HDD or Mobile Device. Once done, hit the Start button to rip and convert DVD to iPad with lightning-fast speed created by GPU hardware acceleration technologies and multi-core processors. The whole DVD to iPad conversion process will be displayed on the progress bar.
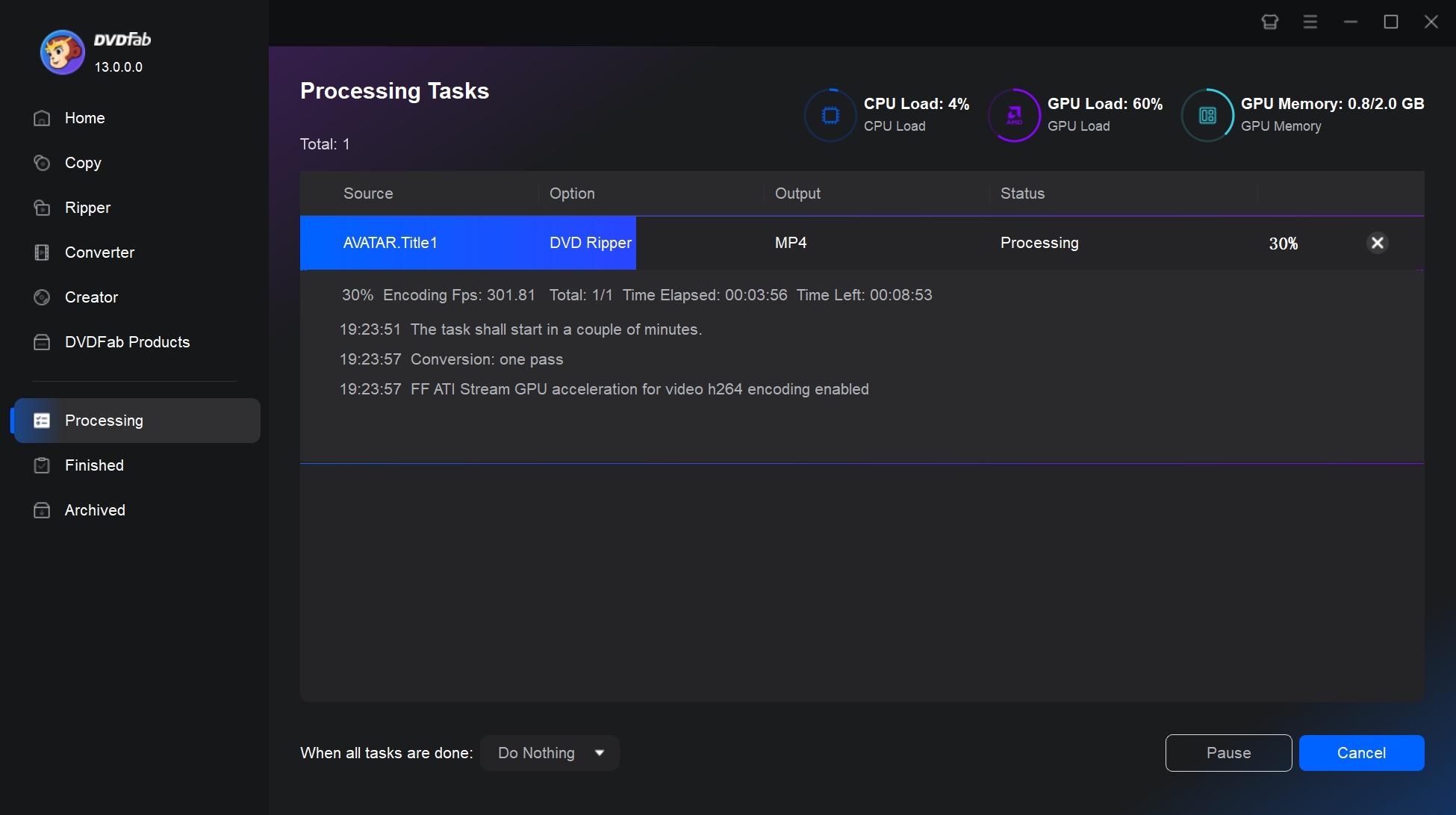
Free DVD to iPad Converter - HandBrake
Handbrake is a free converter that is compatible with both Windows, Mac and Linux. It is able to rip DVD to iPad along with Android, Amazon Fire, Roku, and PlayStation, among others. The tool allows you to rip general Blu-ray or DVD to USB, MP4, MKV and WebM video formats and some audio formats.
There are also some cutosmized otptions such as selecting chapters and subtitles. However, HandBrake fails to process DVD or Blu-ray that contains copy protections.
How to transfer non-encrypted DVDs to iPad using HandBrake?
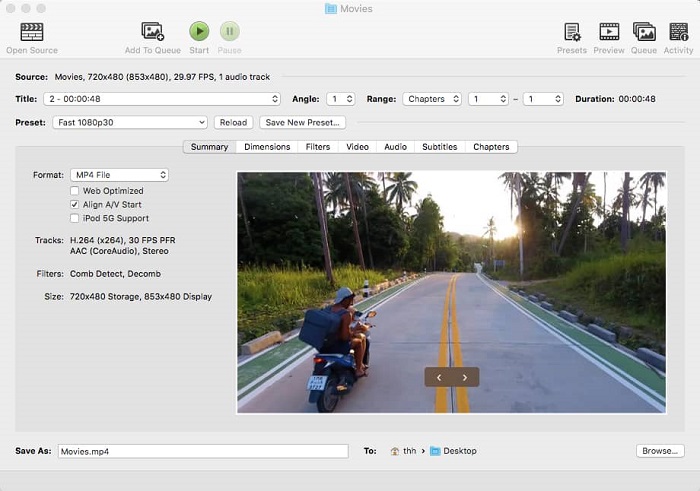
WinX DVD Ripper Platinum
WinX DVD Ripper Platinum is another well-known DVD to iPad converter that is compatible with Windows 64bit and 32bit versions. The tool has the ability to rip DVDs to iPad, Xbox One, iPhone, MP4, PS4, MPEG, MOV, ISO image, and so on. You can also convert ISO image or DVD to Mp4 and many other video formats.
This DVD ripper offers fast ripping speed with the help of Intel/NVIDIA hardware acceleration. The tool also allows you to fine-tune the DVD with parameter settings and a built-in editor. Below are the steps that need to be followed.
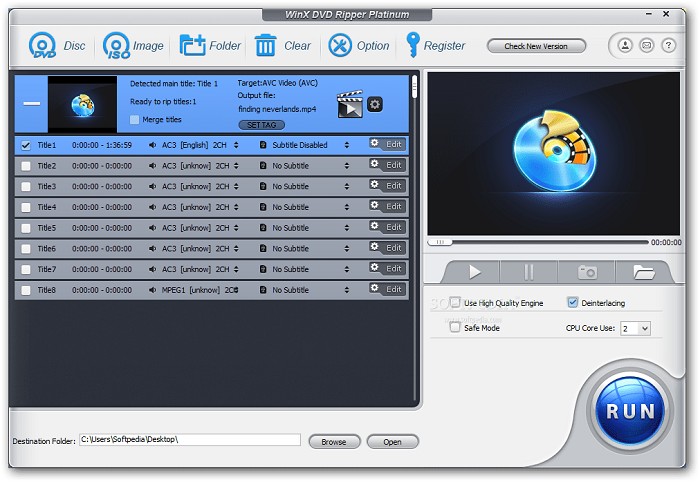
How to Transfer Converted DVD to iPad?
After ripping DVDs to iPad-supported video formats, you need to transfer the converted video files to the iPad. Here are three simple solutions for your option:
Solution 1: USB cable
If you prefer using wired solutions, you can always connect your iPad to the PC with the help of a USB cable. Next, you can transfer the converted video files to the iPad on HDD. This is the most direct way and quickest method used for transferring the files.
Solution 2: DVDFab File Transfer
Note that DVDFab File Transfer is a cost-free and easy-to-use tool working with DVDFab Remote, DVD Ripper, Blu-ray Ripper, UHD Ripper, and Video Converter to transfer converted MP4 video files from computer HDD to smartphones and tablets automatically and wirelessly.
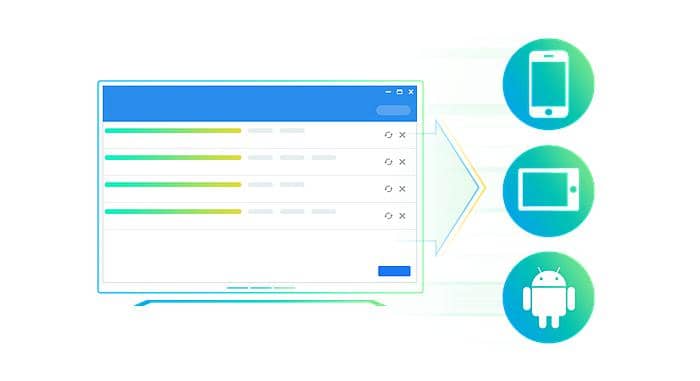
Step 1: Download and install DVDFab Transfer, and choose 'Utilities>File Transfer.
When you choose the output as Mobile in the Ripper and Converter modules, DVDFab File Transfer window will appear automatically after the DVD to iPad conversion task completes. Once you want to transfer the videos already saved your computer HDD, just click 'Utilities>File Transfer' to launch the program, and click the 'Add' button at the top right corner to load your desired videos.
Step 2: Connect your iPad with DVDFab via DVDFab Remote.
Click the Transfer button to start the transfer process. Once done, your video files will be saved on the Gallery, Photo or Movies folder of your iPad.
Solution 3: iTunes
Another way of transferring your ripped DVD to an iPad is by syncing your content with the help of iTunes. Once you are done ripping your DVD to MP4 format, you can sync the MP4 files with the help of iTunes. Next, you can watch them on your iPad easily.
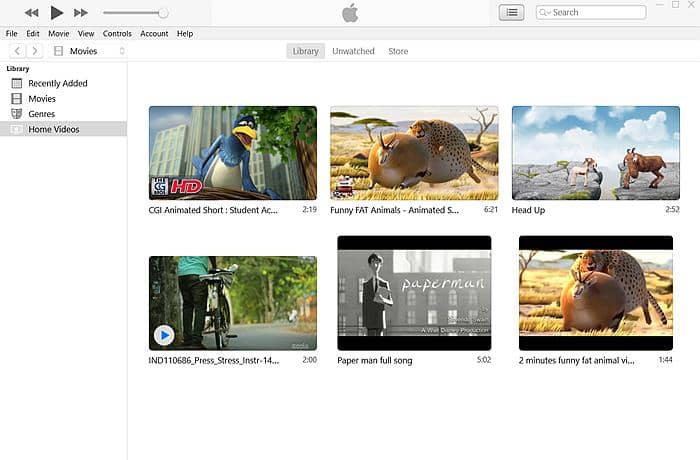
iTunes is the default app by Apple for media management that permits the syncing of all kinds of media, including music, movies, and apps, to your iOS devices. iTunes works as a free tool where you can copy the DVD on PC and then add them to iTunes and lastly synced to iPad. Below are the steps to follow to know how to transfer DVD to iPad with the help of iTunes:
Step 1: Open the iTunes app on your PC. Tap the File options and click Add File to Library. Browse for the DVD file that was copied to your computer and add to iTunes.
Step 2: Navigate to the converted DVD and iPad video (say MOV, MP4) files saved on HDD. Then all the loaded video files will appear under the Movies>Home Videos on the iTunes app.
Step 3: Now connect your iPad to your computer via USB cable. Then choose the add vides on iTunes and synchronize them with your iPad.
FAQs
No, it is against the law to rip DVD you own to watch on electronic devices including an iPad. In 2011, the UK Government made it lawful for people to make copies for the personal use of their media, but that did not mean it was lawful for people to break the Digital Rights Management (DRM) technology that defends DVDs.
Since DVDs have digital protection, users do not get a DVD Import feature in iTunes together with the CD Import. Technically it is unlawful in the UK to copy any media, but the rule has never been used when it is a product you have and it is for your own personal use. Where the rule gets a little stricter is if you start selling, or sharing, copied files.
QuickTime comes pre-installed on your Apple device. It is not only a media player, but a recorder to capture your audio, screen, and movie. It is able to rip movie DVDs to iPad format as well. Follow the steps below:
Step 1: Open the app and the DVD on Mac.
Step 2: In the File menu, choose New Screen Recording.
Step 3: Tap the red Record option and begin to play your movie DVD.
Step 4: Once done, click the Stop Recording option in the menu bar.
Step 5: Add a name to your recorded movie, select an output path, and save it.
Final Thought
Now you have known how to rip DVD to iPad video format with the best DVD Ripper for Mac and Windows with high speed and quality, and mastered how to transfer converted DVD to iPad in different ways. Next time when you are asked how to transfer DVDs to iPad, remember to try the above-mentioned solutions.





